Do you want to use Keeper in Microsoft Edge? Keeper is a password manager tool that works across browsers. So, this article from MiniTool Partition Wizard shows you how to install and use Keeper extension in Microsoft Edge.
Keeper saves and automatically fills your passwords in some browsers and devices. Before, Keeper apps and extensions are available in Firefox, Chrome, Opera, Safari, etc., and Keeper Chrome extension is the most commonly used. But now the tool is now available in the Microsoft Edge and you can install Keeper in the Microsoft Edge browser.
Well, how to install Keeper in Microsoft Edge? Please keep reading.
How to Install Keeper Password Manager in Microsoft Edge?
To install Keeper password manager in Microsoft Edge, you can directly add Keeper extension in Microsoft Edge. The steps are as follows:
Step 1: Type Microsoft Edge in the search box and click it to open the browser.
Step 2: Click the three-dots icon on the address bar of the Edge, and then select the Extension option.
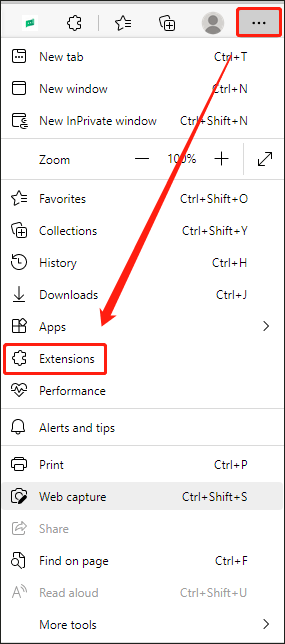
Step 3: Once the Extension panel opens, click the Manage extension option.
Step 4: In a new window, click the Get extensions for the Microsoft Edge button.
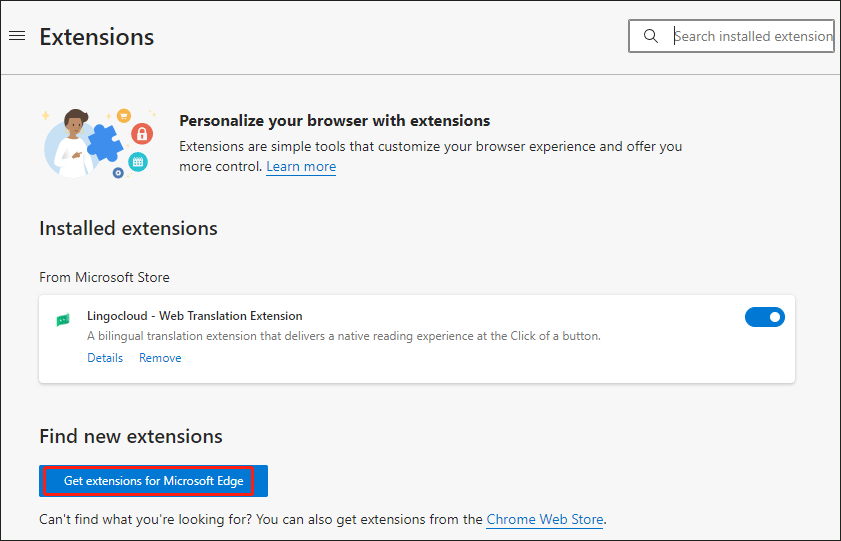
Step 5: Type keeper in the search box. Then find Keeper Password Manager & Digital Vault and click the Get button.
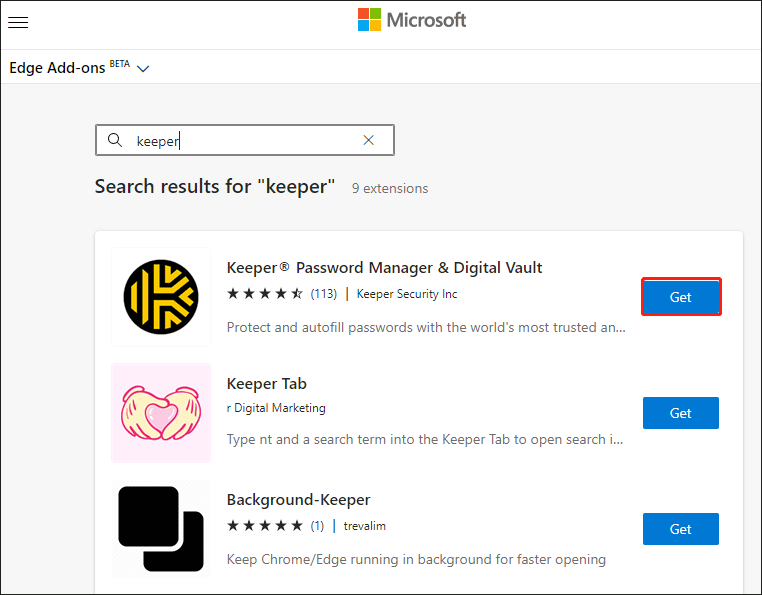
Step 6: A new window pops up, click Add extension. And you can use desktop shortcut (Alt + K) to open Keeper extension.
After that, you can use Keeper password manager in Microsoft Edge.
How to Use Keeper Password Manager in Microsoft Edge?
To use Keeper browser extension in Microsoft Edge, the guide are as follows:
Before using Keeper password manager, you need to sign into your Keeper account in Microsoft Edge. If not, you need to create an account.
1. Search
You can get any website login information or more stored in your Keeper vault from the Keeper extension. The search function recognizes upper and lower case to match any record in your vault.
2. Form Filed
Clicking on the Keeper icon allows you to fill out and log in to the website instantly. And you can automatically fill in your login and password information by clicking Show More to fill in specific fields.
3. Change Record Sign in
If you have multiple logins for the same website, click the Arrow or username to expand the selection and display all matching records.
4. Create a New Record
To create a new login for the site, click Create New Record from the drop-down list. Alternatively, you can also create a new record on the password manager by selecting the + icon in the toolbar.
5. Create Strong Passwords
To create a strong password, press the Dice button and click Save to store the record and automatically fill the login and password.
6. Open the Web Vault
To open the Web Vault in the Microsoft Edge browser, select the Vault icon.
7. Hide Lock
To hide the Keeper on-screen lock icon, toggle the Hide Locks switch.
Bottom Line
As you can see, a complete guide on how to install and use Keeper extension in Microsoft Edge is illustrated in the post. Is this post helpful to you? And do you have other suggestions on this article? Please leave them in the comment zone and we will try to answer them as soon as possible.

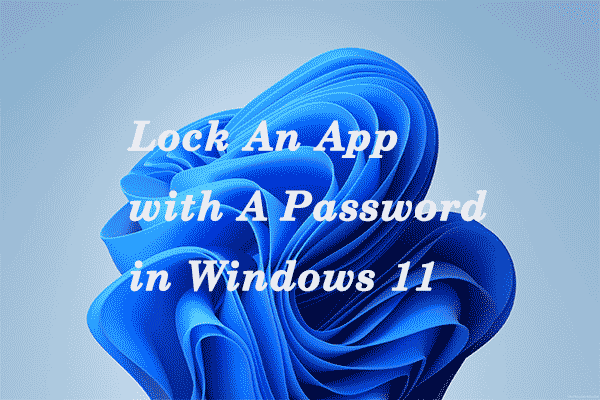
User Comments :