Comparing Windows 11 with Windows 10, users can find the interface of Windows 11 becomes more concise and textured. The border changes from sharp to rounded, and the interface’s color becomes softer.
Users can also notice that the scrollbars in certain apps or features always hide when not in use, such as the Settings app, Start menu, and other apps from the Microsoft Store. This is designed to make the interface more aesthetically pleasing.
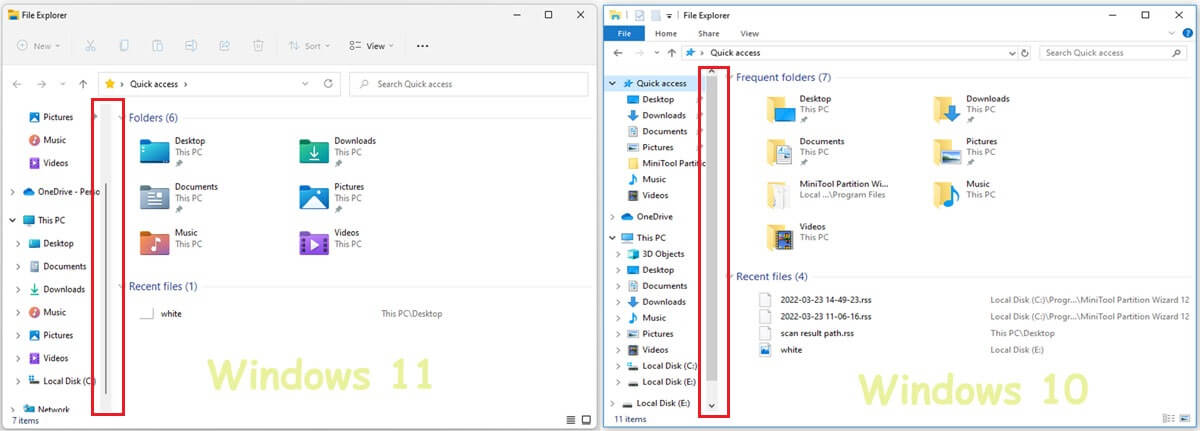
But not everyone likes this change. If you want to always see scrollbars in a window on the screen, there are two easy ways to keep them open. Here’s how to set it up.
How to Always Show Scrollbars on Windows 11?
Step 1: You can open the Settings app by using one of the following 3 ways:
- Right-click the Start menu icon, then you can find Settings from the popup menu
- Click the Search bar and input “Settings” on the panel, then you can find it from the search result
- Press Windows and I key at the same time
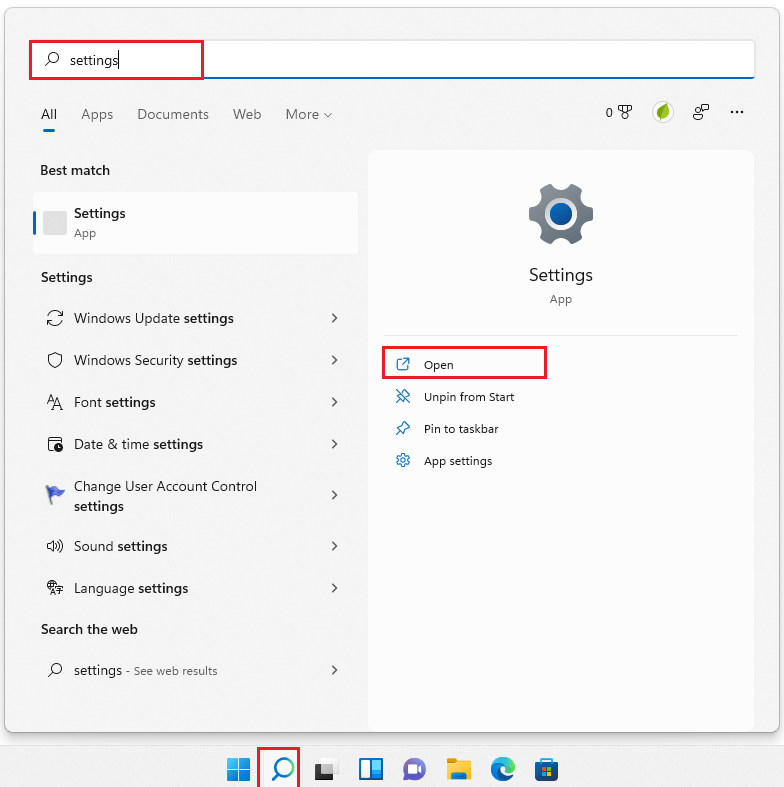
Step 2: You need to click Accessibility at first, and then click Visual Effects.
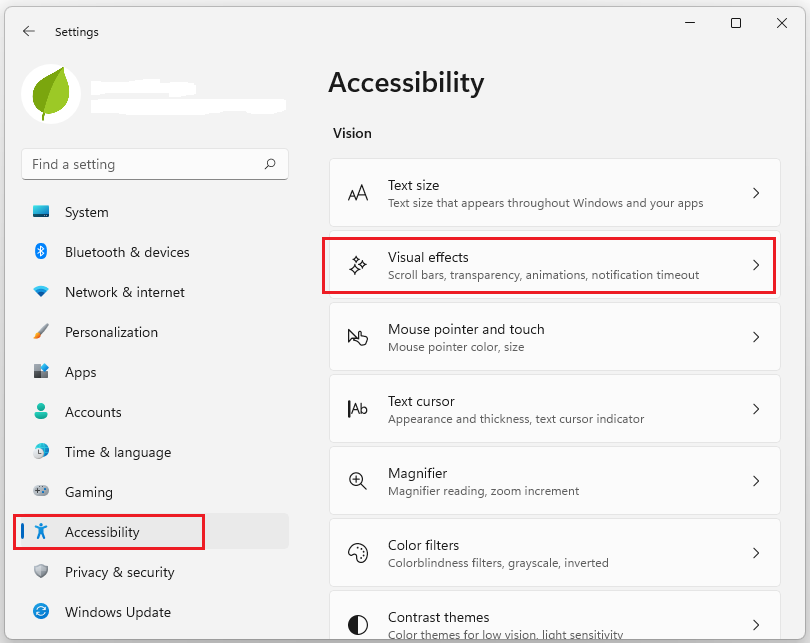
Step 3: In the interface of Visual Effects, you need to toggle on the Always show scrollbars. After that, you can find the scrollbars are visible on the Settings app.
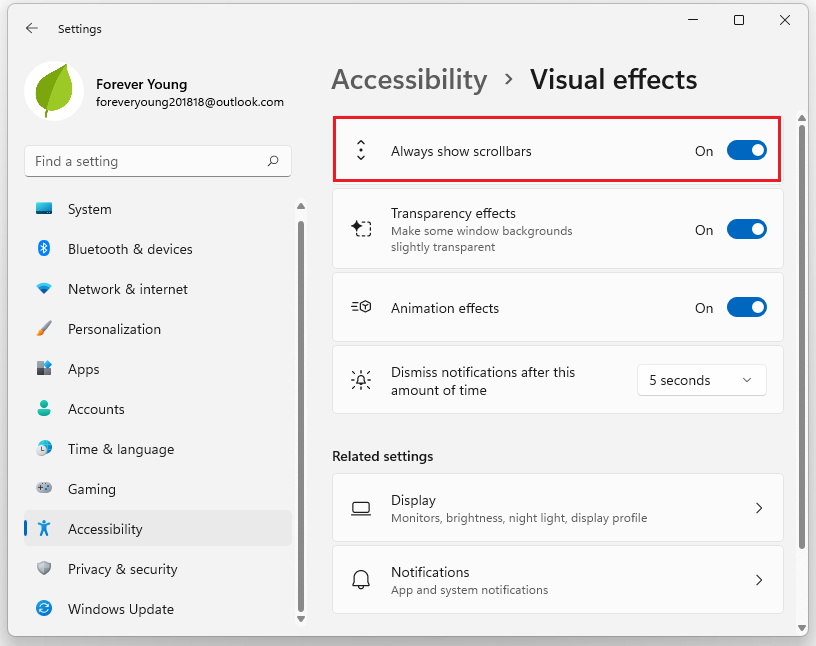
Once you complete all the steps, you can find the scrollbars in the Start menu, Settings app, and other apps will always show.
How to always show scrollbars by using Registry?
Except for the way above, you can adjust Registry to show scrollbars on Windows 11.
However, adjusting the Registry is very dangerous. It can cause irreversible damage to your system if you don’t adjust it correctly.
Step 1: Find and open the Registry Editor app. There are two ways to open it.
- Click Search, then input “registry” on the search box. Click Open when the app show in Best match and right panel.
- Press Windows and I key at the same time to open the Run dialog, then type “regedit” on the box, and click OK.
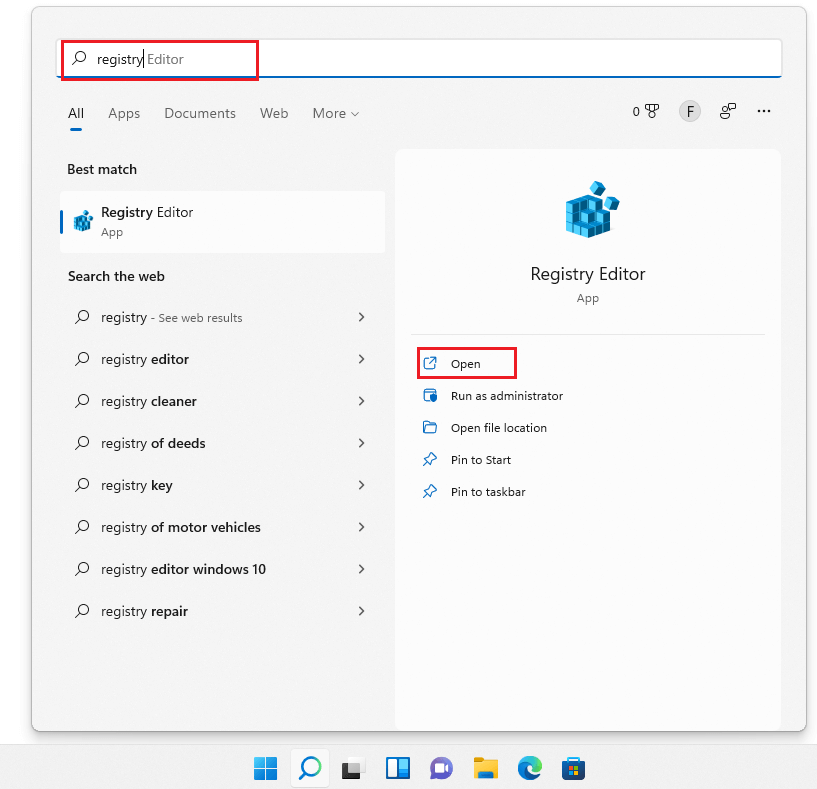
Step 2: Navigate to the following path: ComputerHKEY_USERS.DEFAULTControl PanelAccessibility. Then right-click on the blank area on the right panel to create a new DWORD(32-bit) Value.
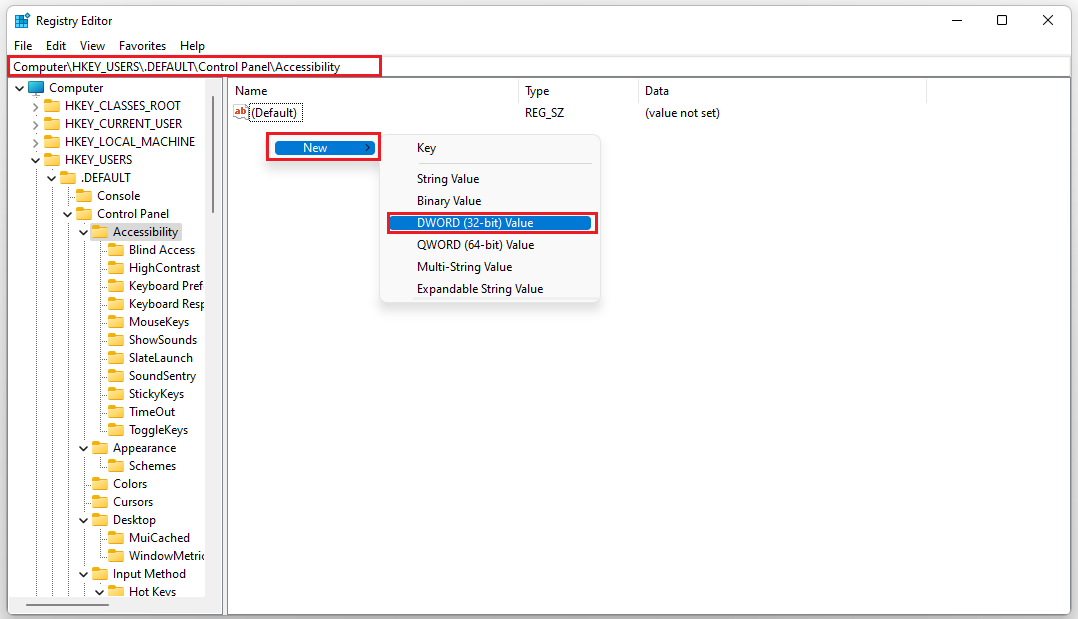
Step 3: At first, you need to rename the new file DynamicScrollbars. Then double-click this file, and you will find a little pop-up dialog. You need to make sure the Value Data is 0. Then click OK to close this window.
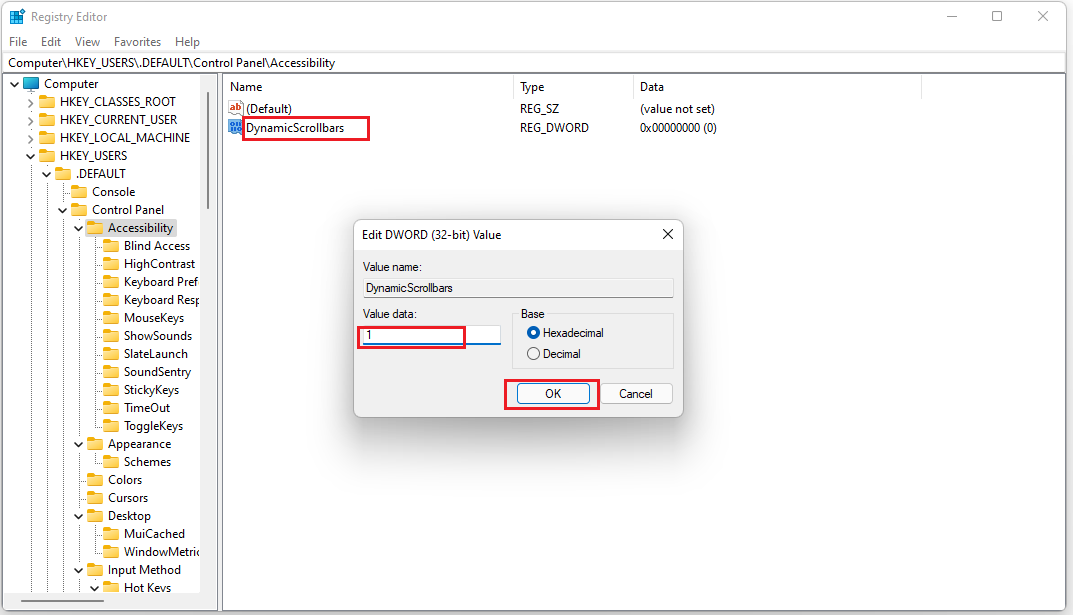
Step 4: After you finish all steps above, you need to restart the computer.
These are the ways to keep scrollbars always visible on Windows 11. If you want to stop the side scroll bar from disappearing, you can try this way. For any questions about how to always show scroll bars on windows 11, leave comments below. We will give you a solution as soon as possible.

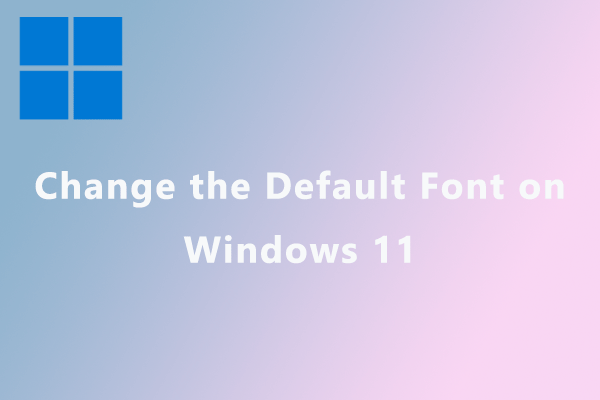

![How to Turn on Bluetooth on Windows 11 [2 Ways]](https://images.minitool.com/partitionwizard.com/images/uploads/2021/08/how-to-turn-on-bluetooth-on-win11-thumbnail.jpg)
User Comments :