If you want to know how to keep Microsoft Teams active, you come to the right place. Here, MiniTool would share some methods to keep Teams status active. You can have a try.
About Microsoft Teams Status
Microsoft Teams, an online chat-based workspace, allows colleagues and students to hold meetings, exchange ideas, and share content. The Microsoft Teams status of members can be told by the icons – whether they are online, offline, or busy.
- Available: The check icon means that the person is online and you can contact him.
- Busy: The red dot icon means the person is online but he is busy with something. Though he can receive notifications, Microsoft Teams will automatically change the status to “In a meeting” or “In a call”.
- Do not disturb: If you see this icon, it means that the person is online but he is unavailable to other Team users. This status will turn off all the notifications. According to your calendar entries, it says Presenting or Focusing.
- Be right back: This means that the person has left Microsoft Teams for a short period of time and he will be back in a few minutes.
- Appear away: It shows that the person is unavailable to chat.
- Appear offline: This status appears when you log out or turn off the device.
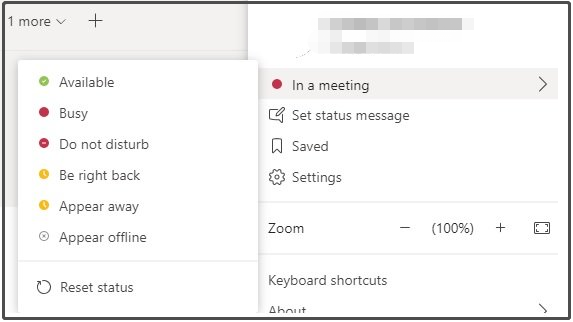
How to keep Teams active? Top 3 methods are provided in the content below
Way 1: Manually Keep Teams Status Active
A direct way to keep Teams status active is to change the status to “Available” manually. By default, Microsoft Teams will automatically change the availability status according to your recent activity. Even so, you can still set the Microsoft Teams status timeout by yourself.
To be specific, you are able to change the Appear away time that is also referred to as an inactivity timeout. Your active status won’t be changed again unless you change it.
You can do that by following these steps.
Step 1: Open Microsoft Teams on your device.
Step 2: Log into your Teams account by typing the account information.
Step 3: Click on the Profile icon from the upper right corner of the screen and then click Set status message from the prompted menu.
Step 4: Type your status in the message box and tick the Show when people message me checkbox. Then others would see your status while sending messages to you.
Step 5: Tap on the Done button to save the changes.
Way 2: Change the Duration of Microsoft Teams Status
How do you change idle time in Microsoft Teams? There are detailed steps for doing that.
Step 1: After opening Microsoft Teams, click on your profile picture.
Step 2: Click on the arrow next to your current status. Then you will move to the Duration option.
Step 3: Here, set the exact Microsoft Teams status timeout for your status. For instance, you can choose Never, 1 Hour, 4 Hours, Today, or This week.
Way 3: Reset Microsoft Teams Status
If the above methods fail to work, reset the Microsoft Teams status. Then Microsoft Teams can change your status automatically again. Here’s the tutorial for you.
Step 1: Open Microsoft Teams and click on your profile picture.
Step 2: Click your current status. It is often shown under the profile picture.
Step 3: Click the Reset status option and follow the on-screen instruction to finish the process.
How to keep Teams active? Here are 3 methods for you. Try them now!

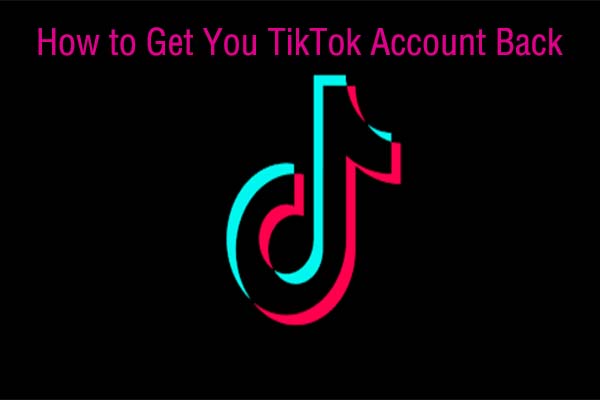
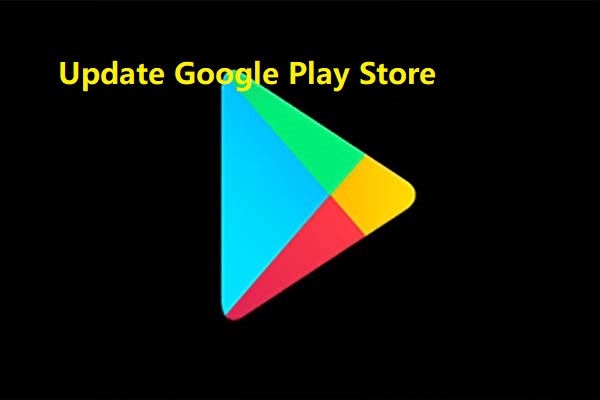
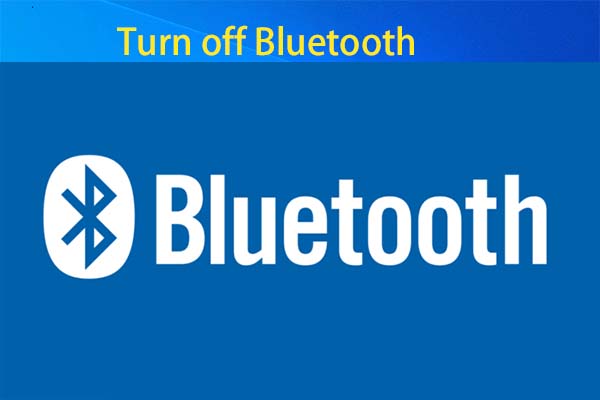
User Comments :