Windows Update is a Microsoft service which release updates regularly. It is used by almost all the Windows users. Unfortunately, some users might fail to install certain updates. KB4346084 is a common one of them. If you can’t install KB4346084, you can follow this post provided by MiniTool Partition Wizard to troubleshoot the problem.
If you’re using Microsoft Windows 9x and Windows NT families of operating system, you must have used Windows Update, a service which automates downloading and installing Windows software updates over the internet.
And you might encounter some errors during the update process. Some users complain that they can’t install “2019-02 update for Windows 10 version 1803 for x64 based systems (KB4346084)” on their PC. Why does this happen and how to fix the problem? Keep reading and you will get the answer.
Fix 1: Run Windows Update Troubleshooter
If you can’t install the 2019-02 update for Windows 10 version 1803 for x64 based systems (KB4346084) on Windows 10, the first thing you should do is to run the built-in troubleshooter.
Step 1: Press Win + I to open Windows Settings.
Step 2: In the left pane, select Troubleshoot. In the right pane, scroll down to find Windows Update and click it. Then click Run the troubleshooter.
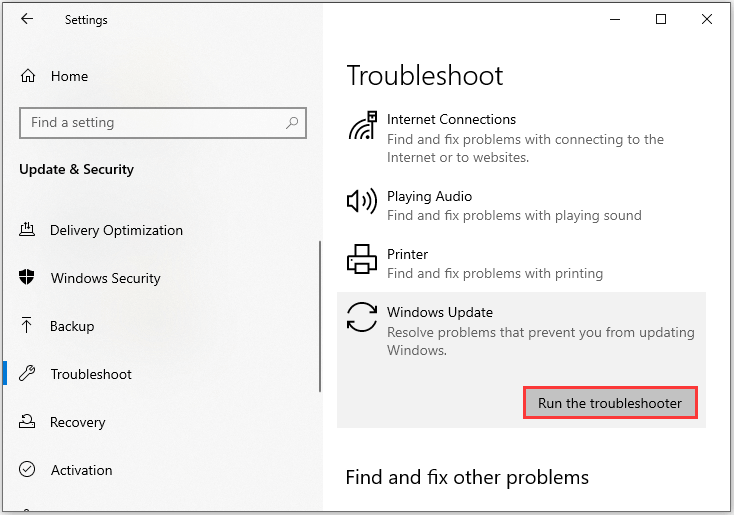
Then Windows will scan for problems that prevent you from installing Windows updates and try to fix them. Follow the onscreen wizard to finish the process and then check if you can install KB4346084.
Fix 2: Clean the Windows Update Temporary Cache Folder
If Windows Update troubleshooter is not helpful, you can try cleaning the cache folder for Windows Update. The detailed steps are as follow.
Step 1: Press Win + R to invoke Run window. Then type services.msc in the box and click OK to open Services.
Step 2: In the list of services, right-click Windows Update and select Stop to disable Windows Update temporarily.
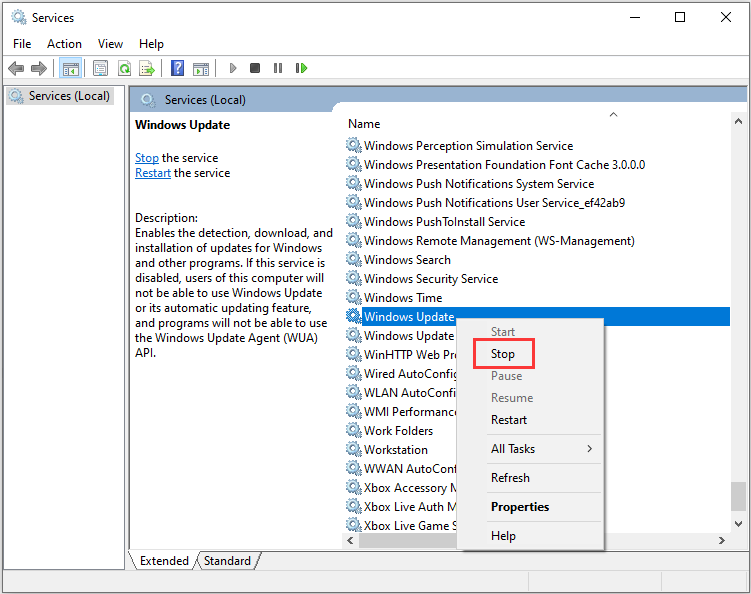
Step 3: Open Run window again. Then type %windir%SoftwareDistributionDataStore this time and press Enter.
Step 4: Delete all the folders and files in the pop-up folder.
Step 5: Enable Windows Update service again.
If Windows updates are not installing still, you should move on to the next fix.
Fix 3: Run SFC Scan
A common reason for “Windows Update failed to download or install” is the corrupted or missing system files in the PC. Don’t worry. You can fix the problem with System File Checker (SFC), a built-in utility to scan for and repair problematic system files.
Here is how to do it.
Step 1: Press Win + S to open Search tool. Then search for cmd. Right-click Command Prompt from the search results and select Run as administrator.
Step 2: In Command Prompt, input sfc /scannow and press Enter to execute the command.
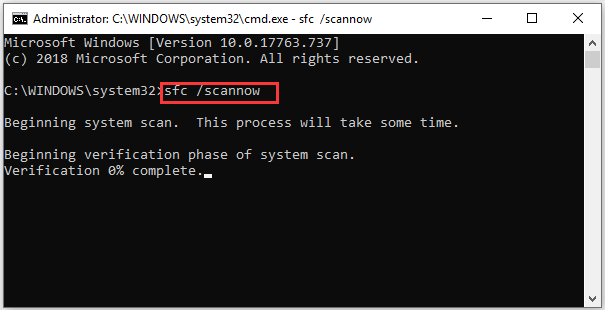
Then System File Checker will start the scanning process. Wait patiently until it’s finished. Then restart your computer and try installing KB4346084 again.
Fix 4: Disable Third-party Antivirus Application
Third-party antivirus applications might prevent the computer from downloading and installing some updates. Therefore, to solve Windows Update failed problems, you should disable your third-party antivirus temporarily. Then check if you are able to install the updates.
If this doesn’t work, you might need to uninstall the antivirus software.
Fix 5: Reset Windows Update Components
Another way to solve Windows Update errors is to reset Windows Update components. You can also have a try.
Step 1: Run Command Prompt as administrator.
Step 2: Type the following commands one by one and remember to press Enter after each.
- net stop wuauserv
- net stop cryptSvc
- net stop bits
- net stop msiserver
- ren C:WindowsSoftwareDistribution SoftwareDistribution.old
- ren C:WindowsSystem32catroot2 Catroot2.old
- net start wuauserv
- net start cryptSvc
- net start bits
- net start msiserver
After running all the commands above, you can exit Command Prompt and try to install KB4346084 again.
