Sometimes, the audio in Kast might be not working. You are not alone if you are struggling with the issue. To help you effectively resolve Kast audio not working issue, MiniTool Partition Wizard displays several methods in this article.
Kast is a live hangout platform. In Kast, users can stream videos to share what they are viewing on different sites (like Netflix and Hulu) with their friends. Besides, they can also chat with friends in the created room (either public or private).
But unfortunately, some users report the Kast no audio issue on Windows PC recently. According to the reports, when they are trying to stream or watch movies in Kast, there is no audio or sound broadcasted, and some users encounter the problem after starting the stream for a few minutes.
Actually, the Kast audio not working issue could be caused by various factors, but you are able to fix it by yourself. At first, you can make some simple checks:
- Install all the updates for your Windows.
- Make sure your device drivers are up-to-date.
- Make sure you have the moderator rights to watch the stream in Kast.
- Mute and unmute the mic.
If Kast no sound issue still exists, then you can try the following methods. Without further ado, let’s start the troubleshooting.
Method 1: Enable the Stereo Mix
If the Stereo Mic of your computer is disabled, you are very likely to encounter Kast no audio issue. So, you can try enabling the Stereo Mix with the following steps:
Step 1: Make sure all the process related Kast have been closed in Task Manager.
Step 2: Right-click the speaker icon on the taskbar and choose Open Sound settings.
Step 3: In the right pane, click Manage sound devices.
Step 4: Under the Input devices section, click Stereo Mix and hit Enable button to enable it.
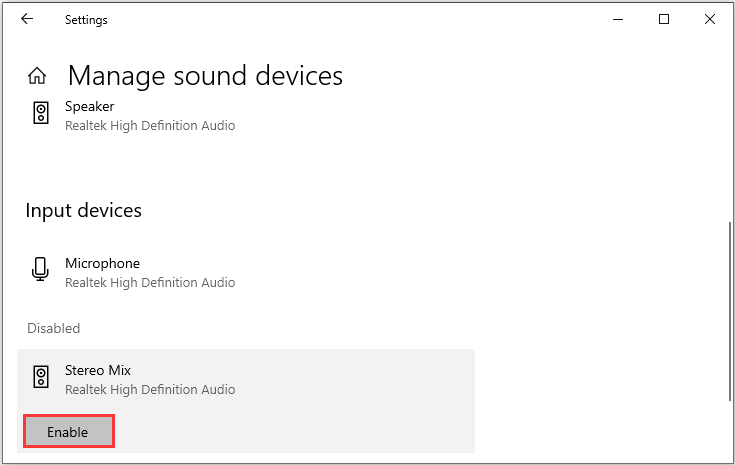
Step 5: Now, restart your Kast and go to the Audio settings. Make sure the Stereo Mix is also enabled here. After that, your Kast should work fine again without the audio issue.
Method 2: Change the Input Device of Kast
When the input audio of Kast is different from the computer audio, you might also encounter Kast audio not working. To resolve the problem, you can change the input device of Kast in its audio settings. Here’s how to do that:
Step 1: Launch Kast and go to its Audio Settings page.
Step 2: expand the drop-down menu of Microphone/Input and select Computer’s Audio.
Step 3: Under the Voice Mode section, choose Open Microphone option. Click SAVE to save changes.
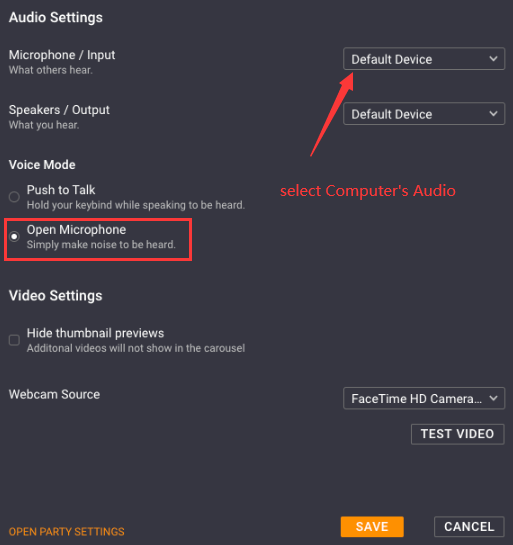
After that, restart your Kast and check if the Kast no sound issue has been resolved.
Method 3: Set Output Device to Speakers/Headphone
In some cases, the audio in Kast doesn’t work when the system output device is set to Speakers, and some users have effectively resolved the issue by setting the output device to Speakers/Headphones. So, you can also have a try.
Step 1: Press Windows + I to open Windows Settings.
Step 2: Navigate to System > Sound.
Step 3: In the right pane, choose Speakers/Headphones from the list of output device.
Then, restart Kast to see if you can chat with friend without the audio issue.
Method 4: Use A Virtual Audio Device
If all above methods fail to fix Kast audio not working for you, perhaps you need to use a virtual audio device. Sometimes, this issue occurs because your headphones are not compatible with your computer. By using a virtual audio device instead, the sound should be transmitted to your PC speakers without problems.

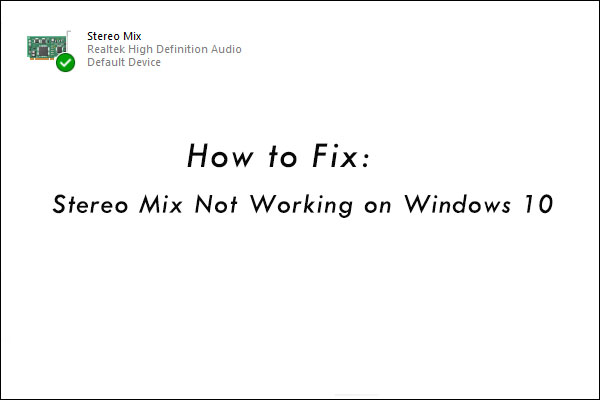

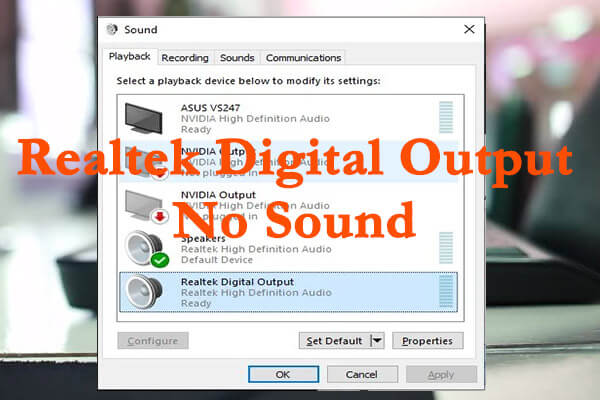
User Comments :