Fix 1. Reinstall Java
The first and simplest troubleshooting method for Jar file not opening is to reinstall Java Runtime Environment. To do so, follow the steps below:
Step 1. Right-click the Start menu and select Apps and Features from the context menu.
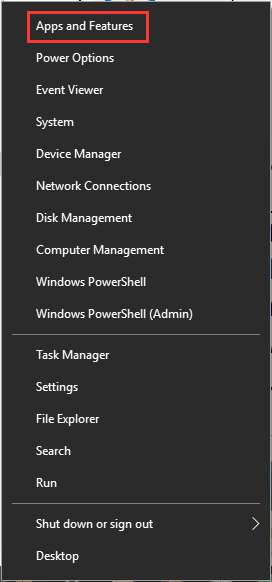
Step 2. Navigate to Java from the list of installed programs and click on Uninstall. Then follow the on-screen prompts to complete the uninstallation.
Step 3. Click here to open the download page of Java and save it to your computer.
Step 4. Open the Java installation folder, and then right-click the install wizard and select Run as administrator.
Step 5. Then press the Install button to start installing. Once the Java is installed, check if the Jar file won’t open.
Fix 2. Set Java.exe as a Default for the .Jar Files
In addition, you can manually select Java as a default app to open the .Jar files. Some people have proven that this solution can fix the Jar file not opening Windows 10 issue. Let’s have a try:
Step 1. Right-click the .Jar file and select Open with.
Step 2. You will see a list of suggested applications and click on More apps at the bottom.
Step 3. Scroll down to the bottom and click on Look for another app on this PC link.
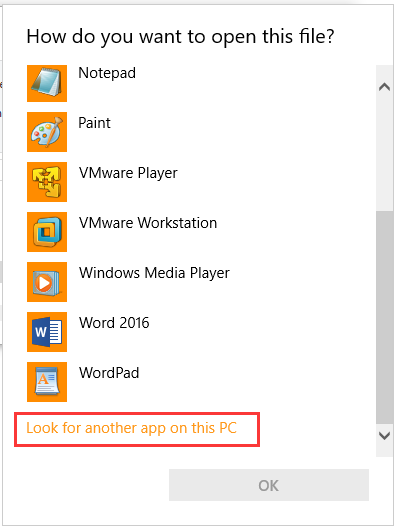
Step 4. In the File Explorer, navigate to the Java.exe file via the Programs FilesJaveJave versionBin path.
Step 5. Select the Java application and click on the Open button to set it as the default app fro .Jar files.
Now, you can reopen the program and see if the Jar file won’t open.
Fix 3. Create a .bat File
Some users reported that .Jar file not opening can be fixed by creating a .bat file and using it each time you want to open a specific Jar file. Here’s how to do that:
Step 1. Navigate to the .Jar file and create a new Notepad file in the same folder. To do so, right-click the empty space in the folder and select New > Text Document.
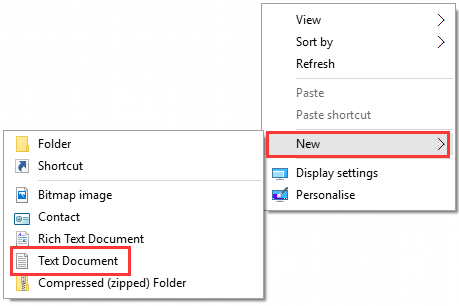
Step 2. Open the Notepad, and then enter the java -jar filename.jar line in it and click on File > Save as. Replace the filename.jar with the actual name of the Jar file.
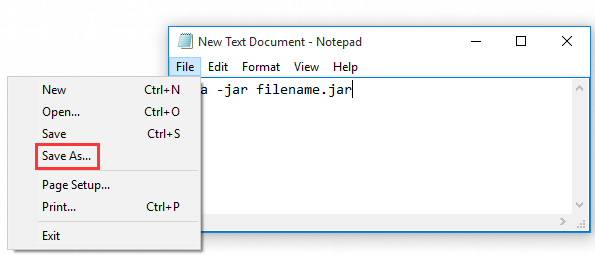
Step 3. Select the Save as type to All files, and then type the desired name for the Jar file and add .bat as an extension in the File Name box. After that, click on Save. Now, you can double click the .bat file and check if Jar file won’t open.
Fix 4. Run Command Prompt
Another tested solution is to access the Jar file via Command Prompt. If the .Jar file won’t open, you can run certain commands to open it. For that:
Step 1. Type cmd in the search bar, and then right-click the Command Prompt app and select Run as administrator from the context menu.
Step 2. In the elevated Command Prompt window, type the following commands one by one and hit Enter after each one. Also, you can enter the actual path of the .Jar file next to java –jar.
- cd
- java -jar filename.jar (Replace the jar with the actual name of the Jar file.)
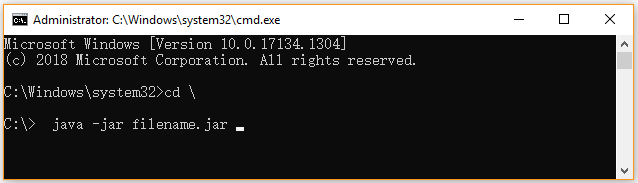
Now, you can restart the computer and check to see if the .Jar file not opening issue still persists.
Fix 5. Check the File Name Extension Is Correct
In some cases, the Jar file not opening Windows 10 can be caused by an incorrect file extension. Here’s how to check it:
Step 1. Press Win + E keys to open the File Explorer, and navigate to the problematic Jar file.
Step 2. Go to the View tab and select the checkbox for File name extensions.
Step 3. Check if the Jar file has a .jar extension at the end. If not, you can change the extension to .jar and save it. After that, you can try opening it and see if the Jar files not opening problem has been resolved.


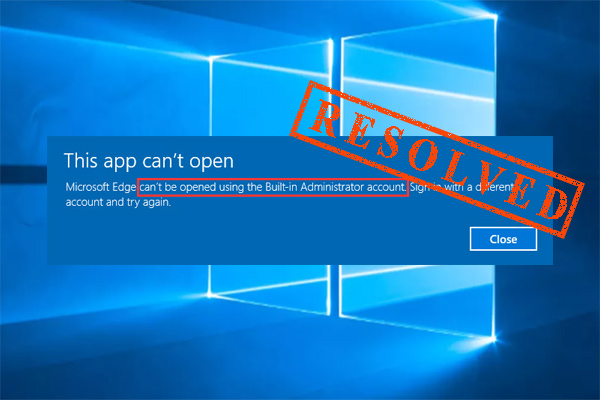
![Calculating the Time Required to Copy the Files [Fixed]](https://images.minitool.com/partitionwizard.com/images/uploads/2021/02/calculating-the-time-required-to-copy-the-files-thumbnail.jpg)
User Comments :