Some people report that they receive the error message “iTunes could not connect to this iPhone. An unknown error occurred (0xE80000A)” on their screen when they connect their iPhone to a computer to access iTunes. This error bothers them a lot because it prevents them from making a backup for their iPhones.
Causes of Receiving iTunes Error 0xE80000A on Windows 10/8/7
Different people who encounter this error may be caused by different reasons. Here are some most possible reasons:
- The USB cable or port is damaged or incompatible.
- The iTunes installation is incomplete on your computer.
- There is some system file corruption on your computer.
- The iTunes app is outdated on your PC.
- Your iOS device is locked.
- iTunes is influenced by the other devices you plug into the PC.
- The iTunes process is disturbed by some processes running in the background of your system.
Solution 1. Change USB Ports and Cable
iTunes error 0xE80000A can be caused by a faulty or damaged USB cable or port. So, you can try changing another USB cable or port to fix this error. At the same time, please avoid using USB hubs and make sure your iPhone’s Lightning cable is not twisted, frayed, or broken because they can also affect the connection between your iPhone and iTunes.
Solution 2. Update iTunes/Windows/iOS to the Latest Version
When you receive the error message “iTunes could not connect to this iPhone. An unknown error occurred (0xE80000A)” on your computer, the first thing you can try is updating iTunes, Windows, and iOS to fix this error. Here’s the guide:
Update iTunes:
- Launch iTunes on your PC.
- Go to select Help > Check for Updates.
- If there are available new versions, please update them by following the on-screen instruction.
Update Windows:
- Press the Windows and I keys simultaneously to open the Settings window.
- Select Updates & Security and then tap Check for Updates to update your Windows to the latest version.
Update iOS on iPhone:
- Go to Settings > General > Software Update.
- Click Install Now if you can update iOS.
Solution 3. Stop Some Background Processes That Related to iTunes
If the iTunes process is disturbed by some processes running in the background of your system, it may also cause iTunes error 0xE80000A. You can try stopping these processes to resolve this error. Here’s the way:
- Press the “Ctrl+Shift+Esc” keys at the same time to open the Task Manager.
- Then go to the Processes tab and find these processes, like “PodService.exe,” “AppleMobileDeviceService.exe,” or “iTunesHelper.exe,” and then click End task on the bottom.
- After ending these processes, disconnect your iPhone from your computer and reconnect it again. Restart iTunes and see if you get this error again.
Solution 4. Reset Lockdown Folder
iTunes automatically creates a lockdown folder on your Windows 10 computer. This folder is a hidden folder that contains security certificates, which are essential for iOS devices to communicate with the computer successfully.
You can try resetting this folder to get rid of this error message “iTunes could not connect to this iPhone. An unknown error occurred (0xE80000A)” with these steps:
- Press the “Windows+R” keys to open the Run window.
- Type “%ProgramData%” in the box and press the OK button.
- Scroll down to select the Apple folder, and then double-click it.
- Then right-click the Lockdown folder and rename it old.
- Next, relaunch iTunes and connect your Apple device.
- Click Trust when the prompt comes up.
- iTunes will now create a new lockdown folder automatically that has the right security certificate for device-to-PC communication.
Solution 5. Disable Antivirus and Firewall
Sometimes, the antivirus and Firewall on your computer may also influent iTunes and caused the iTunes error 0xE80000A on your PC. In this case, you can try disabling the antivirus and Firewall on your PC to fix this error.
Solution 6. Restart Apple Mobile Device Service
Restarting Apple Mobile Device Service is also worth a try. Some people report that this method helps them fix the iTunes error 0xE80000A successfully. Here’s the way:
- Open the Run window and type “services.msc” to open the Services window.
- Scroll down to find AppleChargerSrv.
- Then right-click Apple Mobile Devices Service and select Properties from the menu.
- Set the Startup type to Automatic, click Start, and then OK to save the changes.
- Restart your PC and check if the error message “iTunes could not connect to this iPhone. An unknown error occurred (0xE80000A)” is showing again.
Solution 7. Reset Location & Privacy Settings on iPhone
If there is anything wrong with the Location & Privacy settings on your iPhone, you may also encounter the iTunes error 0xE80000A. In this case, you can try resetting these settings on your iPhone to fix the error.
To do it, you just need to open your iPhone and then go to Settings > General > Transfer or Reset iPhone > Reset > Reset Location & Privacy. After that, you should be able to successfully reset your Location & Privacy settings.
Solution 8. Uninstall and Reinstall iTunes
If all the solutions above are unable to help you get rid of the error message “iTunes could not connect to this iPhone. An unknown error occurred (0xE80000A)”, you can try uninstalling and reinstalling iTunes on your computer to resolve this issue.
Bottom Line
Is this post useful? If you know any other useful solutions to this iTunes error 0xE80000A, please share them with us in the comment zone.
If you are interested in MiniTool Partition Wizard and want to know more about it, you can visit MiniTool Partition Wizard’s official website by clicking the hyperlink. MiniTool Partition Wizard is an all-in-one partition manager and can be used for data recovery and disk diagnosis.

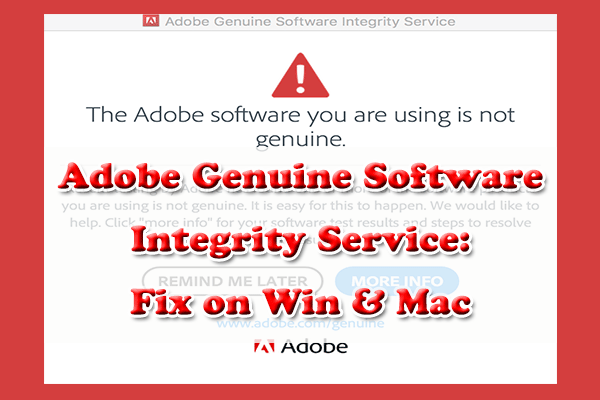
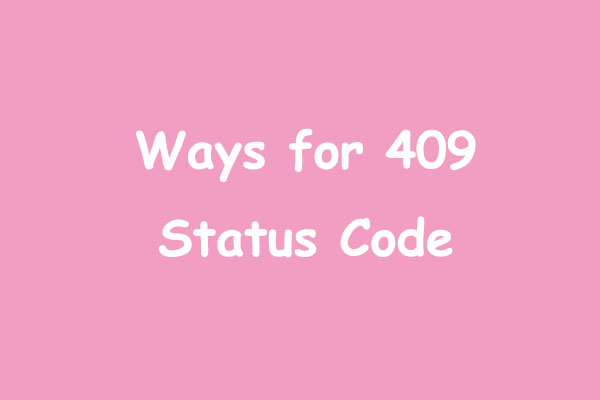
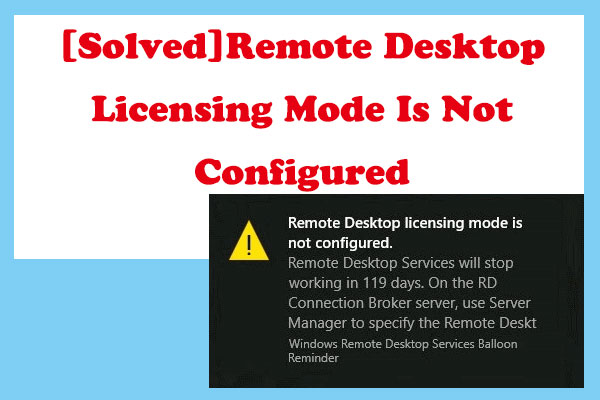
![[Solved] System Logs Are Stored On Non-Persistent Storage](https://images.minitool.com/partitionwizard.com/images/uploads/2022/07/system-logs-are-stored-on-non-persistent-storage-thumbnail.jpg)
User Comments :