About Epic Games Launcher IS-FC06 Error
Epic Games Launcher is a platform where you can access the Epic Games Store. Besides, it offers you some exclusive games. To download and install Epic Games Launcher, click here to know more. While you use it, you will encounter various Epic Games Launcher errors. IS-FC06: unable to write or create file chunks is one of them.
The error usually occurs during the process of downloading a game via Epic Games Launcher. When the IS-FC06 error happens, the Launcher won’t be able to write or create file chunks on the hard drive. What causes the error? According to user reports, factors like an improper hard drive file system, a faulty hard drive, or issues with RAM can trigger the error.
Based on the above possible reasons for the error, we offer you the following methods to fix it.
Also read: Quickly Remove “Unable to Read from Disk – Error Code 1117”
Fix 1: Restart the Computer
The first thing you should try after the Epic Games Launcher IS-FC06 error occurs is to restart the computer. This operation will close Epic Games Launcher and other running programs on the PC, which can avoid software glitches. Plenty of issues can be solved by a simple restart operation. It’s worth having a try.
If the “IS-FC06 unable to write” error still persists after restarting the PC, immediately try other fixes offered in the post.
Fix 2: Ensure that the File System of the Hard Drive Is NTFS
Once the “IS-FC06: unable to write or create file chunks” error appears, you need to check if the file system of your hard drive is NTFS instead of FAT32. You can check if your hard drive is using NTFS with the ways below. If it isn’t an NTFS drive, you need to modify it by moving forward.
Modern versions of Windows can’t be installed on a hard drive with the FAT32 file system. Instead, they must be installed on the hard drive that is formatted to NTFS. Besides, individual files on a FAT32 drive can’t exceed 4GB.
How to Check the File System of the Hard Drive
Way 1: Via File Explorer
Step 1: Press Windows + E to open File Explorer.
Step 2: Click This PC on the left panel and then move to the right side of the window.
Step 3: Right-click on the drive where Epic Games Launcher is installed and click Properties.
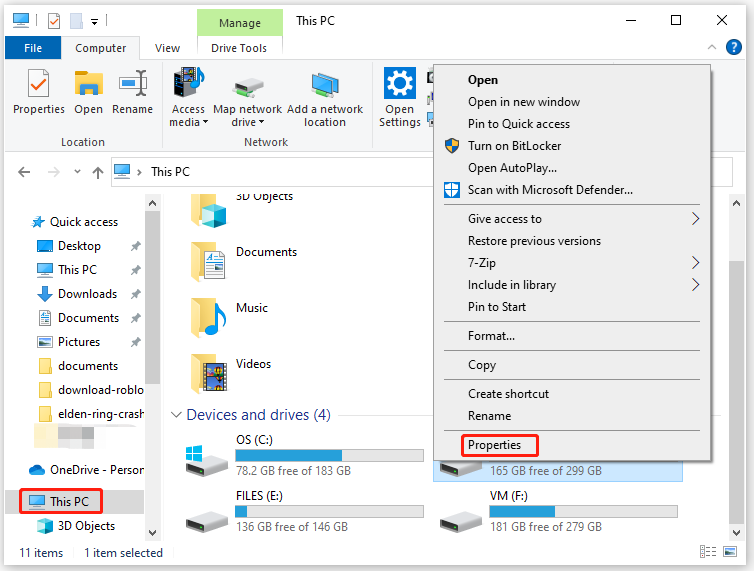
Step 4: Then you can see the file system under the General tab.
Way 2: Via Disk Management
Disk Management also displays the specs of the hard drive like capacity, file system, and partition type. To see the drive information, just follow these steps.
- Press Windows and R keys to open the Run
- Input msc in the Run dialog window and click OK or press Enter.
- Then you can see the file system of each partition.
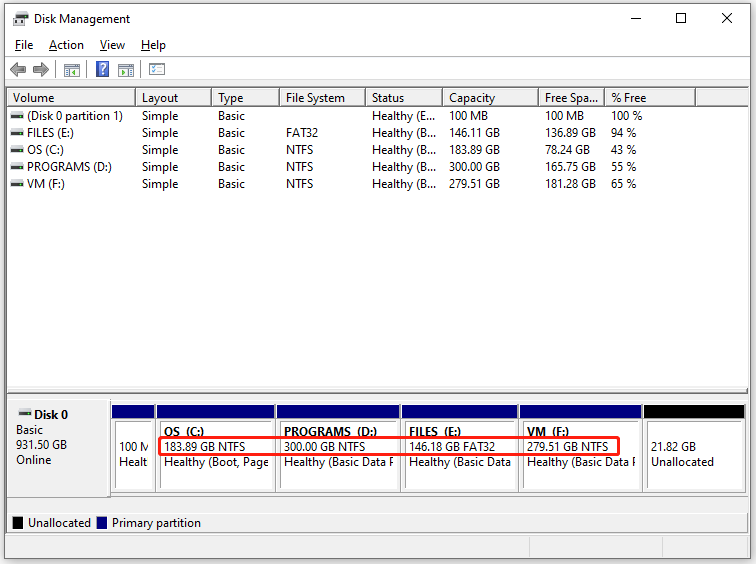
Way 3: Via MiniTool Partition Wizard
You can also check the file system of your hard drive via a piece of partition manager – MiniTool Partition Wizard. Likewise, the hard drive information is displayed clearly in the disk map area. You just need to download and install it by clicking the button below and then launch it. Then you will see the information of your hard drive.
MiniTool Partition Wizard FreeClick to Download100%Clean & Safe
As a multi-functional partition management tool, MiniTool Partition Wizard allows you to execute various operations such as migrating OS to SSD/HD, converting MBR to GPT, performing disk benchmarks, wiping disks, recovering data, etc.
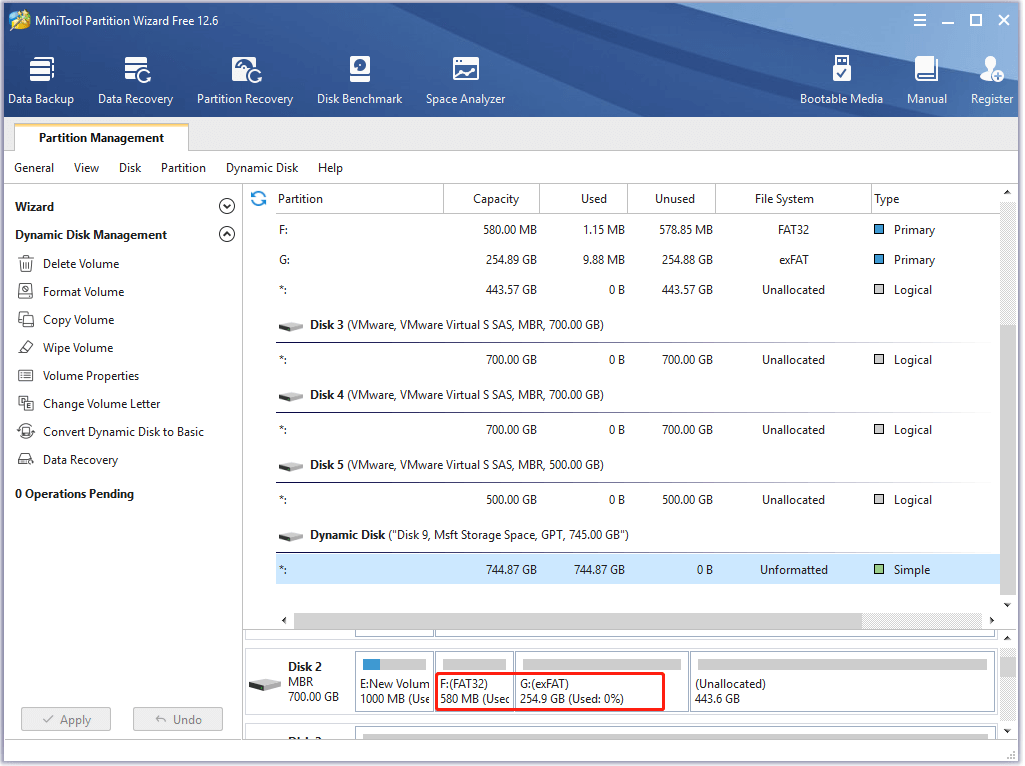
[Fixed]: Elden Ring Crashing PS4/PS5/Xbox One/Xbox Series X|S
How to Change the File System to NTFS
If the file system of the drive is not NTFS, you need to get it manually. Here are two cases for that.
Case 1: The Current File System is FAT32
If the present file system is FAT32, you can directly convert it to NTFS via MiniTool Partition Wizard without data loss. To do that, follow the steps below.
You can just use the MiniTool Partition Wizard Free edition to convert FAT to NTFS. If you need to convert NTFS to FAT, get the pro platinum or higher editions.
MiniTool Partition Wizard DemoClick to Download100%Clean & Safe
Step 1: Launch MiniTool Partition Wizard to enter its main interface.
Step 2: Right-click on the target partition and click Convert FAT to NTFS.
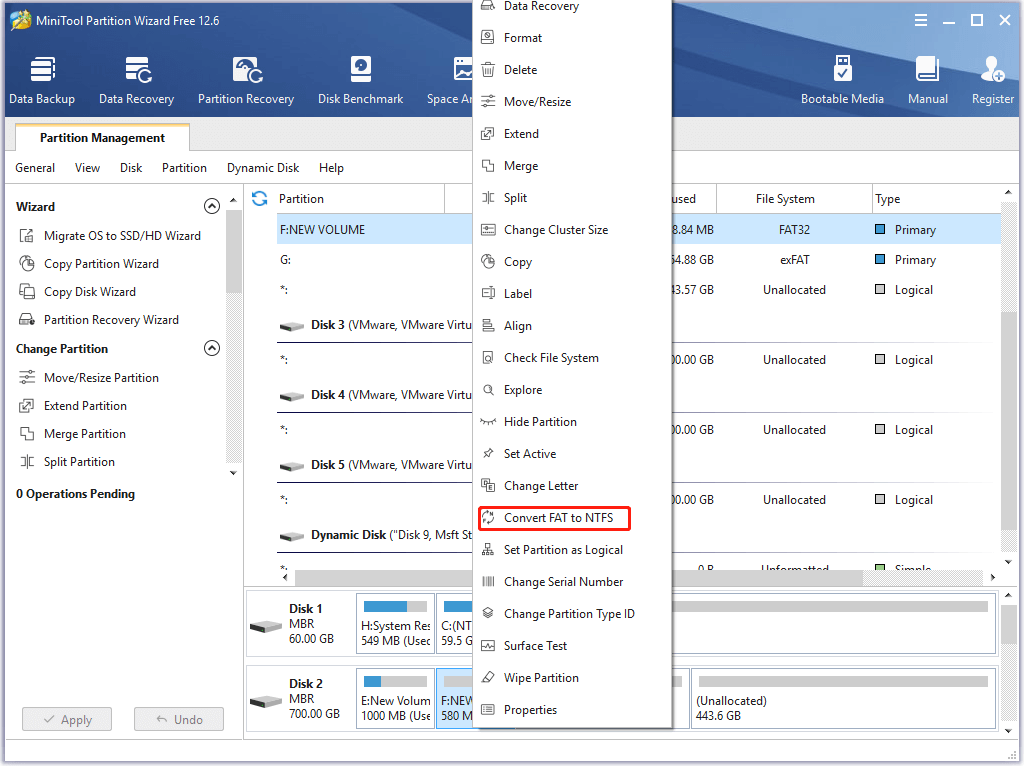
Step 3: In the prompted window, click the Start button to begin the operation. After the process ends, the file system of the partition would become NTFS.
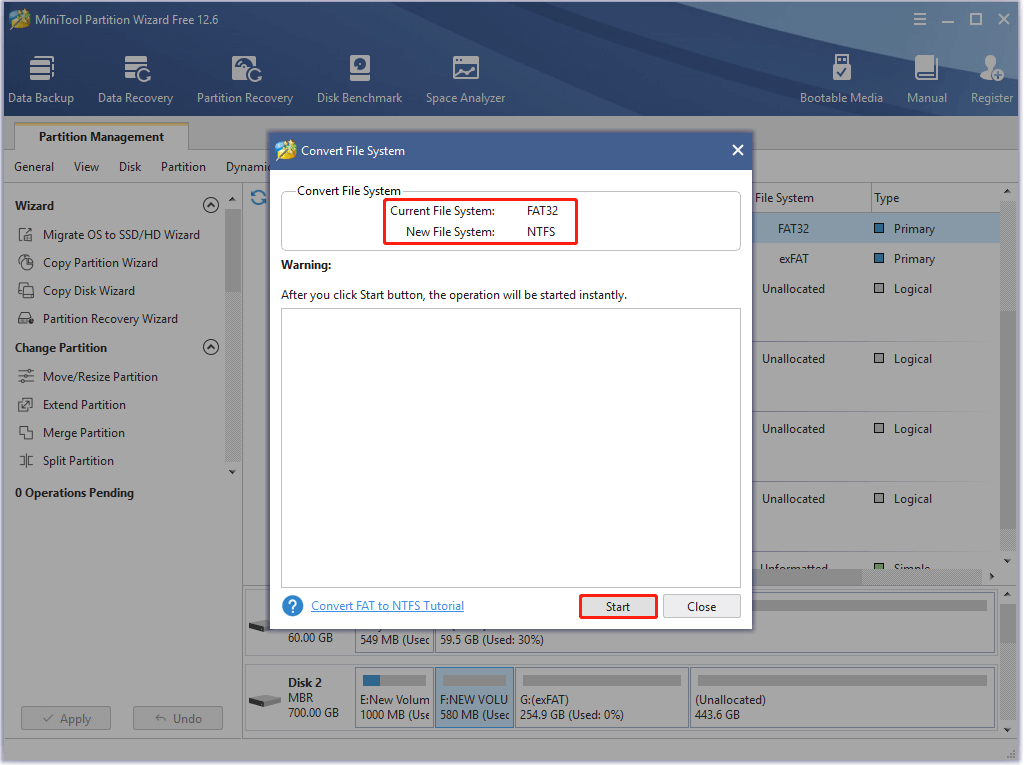
Case 2: The Current File System is non-FAT32
When the current file system is non-FAT32, you need to format the drive to NTFS. As this operation will cause data loss, you should make a backup before formatting the drive. You can format a drive by using multiple options like File Explorer, Command Prompt, Disk Management, or MiniTool Partition Wizard. Here, we use File Explorer.
Step 1: Right-click on the Windows icon and click File Explorer.
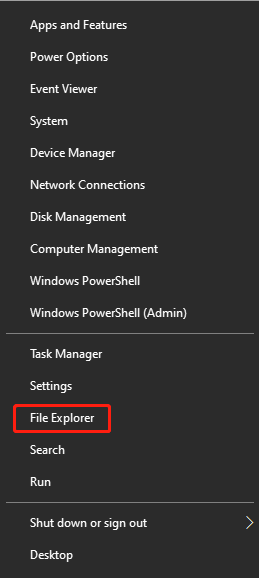
Step 2: Click This PC, and then right-click on the target drive in the right side and click Format.
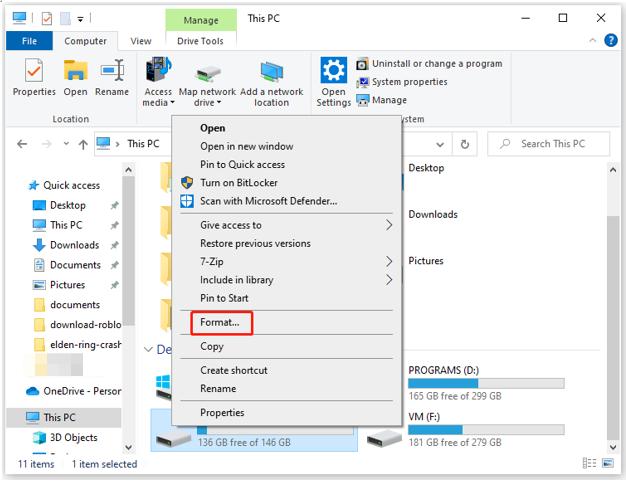
Step 3: In the pop-up window, choose NTFS file system and click the Start button.
Also read: LOOT Failed Exit Code 1 Error Removal Guide
Fix 3: Check Hard Drive for Errors
As mentioned earlier, a faulty hard drive can also cause the Epic Games Launcher IS-FC06 error. Hence, you’d better check your hard drive after the discussed error occurs. Here are two methods to do that.
Method 1: Use CHKDSK
CHKDSK is a utility built in systems like Windows XP/7/810/11 and DOS. It is designed to check and fix disk errors. Here is the guide on how to perform hard drive tests via CHKDSK.
Step 1: Type cmd in the search box and then click Run as administrator under the Command Prompt app.
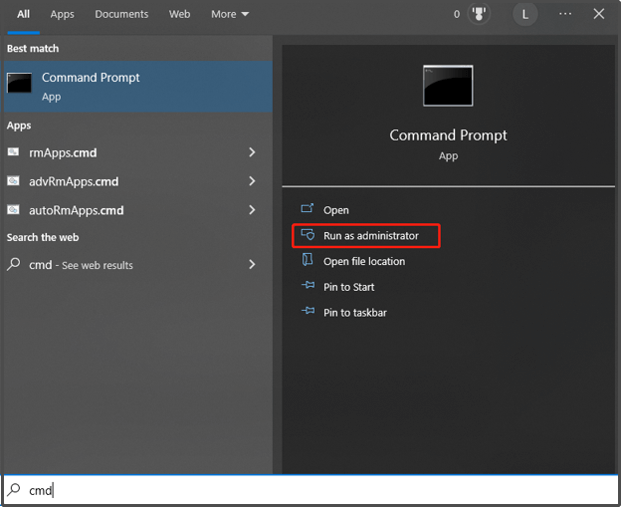
Step 2: In the elevated window, input chkdsk c: /r /f and hit Enter.
You can replace “c” with the actual drive letter of the partition where Epic Games Launcher is installed.
Step 3: Press Y and Enter to allow the hard drive to be checked when you restart your PC.
Step 4: Restart your computer. The whole process may take you some time.
Method 2: Use MiniTool Partition Wizard
MiniTool Partition Wizard can also help you check the hard drive for errors like bad sectors and file system errors. Perform hard drive tests with the given steps now!
MiniTool Partition Wizard FreeClick to Download100%Clean & Safe
Step 1: Run MiniTool Partition Wizard, and then right-click on the target partition and click Surface Test.
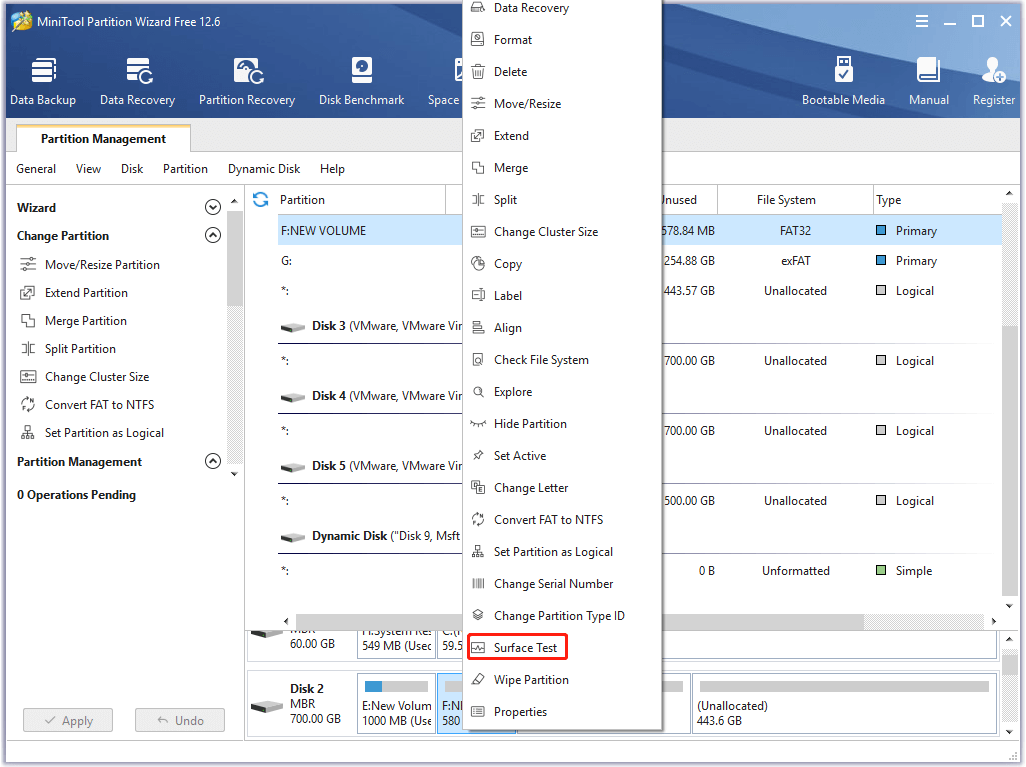
Step 2: In the next window, click on the Start Now button. After that, the program will automatically scan the selected drive for bad sectors.
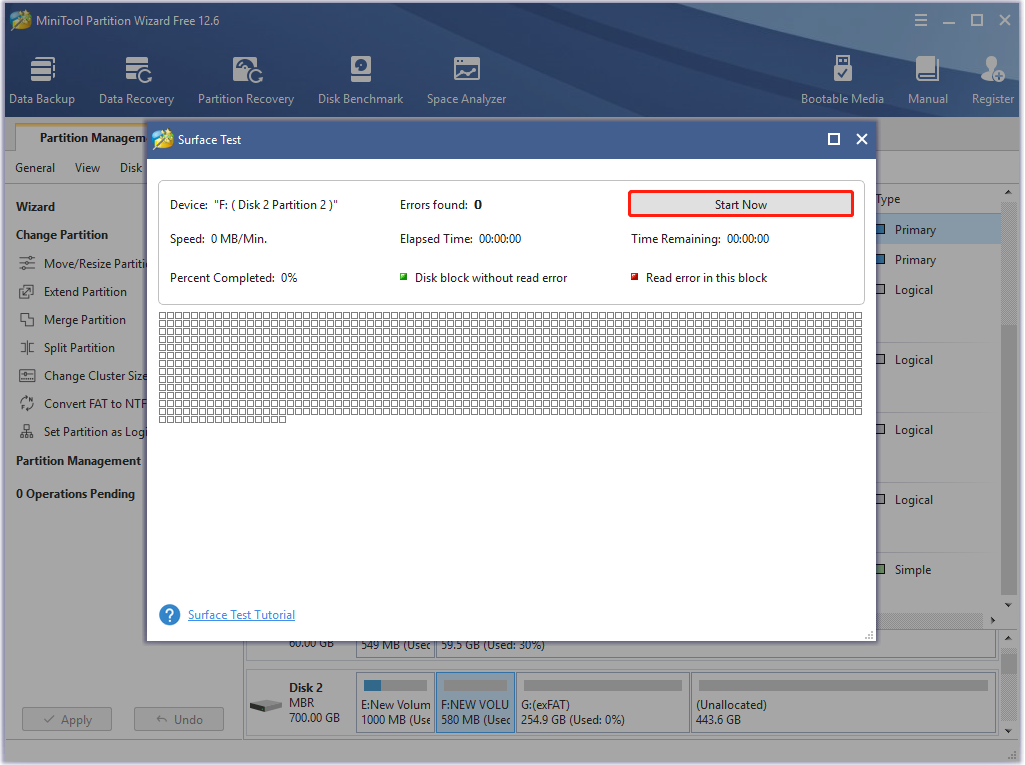
Step 3: You will get the entire scan result after the process ends. If there are any blocks marked with red, it means there are bad sectors on the drive. On the contrary, it indicates your drive doesn’t have bad sectors.
Step 4: Then exit the Surface Test window.
Step 5: Highlight the target drive and click Check File System in the left action panel.
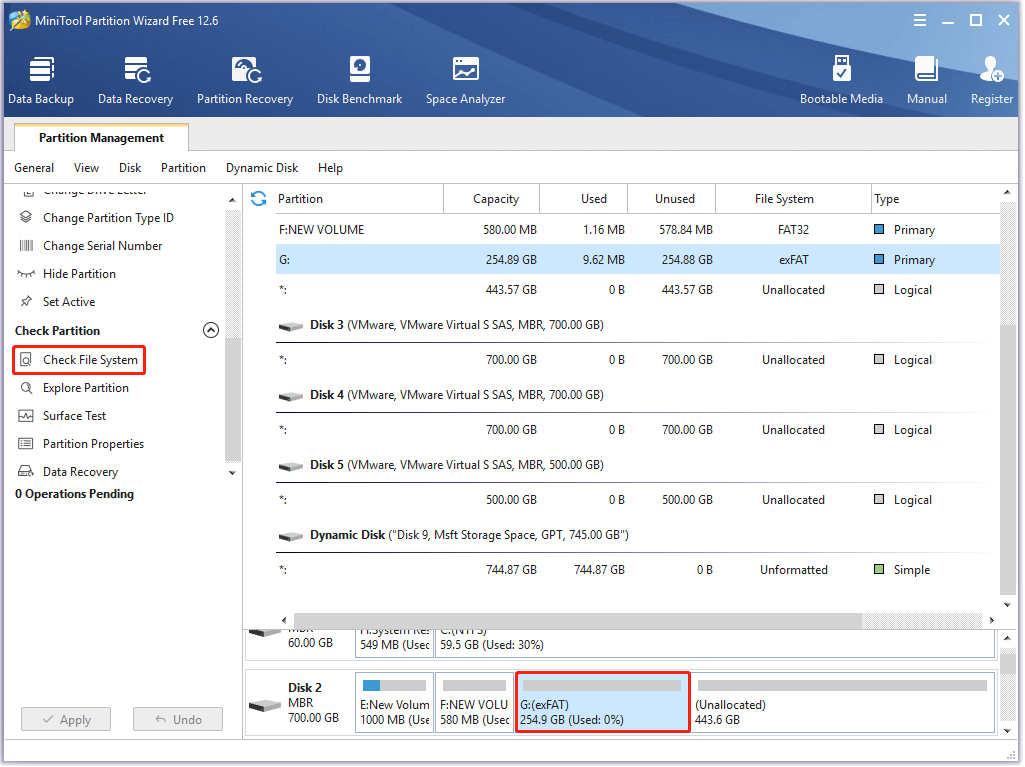
Step 6: In the next window, choose a scan option and click Start. It is recommended to choose Check & fix detected errors. After the process ends, any found file system errors can be fixed.
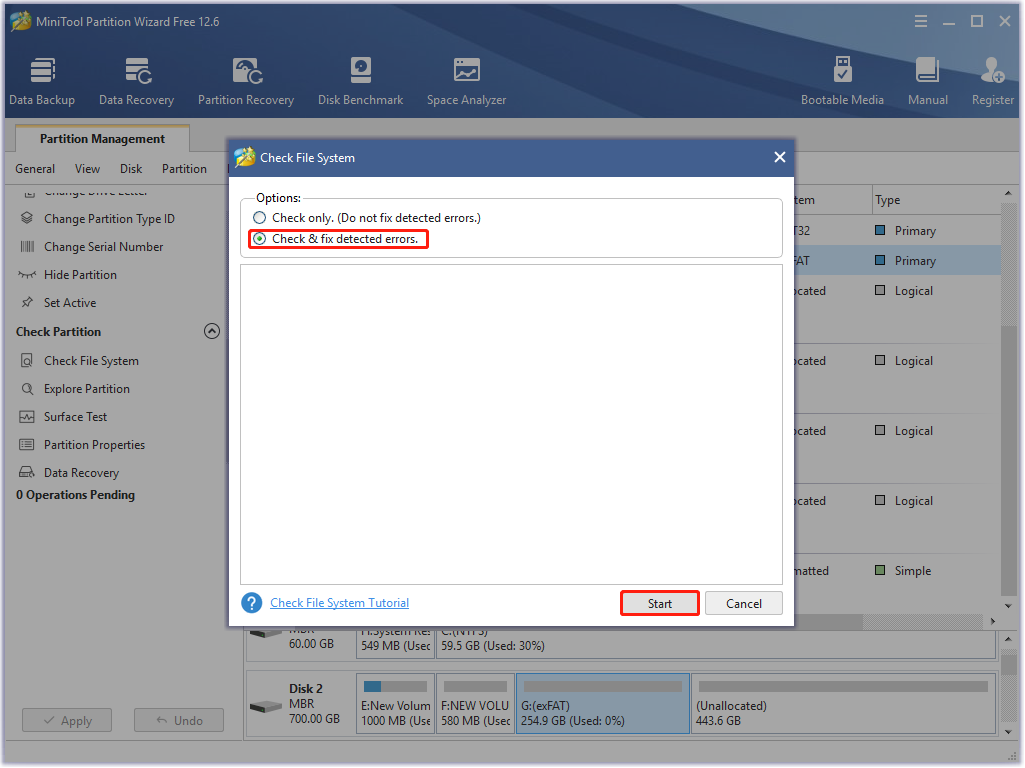
Fix 4: Perform a Memory Test
The Epic Games Launcher IS-FC06 error will also occur due to RAM errors. To check if there’s something wrong with your RAM, you can perform a RAM test with the steps below.
Step 1: Type windows memory diagnostic in the search box and then click on it under Best match.
Step 2: Then the Windows Memory Diagnostic window will appear. You need to click one option to continue. If you choose the first option, it will immediately restart your computer and check for memory problems.
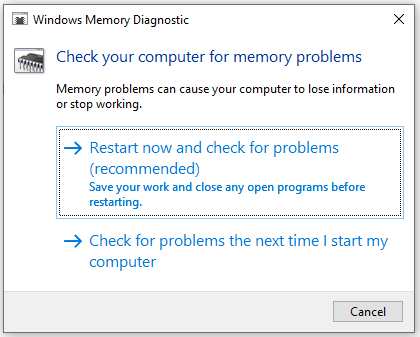
Step 3: You can view the test process on the Windows Memory Diagnostic page.
Step 4: If there are errors with the RAM, replace it.
Other Epic Games Launcher Errors and Their Fixes
In addition to IS-FC06: unable to write or create file chunks error, there are many other Epic Games Launcher IS-FC06 errors. For instance, you may encounter errors like “The necessary prerequisites have failed to install”, “AS-3: no connection”, “DP-01: not enough permissions”, “LS-0014: file not found”, etc.
The methods for fixing the “IS-FC06 unable to write” error also work on the errors below.
- IS-BV02: File missing or invalid
- IS-BV04: Build verification failed due to mismatched hash
- IS-BV05: Build verification failed due to file size mismatch
- IS-FC05: Couldn’t verify hash serialization
If you encounter the following errors, you can solve them by changing the installation directory of the drive or freeing up disk space on the hard drive.
- IS-DS-1: Out of disc space before trying to install a game
- IS-DS02: Ran out of disc space during installation
- IS-FC02: Failed to create files
To fix the errors below, you can verify the game files or uninstall and reinstall the game.
- LS-0013: Game is unable to launch
- LS-0014: File not found
- LS-0016: Game is unavailable
To solve the following errors, simply run the Epic Games Launcher as an administrator, reinstall the game, or confirm you have read/write access to the folder.
- LS-0019: Prerequisites installation failed
- LS-0006: Installation failed
- DP-06: Client timeout trying to install
- DP-01: not enough permissions
Recommended article: Find Causes of Error Code 0x80240004 and Solutions to It
Bottom Line
If you are suffering from the “IS-FC06: unable to write or create file chunks”, this post is what you need. It summarizes the possible reasons behind it and provides you with 4 troubleshooting methods. What’s more, it collects other Epic Games Launcher errors with their corresponding solutions.
In conclusion, you can solve multiple Epic Games Launcher errors like “IS-FC06 unable to write” with this post. If you meet any issues while using MiniTool Partition Wizard, contact us by sending an email via [email protected]. We will make a reply as soon as possible.

![Whitelist Error Warzone/Whitelist Failure Error [Already Solved]](https://images.minitool.com/partitionwizard.com/images/uploads/2022/07/whitelist-error-warzone-thumbnail.jpg)
![How to Fix the Minecraft Exit Code 1? [Here Are 5 Methods]](https://images.minitool.com/partitionwizard.com/images/uploads/2022/06/minecraft-exit-code-1-thumbnail.jpg)

User Comments :