You may see articles with titles like “how to protect your PC from CCleaner hack” or other similar titles. Is CCleaner safe? Some available alternatives for CCleaner are provided in this post of MiniTool, and you can choose one from them.
What Is CCleaner
CCleaner is a disk cleanup tool. It is the major tool used to clean temporary junk files. If the question “is CCleaner safe” is asked before the end of 2017, the answer is definitely “Yes”.
However, now the reply is not so sure. Several major issues showed up since CCleaner has been hacked at the end of 2017. The hack put 2.27 million PC users at the risk of being infected by malware. After that, the question “is CCleaner safe 2018” is frequently asked by Windows users.
Fortunately, this issue was solved when it was found and updated automatically. Is CCcleaner safe now? The answer is for sure. However, CCleaner has the following issues according to user reports.
- Update without uers’ permission: CCleaner silently forces updates to users and ignores users’ preferences about checking for updating. There are PC users complaining the issue on the forum that CCleaner has already updated to his system automatically without his permission.
- Enable Collection Options: CCleaner even enables collection options (to collect users’ system information) by default in the latest version.
- Monitor uers’ system information: The loudest sound comes from the CCleaner version 5.5. A feature called “Active Monitoring” is used to collect anonymized information related to users’ systems. You can disable it or turn it off, but the software will reopen it again when rebooting or reopening CCleaner.
Uninstall CCleaner from Your Computer
You may want to uninstall CCleaner to get rid of the above issues. Then, how to uninstall CCleaner? Here, I will show you how to do that.
It is very easy to remove CCleaner from your computer. Navigate to Settings – >Apps – >App & feature. Scroll through the list or find CCleaner via the search box. Then click CCleaner and select the Uninstall option to uninstall it.
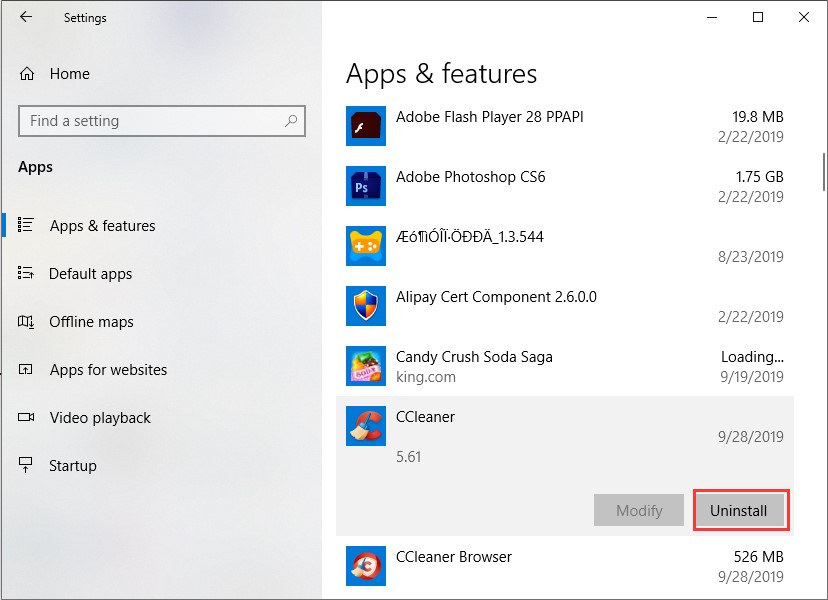
You may raise a question: After uninstalling CCleaner, how can I find a replacement to clean my PC? In fact, you don’t have to worry that issue. Windows 10 has plenty of built-in features that can replace CCleaner’s functions.
Certainly, if you would like to find a third-party tool to optimize and clean your PC or replace CCleaner, atomiccleaner, BleachBit as well as Space Analyzer are strongly recommended.
After uninstalling CCleaner, you need other alternatives to finish the work that previously belongs to CCleaner. Read here, you may raise a question “what does CCleaner do”.
Actually, CCleaner is mainly responsible for cleaning junk files, clearing caches, uninstalling programs and removing startup items, analyzing disk space occupation, wiping disk. So, just find alternatives that boast the mentioned features of CCleaner to clean your computer. Here are respective alternatives.
Alternative 1: Clean Junk Files
Clean all junk files on the system to protect your PC. You can perform this operation with the following steps.
Step 1: Type disk cleanup in the search box, and then select Disk Cleanup from the search results list to go on.
Step 2: After allowing the operation, the program will calculate the size of all files in the system automatically.
Step 3: Choose all files you want to delete, and then select Clean up system files to carry it out.
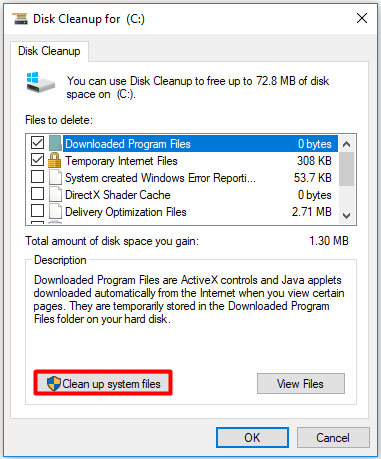
Alternatively, you are able to access the Storage Sense feature in Windows 10 by following the steps Settings ->System – >Storage. Then select change how we free up space under the Storage Sense.
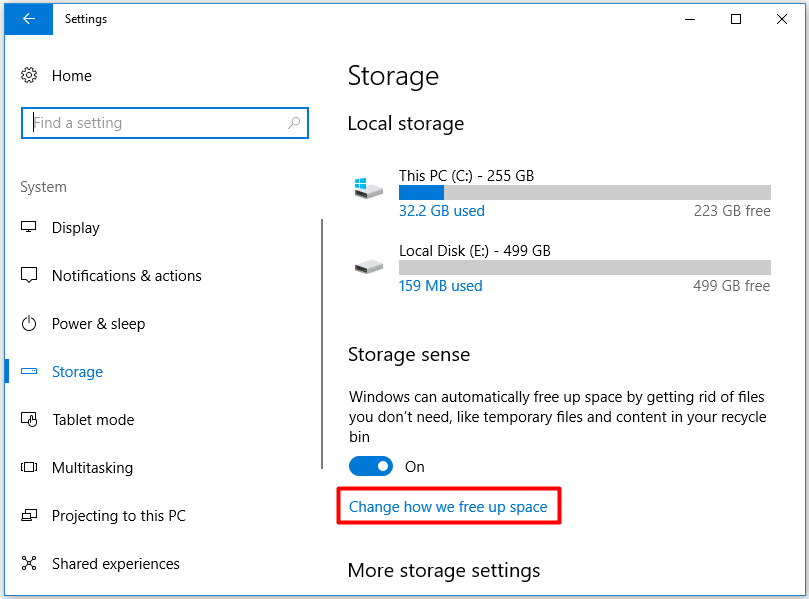
Then choose the file type you need to delete. After that, the operation will be carried out automatically.
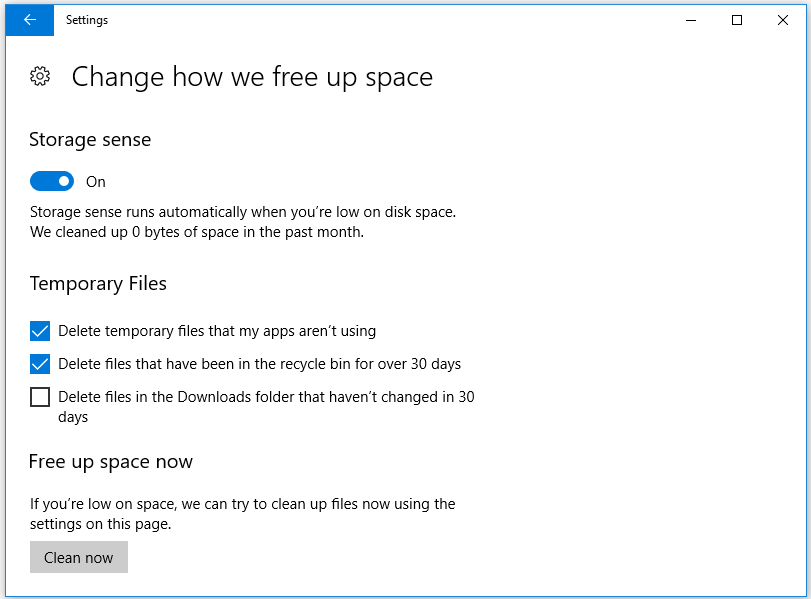
To obtain more solutions to clean up disk space, read this post: 9 Ways to Clean up Disk Space in Windows 10, #1 Is Excellent
Alternative 2: Clear Caches
In addition to clearing unnecessary files, CCleaner cleans the cache from your browser and other programs too. Actually, you are allowed to clear your browser history, cache as well as other information just right inside the browser.
Take Google Chrome as an example. Here, I will show you how to clear cache in Google Chrome.
Step 1: Press Ctrl, Shift and Del keys at the same time.
Step 2: You can select the cache in certain time periods among last hour, last day, last week, last four weeks, all time to delete by clicking the dropdown-menu next to the Time range.
Step 3. After that, click the Clear Data button.
Step 4: Reload your site.
Alternative 3: Uninstall Programs and Remove Startup Items
Several functions of CCleaner are also available in Windows built-in options. So, you can uninstall CCleaner and make use of these Windows built-in features instead.
To uninstall programs, access the same page that you have visited in Alternative 1 via Settings ->System – >Storage.
It is simple to manage startup programs by using Task Manager with the below steps.
Step 1:Press shortcuts Ctrl + Shift + Esc keys or right click Taskbar and select Task Manager to open it.
Step 2: Switch to the Startup option, and then you will see all the running contents when logging. Step 3: Right click a program and click Disable to delete it from Startup.
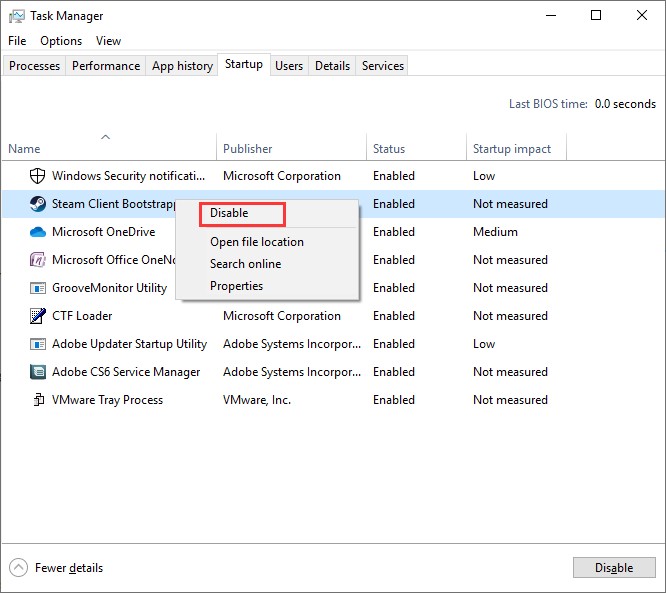
Alternative 4: Analyze Disk Space via MiniTool Partition Wizard
CCleaner has a disk analyzing tool to measure what taking up disk space. Here, you have a better choice to do that job – MiniTool Partition Wizard Free Edition. With its Space Analyzer feature, you can find out exactly what occupies your disk space.
Besides analyzing the disk space occupation, MiniTool Partition Wizard is also an excellent partition manager allowing you to format partition, copy disk, move/resize partition, etc. Click the below button to get this reliable tool now!
MiniTool Partition Wizard FreeClick to Download100%Clean & Safe
After downloading and installing MiniTool Partition Wizard to your computer, run it and enter its main interface. Then follow the steps below to check your disk space occupation.
Step 1: Select the Space Analyzer feature from the top tool bar of the main page.
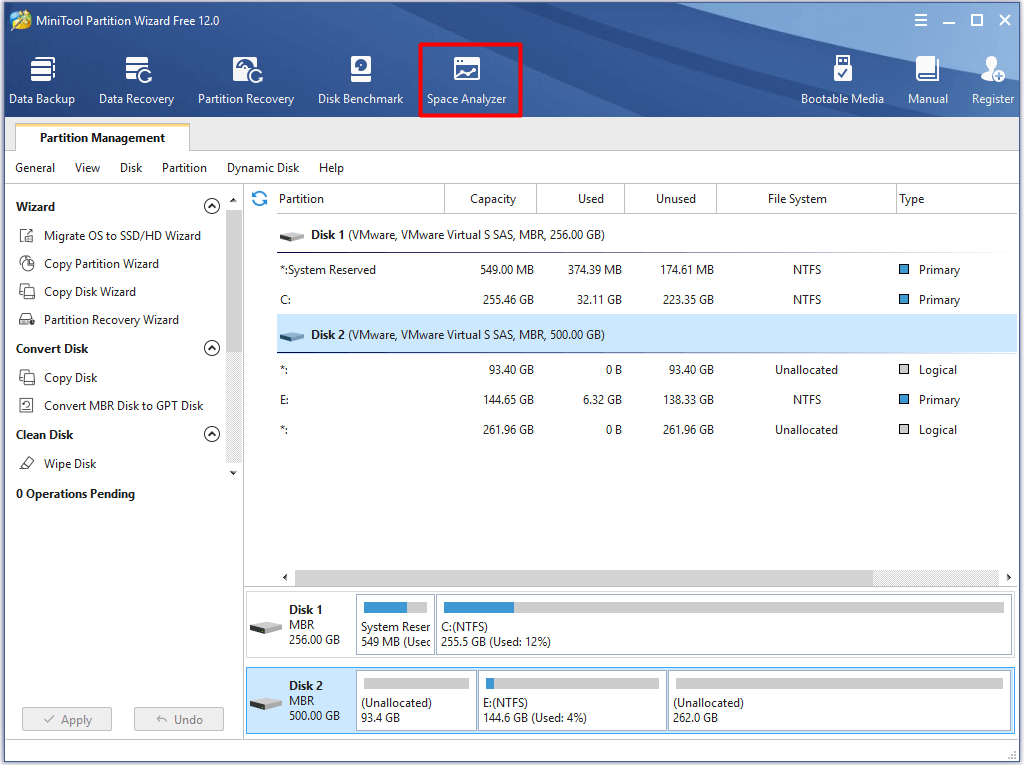
Step 2: After selecting the target partition, click the Scan button to start scanning. Then the software will scan this partition automatically.
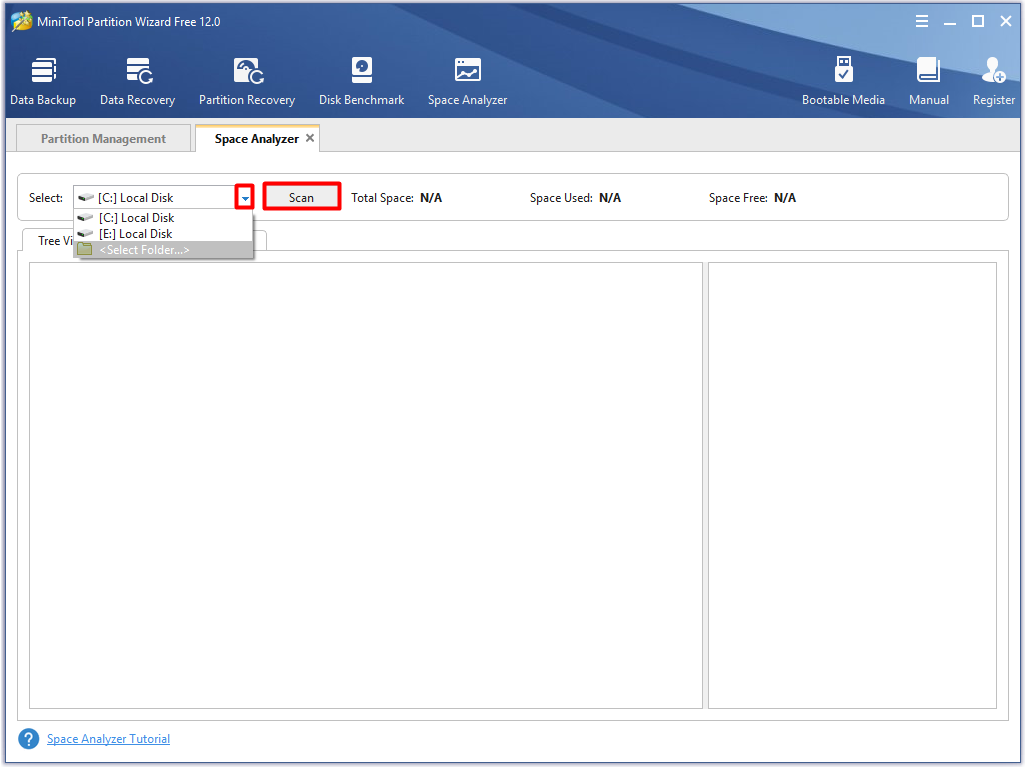
Step 3: All the scanned files will be listed in three forms (Tree View, File View, Folder View), so just choose one display form as you like. As you can see, the percent of each file (occuping the target partition) is listed.
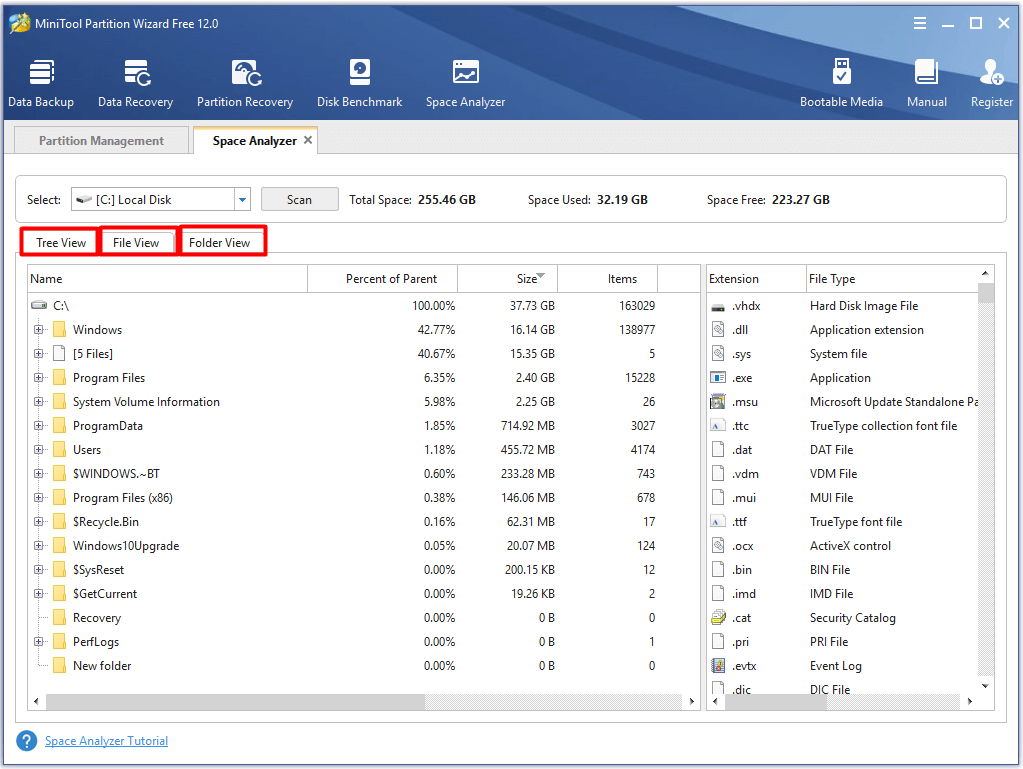
Step 4: Right click the file that takes up much space and select the Delete (Delete to Recycle Bin or Delete Permanently) option to delete.
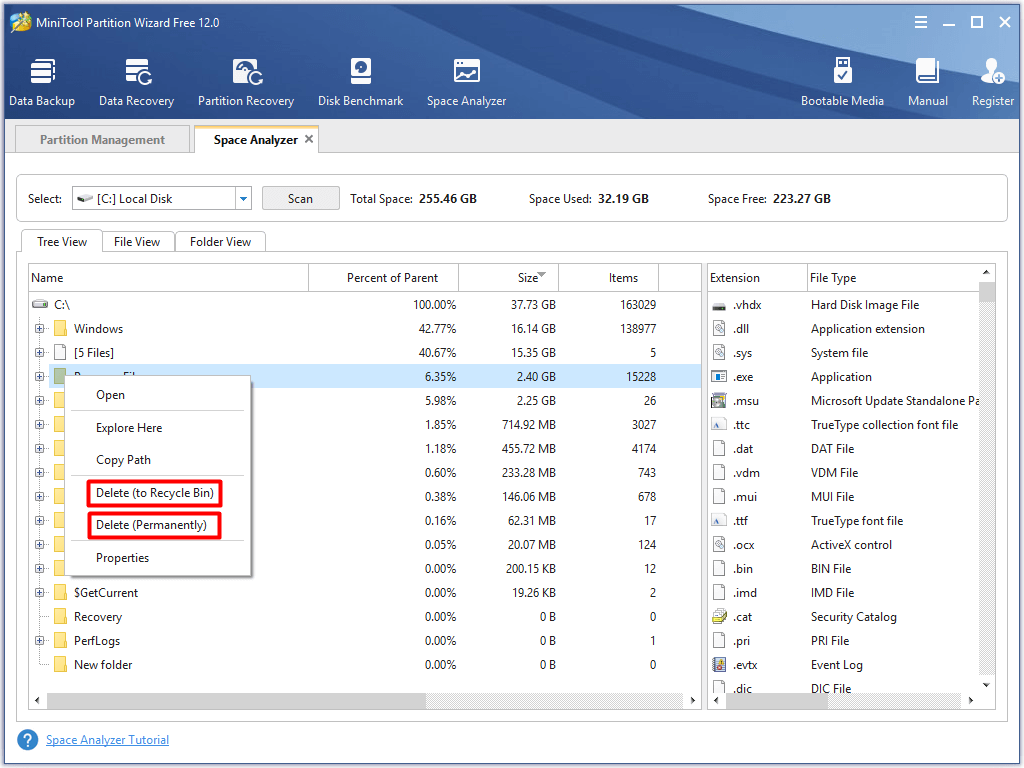
In a word, the whole process is rather simple with only 4 steps. Of course, the security and reliablity are the most important factors for your privacy. As for this aspect, you don’t need to worry. MiniTool Partition Wizard will never collect your system information or monitor your system. Don’t hesitate to download it now.
MiniTool Partition Wizard FreeClick to Download100%Clean & Safe
Alternative 5: System Restore
The System Restore feature of CCleaner also a duplicate of Windows’ built-in functionality, which enables you to recover your system to previous state after it crashes. In this way, you neither need to reinstall system nor suffer from data loss.
Alternative 6: Wipe Disk
As for the disk wiping feature of CCleaner, you also have an alternative. The Wipe Disk feature of MiniTool Partition Wizard enables you to clean up your disk with a few clicks.
Here are steps to wipe disk in MiniTool Partition Wizard.
MiniTool Partition Wizard FreeClick to Download100%Clean & Safe
Step 1: Select the targeted disk and then click Wipe Disk in the left action panel.
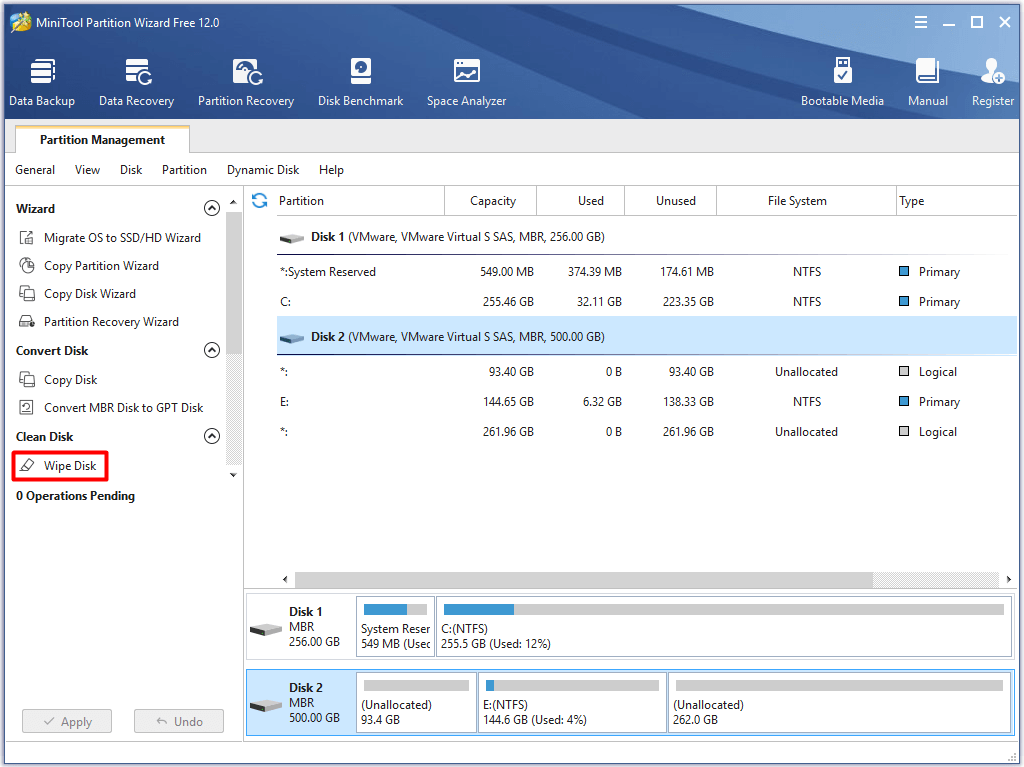
Step 2: Choose a wiping method from the 5 given options, and then click the OK button.
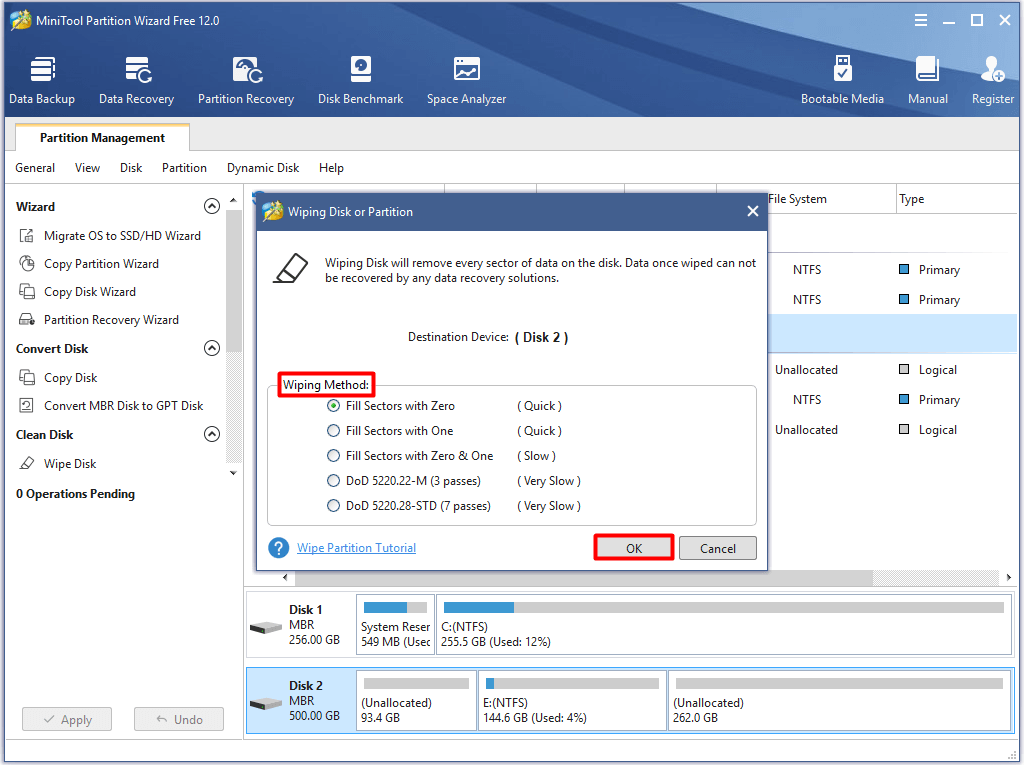
Step 3: Then you are able to preview the wiping result at the main page, but it only really works after applying the operation by clicking the Apply button.
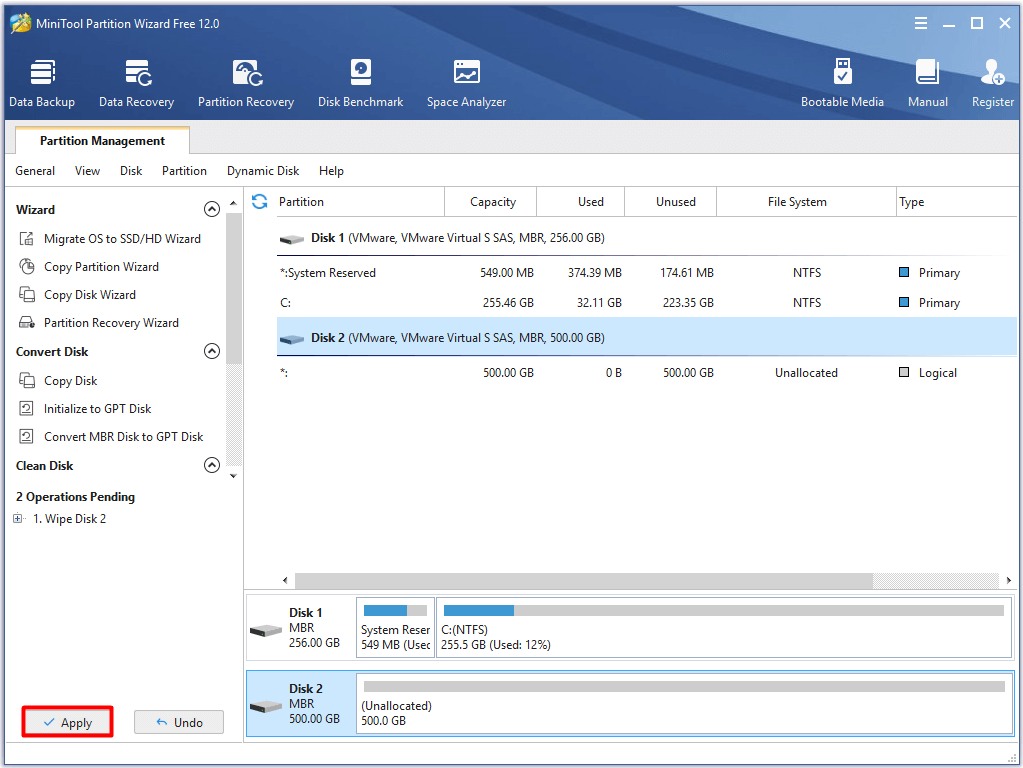
According to the above steps, you can find that wiping disk with MiniTool Partition Wizard is time-saving and reliable. Hence, try it now!
After reading the above content, it is very obvious to see that CCleaner is not the most ideal tool to clean your PC files. Besides, CCleaner is not safe now, so it is urgen to find other alternatives to perform CCleaner’s tasks.
Conclusion
Is CCleaner safe? Yes, it is safe. If you have other concerns, you can choose its alternatives. Seek respective tools to perform the tasks of CCleaner.
The above are alternatives to CCleaner that don’t have any potential dangers, let alone the risk of monitoring and leaking system information. Therefore, you can consider installing the given software after uninstalling CCleaner to continue to clean your PC.
If you have new thoughts for the topic “is CCleaner safe” in this post, please leave your words at the comment area. While, if you have any advice or doubt to MiniTool Partition Wizard, contact us via [email protected].

User Comments :