What Causes the Windows INVALID KERNEL HANDLE Error
Once the INVALID_KERNEL_HANDLE Windows 10/11 BSOD error happens, it may indicate that an invalid kernel handle was referenced and bad handle detection was enabled. Why does the INVALID_KERNEL_HANDLE blue screen appear? This post summarizes a few common reasons for this error below.
- Temporary glitches and issues
- Corrupted or missing system files
- The outdated or damaged device driver
- Damaged RAM
- Errors on the system disk
- Outdated Windows
To help you get rid of the Windows 11 or Windows 10 INVALID KERNEL HANDLE error, there are several methods available in the following content. You can pick the most workable one based on your condition.
Method 1: Restart Your PC
Performing a restart is the quickest and easiest way to fix the INVALID KERNEL HANDLE blue screen error. In this way, you can remove lots of temporary glitches and bugs that may result in BSOD errors. So, it’s recommended that you restart your computer first after the INVALID KERNEL HANDLE stop code shows up.
If the error keeps appearing on your computer frequently, you should try other advanced ways to repair it.
Method 2: Check Your PC for Viruses
Unknown viruses in your system may lead to the Windows 11 or Windows 10 INVALID KERNEL HANDLE error. To avoid this error, you should run a full scan to check if any viruses are in your system.
Step 1: Press Windows + I to open Windows Settings. Then select Update & Security.
Step 2: Go to the Windows Security tab and then select Virus & threat protection from the right side.
Step 3: In the prompted window, click Scan options to continue.
Step 4: Select Full scan and then click Scan now to start the scan. It may take a long time. Just wait patiently for the finish of the process. If any viruses are found, you need to follow the on-screen instructions to remove them from your PC.
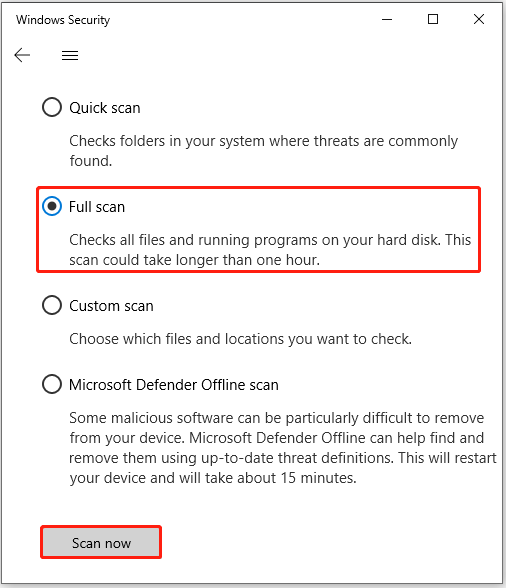
Method 3: Temporarily Disable Antivirus
The third-party antivirus software and Windows Defender Firewall are useful to protect your system from viruses. But sometimes they will cause some conflicts and give you a BSOD error like the INVALID_KERNEL_HANDLE Windows 10/11 error. Therefore, once the error appears, you can try temporarily disabling the antivirus on your PC.
Your system is possibly attacked by viruses or malware after the antivirus is disabled. So, you’d better enable the antivirus software as soon as you solve the error.
In addition, you can also try uninstalling the third-party antivirus applications to see if the error will be fixed.
Method 4: Use the SFC and DISM Utilities
The corrupted or missing system files are another possible reason for the Windows INVALID KERNEL HANDLE error. In this case, you ought to run the SFC (System File Checker) and DISM (Deployment Image Servicing and Management) scans to repair these files. To do this, follow the steps below.
Step 1: Open the Run dialog by pressing the Windows and R keys.
Step 2: Type cmd in the text box and then press Ctrl + Shift + Enter to open the elevated Command Prompt.
Step 3: After you enter the Command Prompt panel, type sfc /scannow and then press Enter to execute this command.
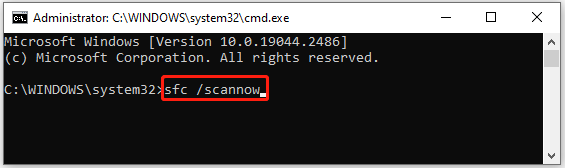
Step 4: Once the process is completed, exit Command Prompt and restart your computer.
Step 5: Run Command Prompt as an administrator again. Then type the following commands and press Enter after each.
- DISM /Online /Cleanup-Image /ScanHealth
- DISM /Online /Cleanup-Image /CheckHealth
- DISM /Online /Cleanup-Image /RestoreHealth
Step 6: After the scan is finished, restart your PC to check if the blue screen error is solved.
Method 5: Check Your Hard Drive
The Windows INVALID_KERNEL_HANDLE blue screen error may also come out due to disk errors. On this occasion, you should go to check if there are any file system errors or bad sectors on your hard drive by using the CHKDSK utility. Here’s a step-by-step guide on how to run CHKDSK.
Step 1: Run Command Prompt as an administrator.
Step 2: Type chkdsk *: /r (* represents the drive letter of your system partition) in the Command Prompt panel and then press Enter to execute it.
This command will not only find & repair file system errors on your hard drive but also locate bad sectors as well as recover readable information from these bad sectors.
Step 3: Once the process ends, restart your computer to see if the error is fixed.
Method 6: Update the Device Driver
As mentioned earlier, the outdated device driver may lead to the Windows INVALID KERNEL HANDLE stop code. To get rid of this error, you need to update your driver to the latest version. The following are detailed steps for you to execute the operation.
Step 1: Right-click the Start icon and then select Device Manager.
Step 2: Expand the section where the driver you want to update is located.
Step 3: After that, right-click the target driver and select Update driver.
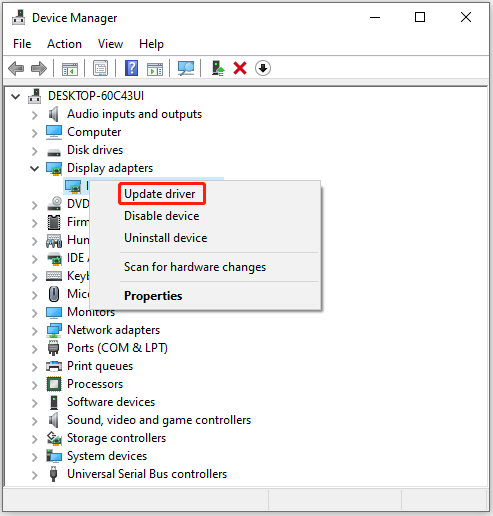
Step 4: In the pop-up window, select Search automatically for drivers. Then Windows will search for the available driver update and install it on your device.
Step 5: After you update your driver to the latest version, restart your PC and check if the error persists.
Method 7: Update Your Windows
When faced with the Windows INVALID KERNEL HANDLE BSOD error, updating your Windows may solve it too. If you have no clue how to perform a Windows update, you can read this post: Windows 10 Update Methods: 5 Ways to Update Windows 10.
Method 8: Test Your RAM
RAM is one of the most important components of your computer. It stores OS, driver files, applications, and data in current use. As a result, RAM provides fast read and write access to storage devices. Once the RAM on your computer works improperly, you may get stuck in unexpected system issues, like the Windows INVALID KERNEL HANDLE blue screen error.
To fix such a BSOD error, it’s essential to test your RAM. For finishing the process, you can use the RAM test programs listed in this post: Here Are Free RAM Test Programs to Check Your Computer’s RAM.
Method 9: Perform a Clean Boot
The INVALID KERNEL HANDLE Windows 10/11 error may occur as well due to application conflicts on your computer. Therefore, to repair this error, we recommend you perform a clean boot. By doing so, the system will boot with a minimal set of drivers and startup programs. Then you are able to find out the specific program preventing your computer from working properly.
Step 1: Open the Run dialog. Then type msconfig in the text box and press Enter.
Step 2: In the System Configuration window, go to the Services tab.
Step 3: Check Hide all Microsoft services and then click Disable all.
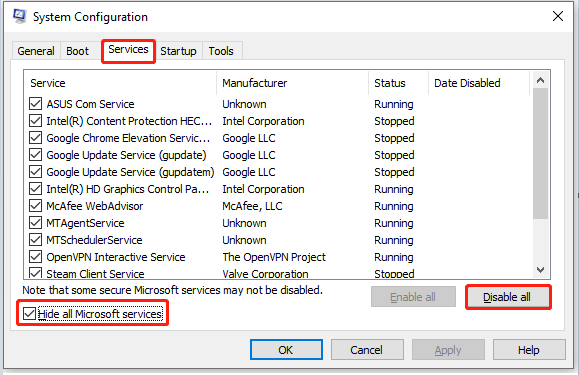
Step 4: After that, switch to Startup and click the Open Task Manager link.
Step 5: After you get into Task Manager, right-click processes under Startup and select Disable. Repeat this step until you disable all the processes.
Step 6: Exit Task Manager and restart your computer. If the BSOD error disappears, it was obviously caused by one of the disabled programs.
Step 7: You should repeat the above steps and re-enable one program every time until you find the problematic one. Then uninstall it from your PC to fix the INVALID KERNEL HANDLE BSOD error.
Recover Lost Data after Windows INVALID KERNEL HANDLE Error
Like other BDOD errors, the Windows INVALID KERNEL HANDLE error will also cause data loss on your computer. So, after you repair the error, you should take an effective method to recover the lost files.
As for data recovery, we highly recommend you use MiniTool Partition Wizard. It’s a professional third-party partition manager that enables you to recover lost files with a few clicks.
Note: The Data Recovery feature in MiniTool Partition Wizard is only supported with the Pro or higher editions. Therefore, to begin this operation, you should upgrade this program to a proper edition first.
Step 1: Download and install MiniTool Partition Wizard on your PC. Then launch it to enter the main interface.
MiniTool Partition Wizard DemoClick to Download100%Clean & Safe
Step 2: Click Data Recovery from the top toolbar.
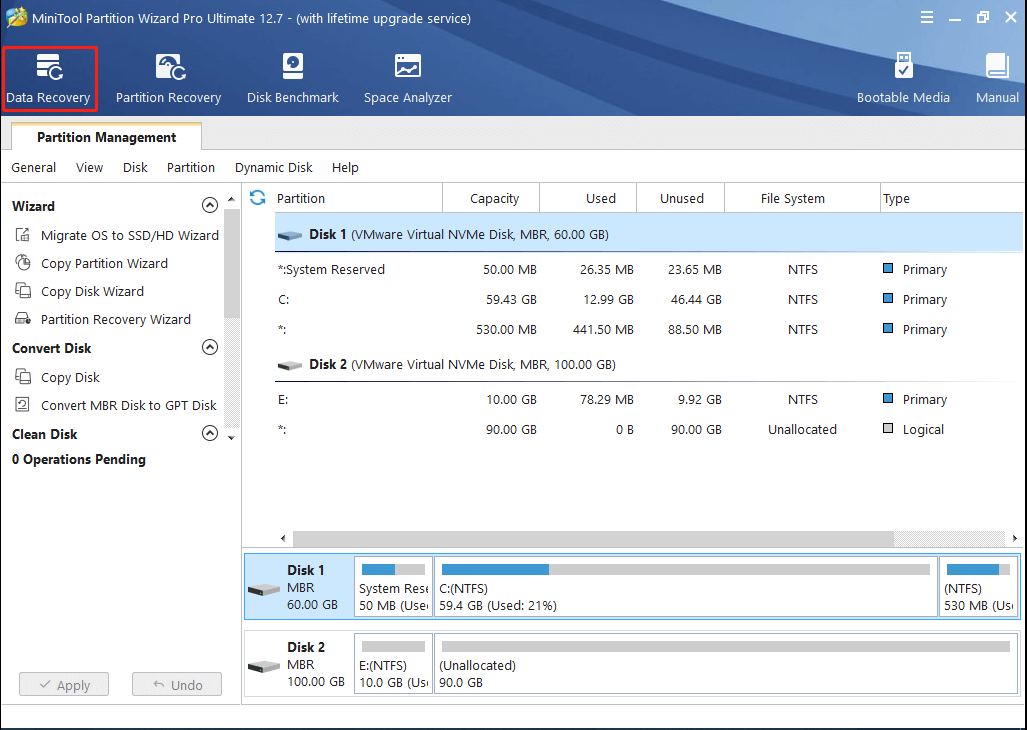
Step 3: In the next window, you will see three sections. Just select the partition with data loss in the Logical Drives section and click Scan to begin the process.
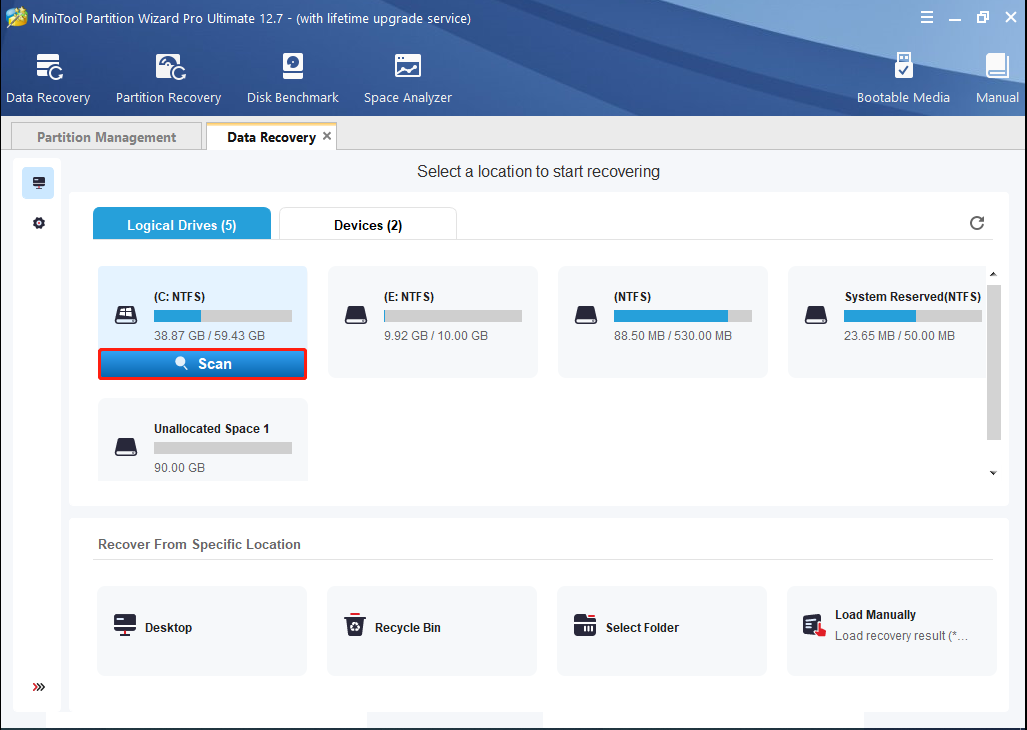
Step 4: Once the scan is completed, all the found data will be listed clearly. Find and check the needed files. Then click Save.
Step 5: Choose a location to save these files. To avoid the files being overwritten, you are suggested to save them on another hard drive.
Click to tweet: Are you bothered by the Windows INVALID KERNEL HANDLE BSOD error? How can you get rid of this error? You can find out some useful solutions by reading this post.
Bottom Line
This post explores possible causes of the Windows INVALID KERNEL HANDLE BSOD error, tells you how to fix this error, and provides a way to recover files lost due to this error. When you are experiencing this annoying error, you can follow this post to work out your problem. If you have any other great solutions to this BSOD error, you can leave a message in the comment area below.
If you run into certain issues while using MiniTool Partition Wizard, you can contact us via [email protected]. We will reply to you as soon as possible.

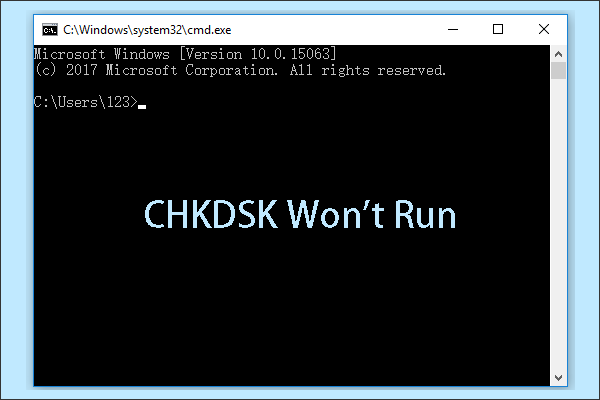
![How to Fix Windows 10 Update Error 0xc1900201? [8 Solutions]](https://images.minitool.com/partitionwizard.com/images/uploads/2023/02/0xc1900201-thumbnail.png)
User Comments :