Did you encounter INVALID DATA ACCESS TRAP error when you started the computer? If you are also facing this problem, reading this article may help you solve the problem. This article from MiniTool Partition Wizard shows you how to fix INVALID DATA ACCESS TRAP error in windows 10.
The Reason for INVALID DATA ACCESS TRAP Error in Windows 10
There may be many reasons behind INVALID DATA ACCESS TRAP error:
- The device driver is damaged, outdated, or incorrectly configured.
- The registry is corrupted.
- Malware can seriously affect program files and Windows system files related to the operating system.
- Damaged hard disk.
- Necessary files were deleted from the system by mistake or by installing a new program.
- Conflicts between two or more programs may also cause BSOD errors in your computer, such as INVALID_DATA_ACCESS_TRAP BSOD.
How to Fix INVALID DATA ACCESS TRAP Error in Windows 10?
When this INVALID DATA ACCESS TRAP problem causes your computer to fail to boot normally, you need to fix the Blue Screen of Death.
For any error like INVALID DATA ACCESS TRAP BSOD, if you can’t boot into Windows 10, it’s important to boot in safe mode. Here is the guide on how to boot in safe mode:
Step 1: Restart your computer.
Step 2: When you enter the Advanced option, select Troubleshoot > Advanced options > Startup Settings in turn.
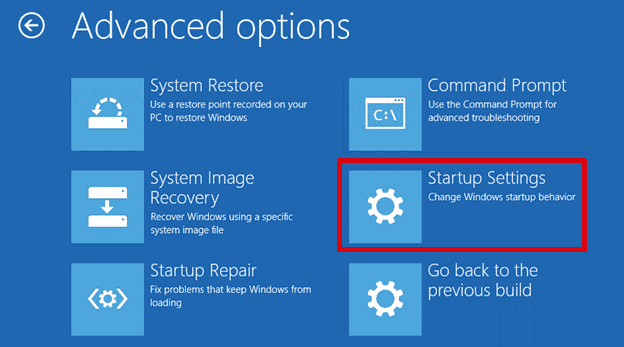
Step 3: Once Windows informs you that you can restart the device with other settings, one of which is to enable safe mode, click Restart to continue.
Step 4: After restarting, press F4 to enable safe mode.
Method 1: Disable Automatic Restart
Once INVALID DATA ACCESS TRAP error affects you, the main problem you will face is the automatic restart of Windows 10 and you cannot work smoothly on your computer. Here are some steps to disable automatic restart.
Step 1: On the computer desktop, right click on This PC and select the Properties option.
Step 2: In this window, click the Advanced system settings option on the left side.
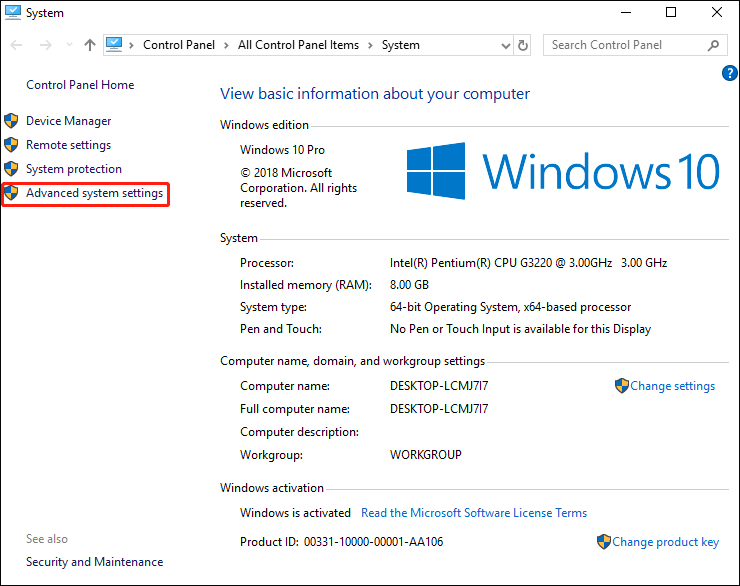
Step 2: Under the System Properties, select the Settings button located under the Startup and Recovery section.
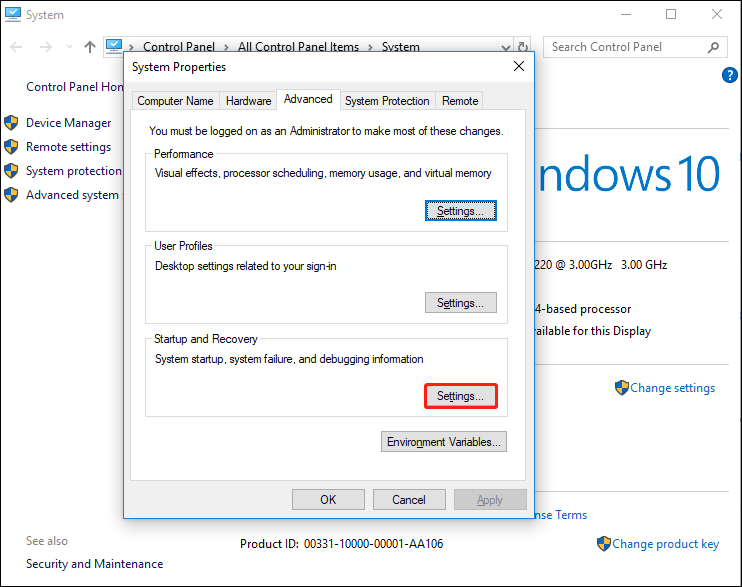
Step 3: Under the System failure section, uncheck the Automatically restart box. Then click the Ok button.
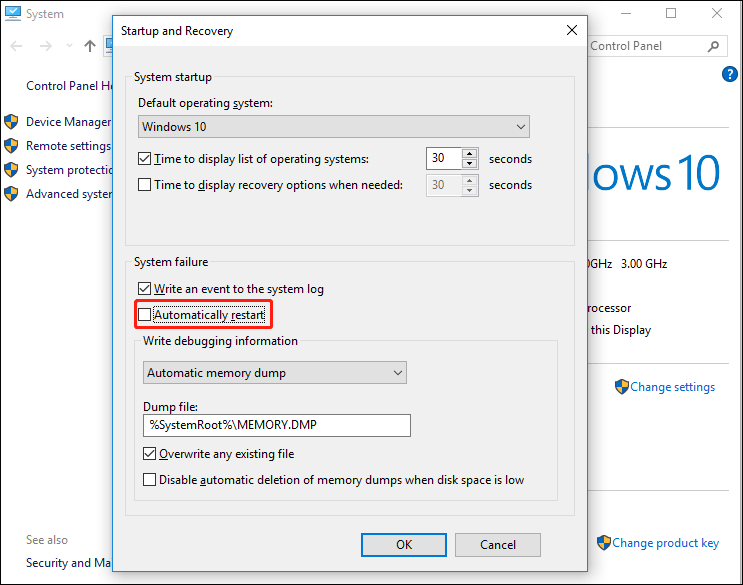
Method 2: Perform Windows 10 Blue Screen Troubleshooting
You can use the blue screen troubleshooter to find and fix the problem.
Step 1: Press Windows + I to open Settings.
Step 2: Navigate to the Update & Security > Troubleshoot option. Under the Find and fix other problems section, click the Blue Screen option and select the Run the troubleshooter option from the extended pane.
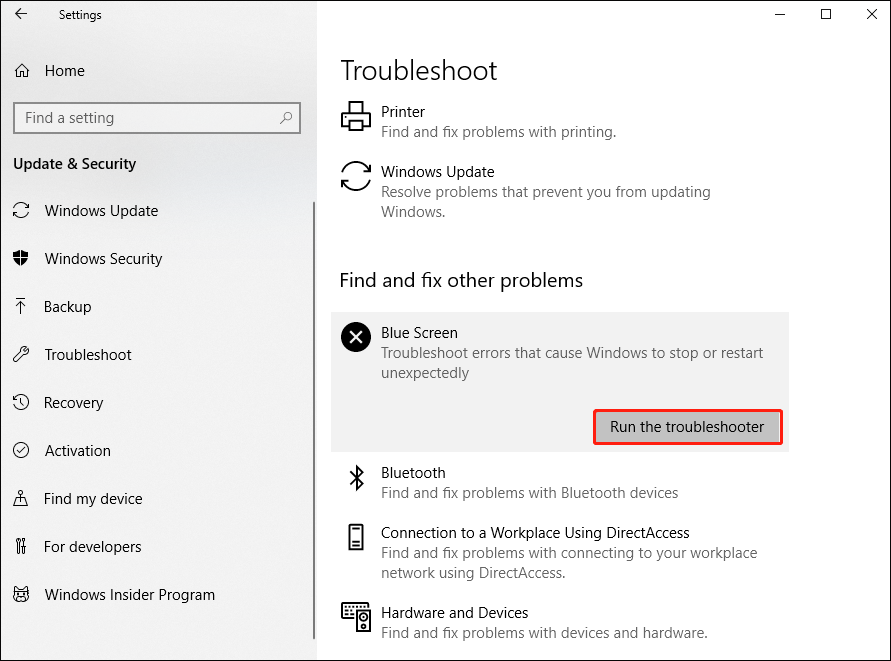
After the entire process is completed, the operating system will automatically fix the error.
Method 3: Update Drivers with Device Manager
Outdated device drivers cause INVALID_DATA_ACCESS_TRAP errors in Windows 10. Then you can use Device Manager to update and fix them.
Step 1: Press Windows + S key and type Device Manager in the search box. Then press Enter.
Step 2: Refer to the error code you received, and check the update of the driver that caused the problem by right-clicking and selecting Update Driver.
Step 3: When finished, restart the computer to complete the update process.
Method 4: Scan Your Entire System
You can check for malware by scanning the entire system. The steps are as follows:
Step 1: Open the Settings, and navigate to the Update & Security > Windows Security >Virus & threat protection option.
Step 2: In the Windows Defender Security Center, click the Scan now option.
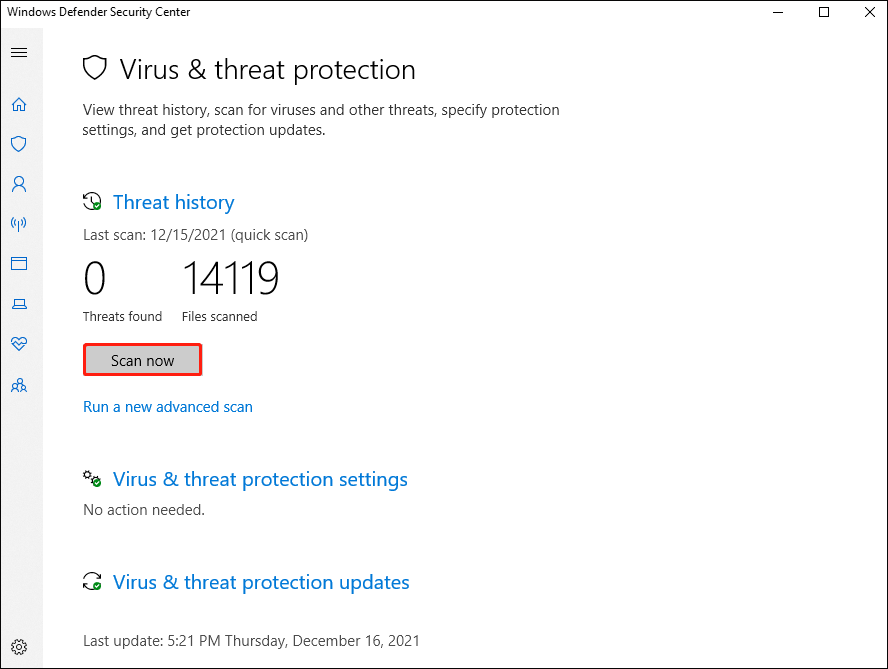
The Windows Defender Security Center will now start to detect if there are any threats on the system. After the scan is over, you will notice the results. If the scan finds any threats, click the Clean threats button to remove them from the system.
Method 5: Fix Damaged Hard Drive
1. Run CHKDSK Utility
You can use the CHKDSK utility to investigate and repair bad sectors in the disk drive to fix this error.
Step 1: Press Windows + S key and type cmd.exe in the search of the box. Then right-click it and select Run as administrator.
Step 2: Type chkdsk c: /f /r /x command and press Enter key to execute.
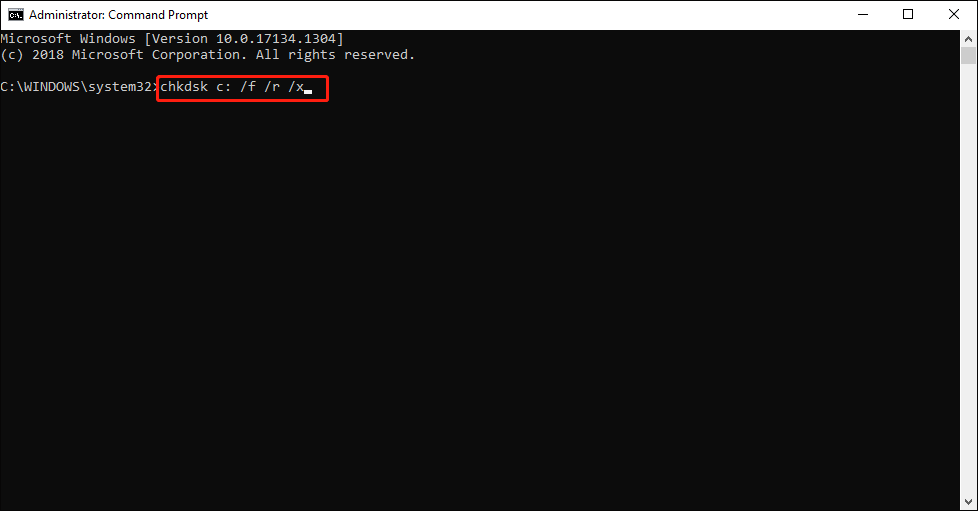
Step 3: After execution, restart the computer and check if the error is resolved.
2. Use MiniTool Partition Wizard
If the above method fails to solve the issue, you can use a professional disk management tool to check hard disk problems. It is recommended that you choose a reliable disk tool-MiniTool Partition Wizard Free Edition. How to use MiniTool Partition Wizard to check hard disk problems? The steps are as follows.
Step 1: Launch MiniTool Partition Wizard to access its user interface.
MiniTool Partition Wizard FreeClick to Download100%Clean & Safe
Step 2: Then select the partition on the hard disk and select Surface Test on the left operation panel.
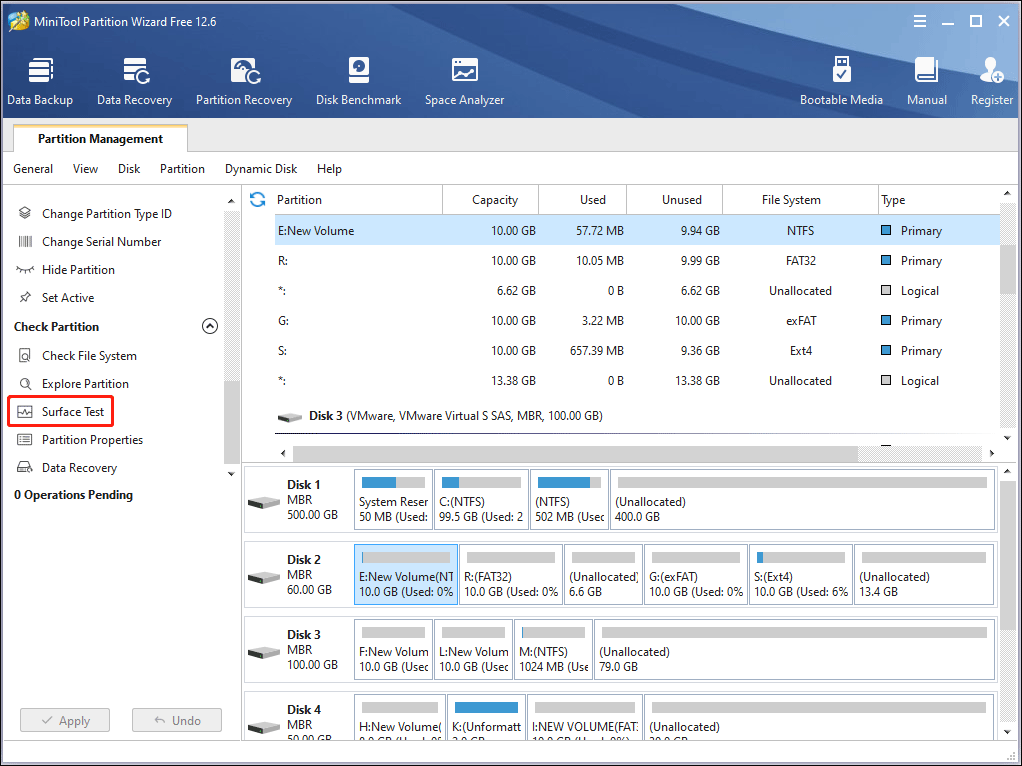
Step 3: In the pop-up window, click the Start Now button to immediately check the hard drive errors for Windows 10.
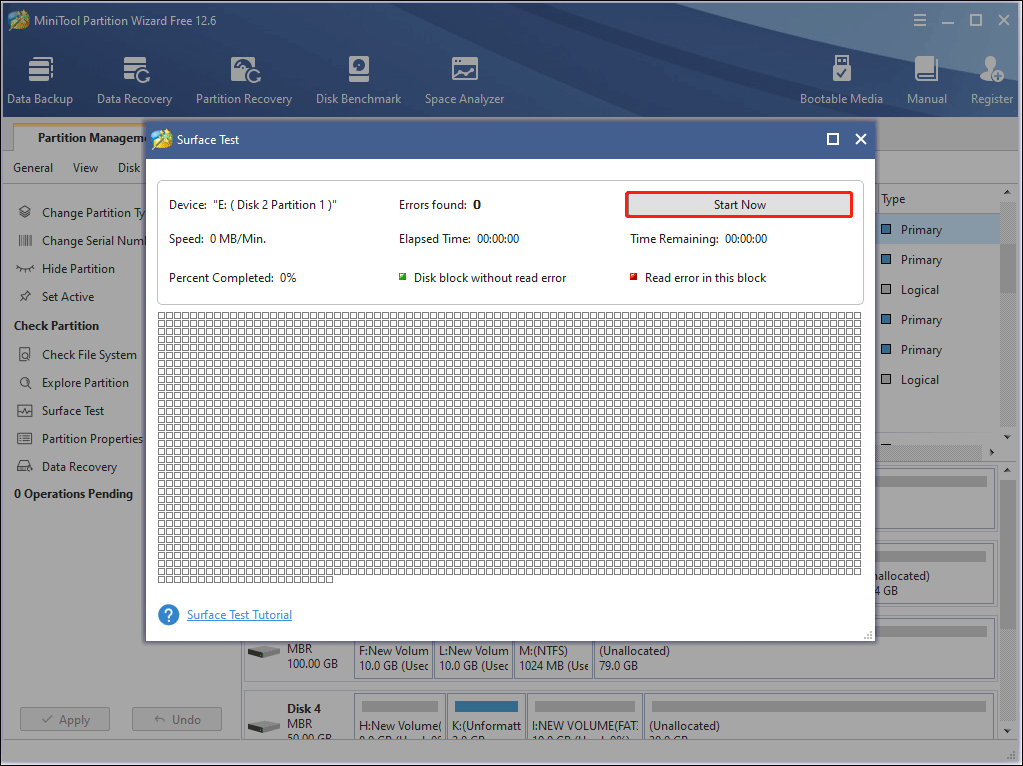
Step 4: When the hard drive error test process is completed, the disk blocks that have no read errors will be marked in green. However, if MiniTool Partition Wizard finds some hard disk errors, the blocks will be marked as red.
Method 6: Run Deployment Image Servicing Management (DISM) Tool
Corruption in the Windows image is sometimes the only cause of INVALID DATA ACCESS TRAP error in the device.
Step 1: Press Windows + S key and type cmd.exe in the search of the box. Then right-click it and select Run as administrator.
Step 2: In the Command Prompt, type DISM.exe /Online /Cleanup-image /Restorehealth one by one. Then press Enter.
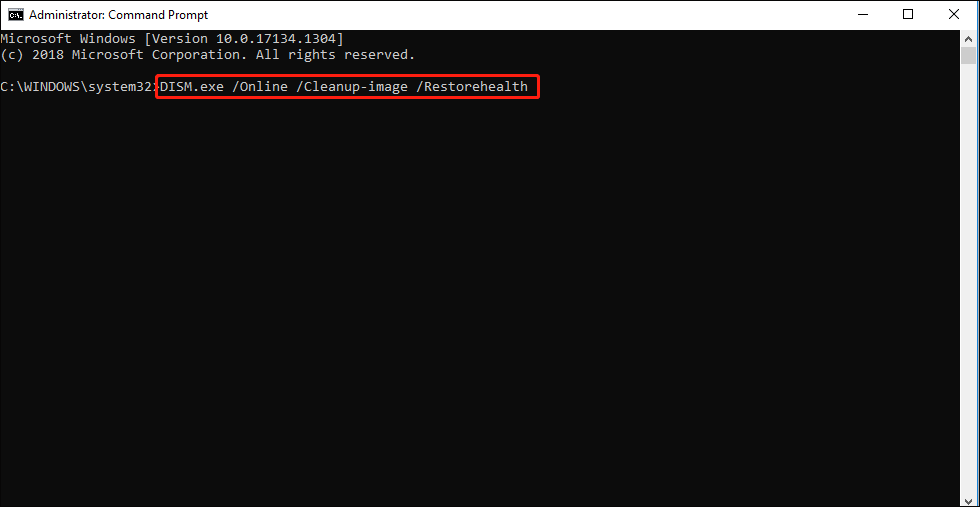
Step 3: After the DISM scan is over, restart your computer.
Method 7: Uninstall Recently Installed Software
Conflicts between two or more programs may also cause BSOD errors in your computer, such as INVALID DATA ACCESS TRAP BSOD. Therefore, uninstalling your recently installed software may be one of the important fixes.
Step 1: Press Windows + R key to open Run and type appwiz.cpl. Then press Enter key.
Step 2: When Program and Features window shows up, find out the program that causes INVALID DATA ACCESS TRAP.
Step 3: Right click on the entry that is causing INVALID_DATA_ACCESS_TRAP and select Uninstall.
Method 8: Check External Hardware Devices
Follow the correct steps to remove it and reconnect the additional drive to the computer.
Step 1: Unplug all external devices.
Step 2: Restart Windows 10.
Step 3: When the operating system starts successfully, reinsert the device to check what hardware device that causes the blue screen of death problem.
Step 4: Download and install updated hardware drivers from the manufacturer’s website.
Method 9: Run System Restore
System restore may be a useful tool to repair INVALID_DATA_ACCESS_TRAP. The method is as follows:
Step 1: Press Windows + R key to open Run and type rstrui. Then press Enter key.
Step 2: When the System Restore window opens, click on the Next option to generate a restore of the device.
Note: This method is based on the premise that you have proper system restore points.
Step 3: Select the latest and click Next to continue. Finally, click Finish to let start this process.
Method 10: Perform A Clean Install
Step 1: Prepare the installation media (DVD, CD, or USB flash drive) and insert it into the computer.
Step 2: When prompted, press any key (F2, DEL, F12) to enter BIOS. Then set the installation media as the first boot order to boot the computer.
Step 3: On the Windows Installer, click the Next button.
Step 4: Click Install now button.
Before installing, please make sure that you have saved a backup and stored all your important data and files in a safe place. To easily back up data or restore data completely, you need reliable software. Then, I will recommend MiniTool ShadowMaker to you. For more details, please read How to Back up Disk.
Bottom Line
Now we have reached the end of this article. The above content is all about the reasons for INVALID DATA ACCESS TRAP error and the detailed methods to solve it.
After trying so many solutions, we believe that you may have successfully solved your problem. If you have any suggestions or need any help when you use MiniTool Wizard Partition, you are welcome to send us an email at [email protected] or leave a comment below. Thank you in advance.

User Comments :