Can’t move a file or open a program due to the error message “insufficient system resources exist to complete the requested service”? Don’t panic. In the following contents, MiniTool introduces 6 solutions to solve this problem. Feel free to have a try.
There are lot of computer users who report the error “insufficient system resources exist to complete the requested service” which is also described as system error 1450 or error code 0X5AA.
Once you see the message, you may think that you are indeed running out of memory or processing power on your computer. However, it could also happen in other situations.
Sometimes, this error occurs simply when you try to open a folder which doesn’t require plenty of system resources. It could also happen when you use your computer for a long time, plug into a USB driver or launch some .exe files like Chrome browser.
Don’t worry. Here are some solutions to “insufficient system resources exist to complete the requested service”. You can try them in any cases.
Solution 1: Restart Your Computer
Sometimes, the problem occurs because other running processes are already using the resources which your current program need in order to execute properly. When you encounter insufficient system resources exist to complete the requested service on Windows 10, you should restart your PC first. It’s the easiest way to eliminate any potential conflicts resulting in this issue.
If this solution doesn’t work, you can go to the next one.
Solution 2: Free up Resources using Task Manager
To fix “insufficient system resources exist to complete the requested service”, you can close the programs opened on startup to free up resources.
Step 1: Press Shift + Ctrl + Esc to open Task Manager.
Step 2: Look for the programs and processes hogging on your resources. Then right-click them and choose End task to close them.
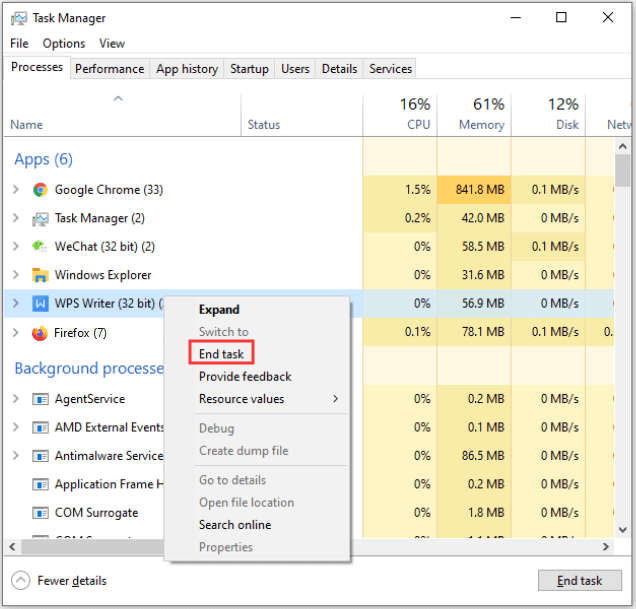
Then you can continue your work and check if the problem has been fixed. If you still see the error message, keep trying the next solution.
Solution 3: Change Setting in Your Antivirus Software
If the problem “insufficient system resources exist to complete the requested service” only happens when you try to run a specific file such as a game or an application, your antivirus software may be responsible for it.
Although free antivirus software can be quite helpful to protect your computer, sometimes they are just not compatible with some programs or applications.
Some users report that they have fixed the problem by adding an exception for their game in the antivirus settings. You can have a try.
The Exception settings location may be different according to different antivirus software. I set Avast as an example and here are the location of some other popular antivirus software:
- AVG: Home > Settings > Components > Web Shield > Exceptions.
- Kaspersky Internet Security: Home > Settings > Additional > Threats and Exclusions > Exclusions > Specify Trusted Applications > Add.
These are the detailed steps to add an application to Exceptions.
Step1: Open Avast by double-clicking the icon on desktop.
Step 2: Go to Menu > Settings > General > Exceptions.
Step 3: Click ADD EXCEPTION.
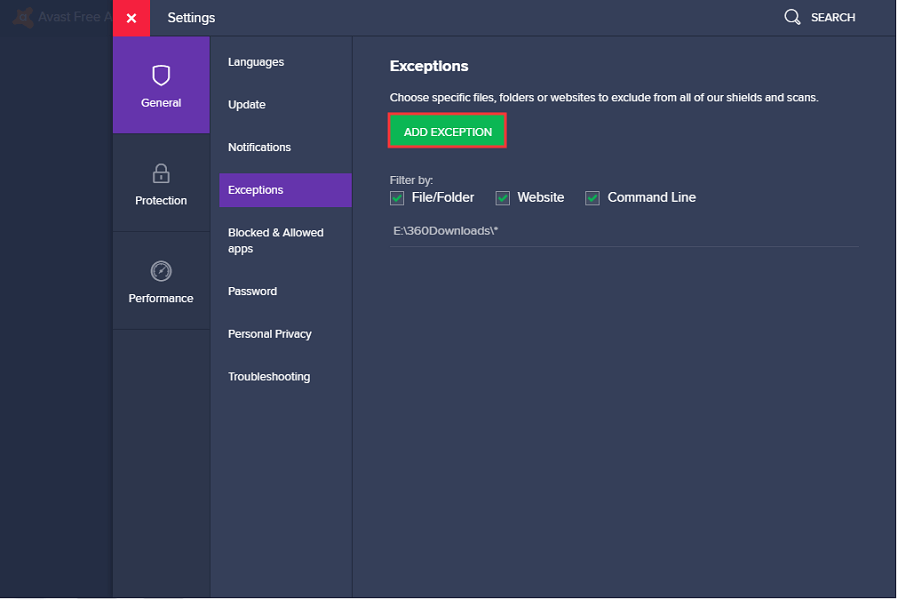
Step 4: Select BROWSE. Then check the paths you need to add and click OK.
Then you can open the application and check if the error still exists.
Solution 4: Uninstall Your Antivirus Application
This one is an alternative way for Solution 3. When you see the message “insufficient system resources exist to complete the requested service on Windows 10”, you can try uninstalling your antivirus application to solve it.
Step 1: Press Win + S to open Search. Then type control in the search box and select Control Panel from the results.
Step 2: On the upper-right corner, select View by Category and then click Uninstall a program.
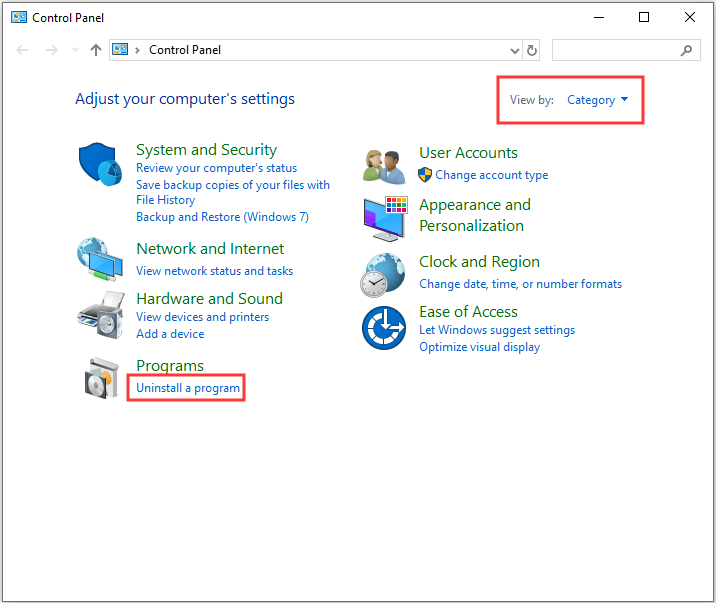
Step 3: In the pop-up window, right-click your antivirus software and then select Uninstall.
Step 4: Follow the onscreen instructions to finish the process.
Solution 5: Run Performance and Maintenance Troubleshooters
Microsoft Automated Troubleshooting Services allows you to automatically detect and fix common maintenance problems such as disk volume errors, incorrect system time display and so on.
When you are facing “insufficient system resources exist to complete the requested service”, you can try fixing it by running Performance and Maintenance Troubleshooters. They will help you run Windows computer maintenance tasks automatically and generally optimize Windows for better performance.
To do that, follow the step below.
Step 1: Input cmd in Search. Then right-click Command Prompt and select Run as administrator.
Step 2: Type the following commands one by one. Remember to hit Enter after each command.
- exe /id PerformanceDiagnostic
- exe /id MaintenanceDiagnostic
Step 3: There will be pop-up wizard after you run the commands. Follow the wizard to complete the process.
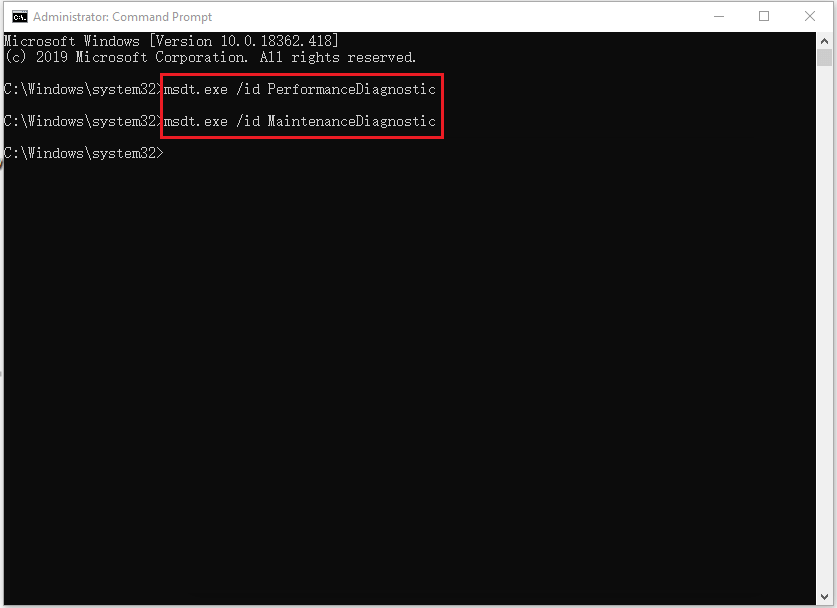
Then you can restart your computer and check if the problem has been solved.
Solution 6: Modify Registry
When there is no enough memory resources for Windows to create the system image, you may stuck on the system error 1450 and the message “insufficient system resources exist to complete the requested service” might appear. You can try solving it with a registry modification.
Step 1: Press Win + R to invoke Run window. Then type regedit and click OK to open Registry Editor.
Step 2: Copy and paste the following path to the address bar to navigate to the subkey LanmanServer:
HKEY_LOCAL_MACHINESYSTEMCurrentControlSetServicesLanmanServer.
Step 3: Right-click the blank area on the right pane and select New>DWORD (32-bit) Value. Then name the new key as maxworkitems.
Step 4: Double-click maxworkitems to modify it. In Value data, type 1024.
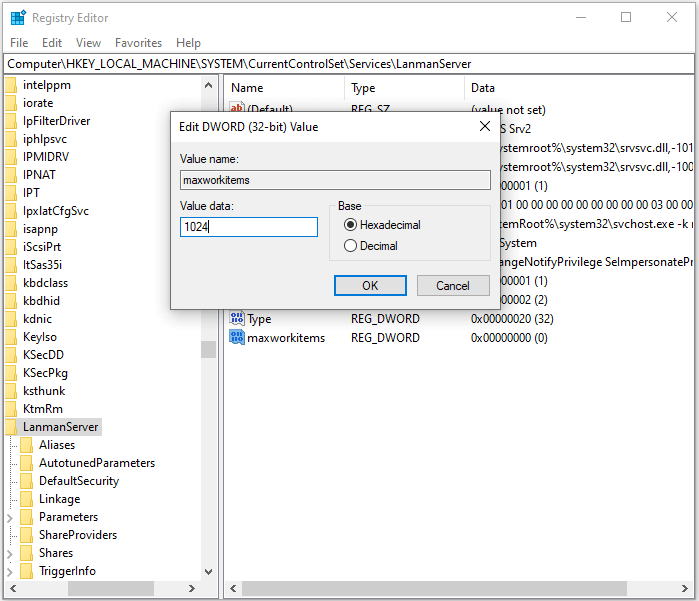
Step 5: Click OK.
Step 6: Navigate to HKEY_LOCAL_MACHINESYSTEMCurrentControlSetControlSession ManagerMemory Management.
Step 7: Right-click the blank area on the right side and choose New > DWORD (32-bit) Value.
Step 8: Name the new entry as PoolUsageMaximum.
Step 9: Change the Value data to 60 and select Decimal option under Base section.
Step 10: Click OK to save the changes you have made.
Once it’s done, you can restart your computer and the error “insufficient system resources exist to complete the requested service” should have been solved.
Solution 7: Scan Disk
The faulty disk can result in some storage problems and the error “insufficient system resources exist to complete the requested service”. So, you’d better check the disk for any problems.
Here are three ways to do it.
Method 1: Go to File Explorer
There’s a Windows built-in tool which can be used to check file system integrity of a partition and fix logical file errors. You can easily find it in Disk Properties. Follow these steps to check disk.
Step 1: Press Win + E to open File Explorer.
Step 2: Click This PC. Then Right-click your C: drive and select Properties.
Step 3: Go to the Tools tab and then click Check button.
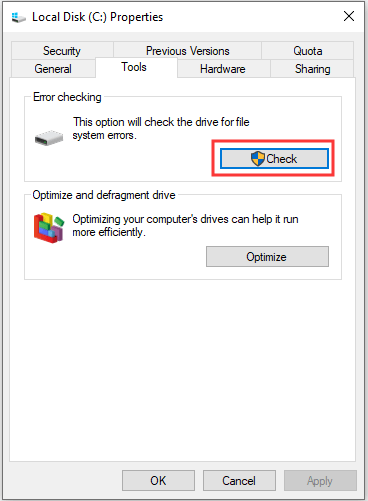
Step 4: Follow the onscreen instructions to finish it.
Method 2: Use CMD
Command Prompt is a powerful tool in Windows. It is used to run entered commands automatically and troubleshoot certain kinds of Windows issues. You can use it to check disk.
Step 1: Run Command Prompt as administrator.
Step 2: Input chkdsk c: /fand press Enter.
Step 3: Wait until it is completed. Then input exit and press Enter to close Command Prompt.
Method 3: Use MiniTool Partition Wizard
If you don’t use Command Prompt usually, it could be a complicated way to run the check disk command for you. With MiniTool Partition Wizard, you can check and fix the logical errors on your diskquickly and easily. It just requires a few clicks.
Step 1: Click the following button to download and install MiniTool Partition Wizard.
MiniTool Partition Wizard FreeClick to Download100%Clean & Safe
Step 2: Launch the software. Select partition C: and choose Check File System from the action panel.
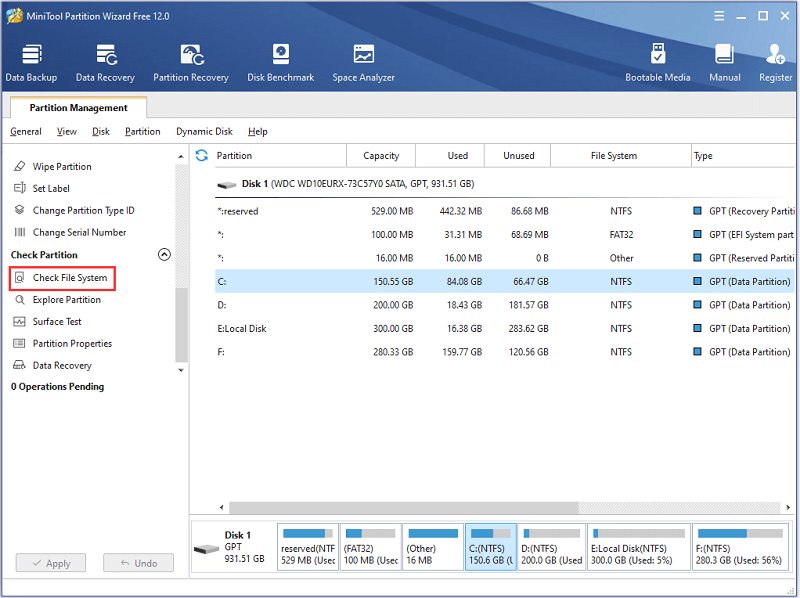
Step 3: In the pop-up window, choose Check & fix detected errors.
Step 4: Click Start and follow the wizard to complete the left steps.
Now restart your computer and check if the error has been removed.
Solution 8: Update Devices Drivers in Your Computer
Missing or outdated devie drivers in your computer might be another reason for the “insufficient system resources exist to complete the requested service” error.
In this case, you can go to Device Manager to update your drivers. Generally, you don’t know which driver is the problematic one, so you need to check all your drivers one by one, which may cost you some time.
Here is the tutorial on how to update a driver.
Step 1: Type devmgmt.msc in Run window and press Enter to open Device Manager.
Step 2: Double-click Audio inputs and outputs to expand the list.
Step 3: Right-click your audio driver and choose Update driver.
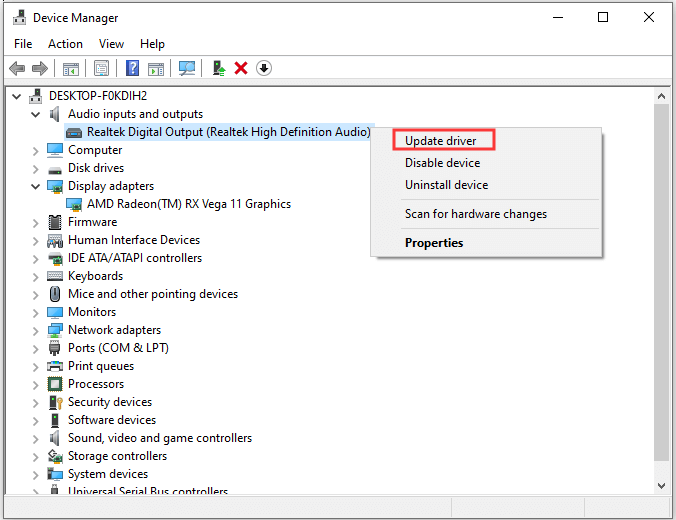
Step 4: In the pop-up window, select Search automatically for updated driver software and then follow the instructions to finish the process.
Then you can continue to update the next device driver.
Bottom Line
It is so frustrating to see this error message “insufficient system resources exist to complete the requested service” when you install or launch an application. Besides, this error could also happens even when you are dealing with a file or folder.
After reading this post, you must get some solutions to “insufficient system resources exist to complete the requested service”. Don’t hesitate to try them one by one to fix the issue on your computer.
If you still have some questions about the problem mentioned in this post, feel free to type them in the comment section below. By a way, don’t forget to contact us via [email protected] if you have any problems when you use MiniTool Partition Wizard.

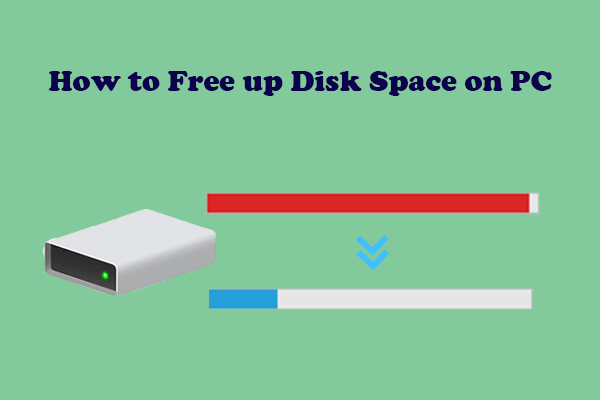



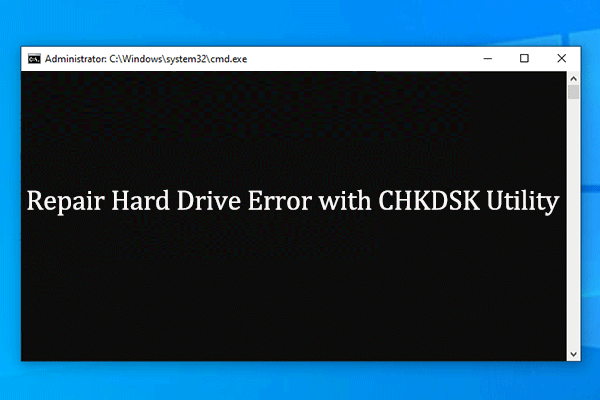
User Comments :