How to install games to an SD card on the Asus ROG Ally? Format the SD card by using tools like Partition Magic and then change the installation location on the target platform. For more information, explore the content of this post.
About Asus ROG Ally
The Asus ROG Ally is a handheld gaming computer released on June 13, 2023. Developed and manufactured by Asus, Asus ROG Ally is a part of the Republic of Gamers brand. This PC gaming handheld has a powerful AMD processor, HD haptics, full-HD 120Hz display, and respectable battery life.
This high-end ROG Ally comes with a 512GB SSD to hold all the items on the device. What to do if the space is not enough for you? You can install games to an SD card on the Asus ROG Ally to relieve the pressure of the internal SSD or increase disk space by performing an Asus ROG Ally SSD upgrade.
How to install games to an SD card on Asus ROG Ally? This post shows the instructions for doing that via different platforms. Before that, you need to format SD card for Asus ROG Ally manually to avoid errors in the process of installing games.
Format the SD Card Before You Install Games on It
How to format the SD on Asus ROG Ally? You can make use of SD card formatters like the built-in utility File Explorer or third-party software like MiniTool Partition Wizard. According to your preference, select one utility to complete the formatting process.
MiniTool ShadowMaker TrialClick to Download100%Clean & Safe
Option 1: Via File Explorer
File Explorer is a utility that comes with Asus ROG Ally. It enables you to format the SD card with ease. The following steps show you how to format the SD card via File Explorer.
Step 1: Plug the microSD card into the UHS-II microSD card slot of your ROG Ally. The SD card mentioned in this post refers to the microSD card – a type of SD cards.
Step 2: Open File Explorer and find the SD card.
Step 3: Use the touch screen to press and hold the drive and then choose the Format option on the context menu.
Step 4: In the pop-up window, configure settings like file system, allocation unit size, and volume label based on your needs. Considering that the size of games is large, you’d better choose the NTFS file system.
Step 5: Finally, click Start to begin the process.
Option 2: Via MiniTool Partition Wizard
In addition to an SD card formatter, MiniTool Partition Wizard can also be used as a USB formatter and FAT32 formatter. As a powerful partition manager, it helps you manage storage devices like SSDs, HDDs, SD cards, USB flash drives, etc.
Here, you can download and install MiniTool Partition Wizard on your ROG Ally. Then launch it and use it to format the SD card for installing games on Asus ROG Ally.
MiniTool Partition Wizard FreeClick to Download100%Clean & Safe
Step 1: Right-click on the SD card drive and hit Format.
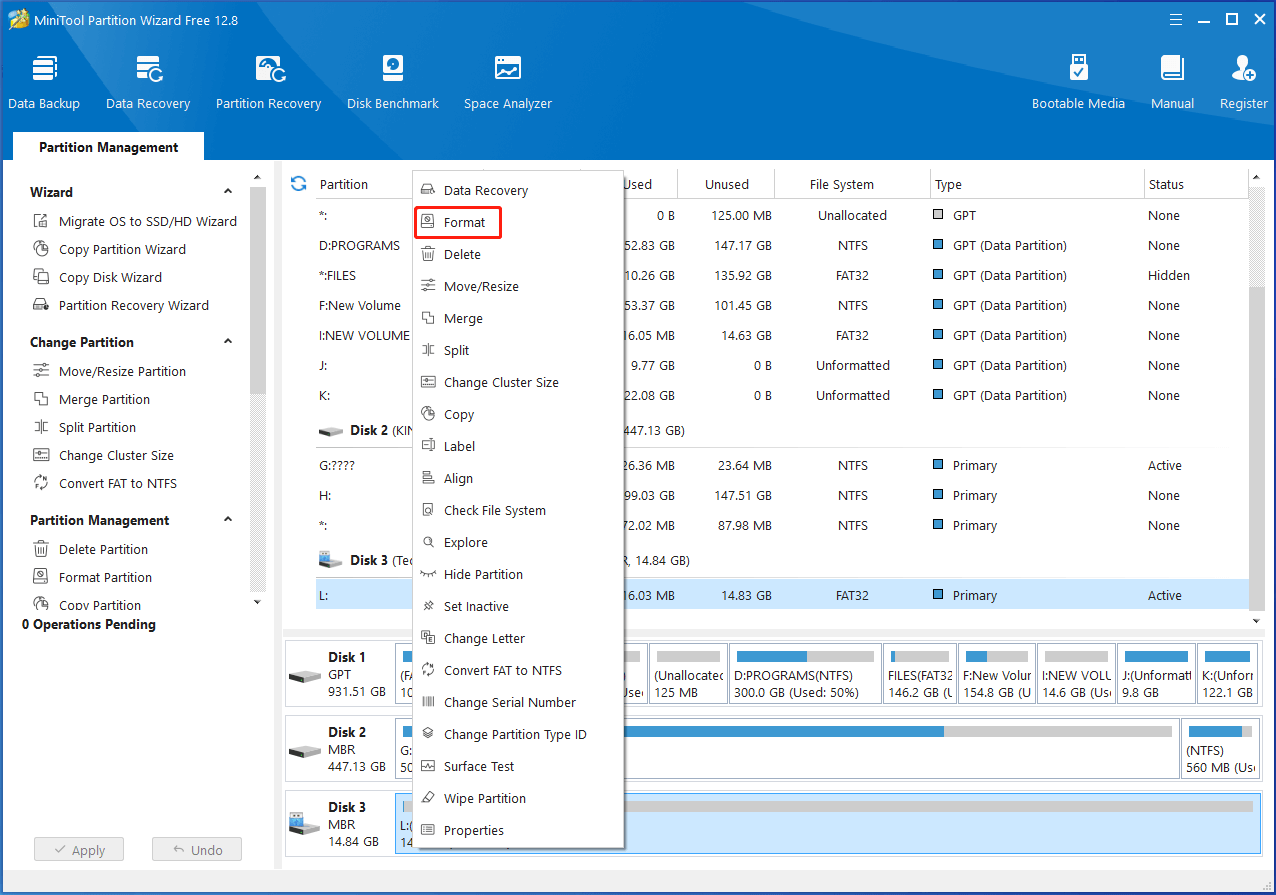
Step 2: In the prompted Format Partition window, set the partition label, file system, and cluster size based on your demands. Then click OK to save changes.
Step 3: Tap on Apply to carry out the operation.
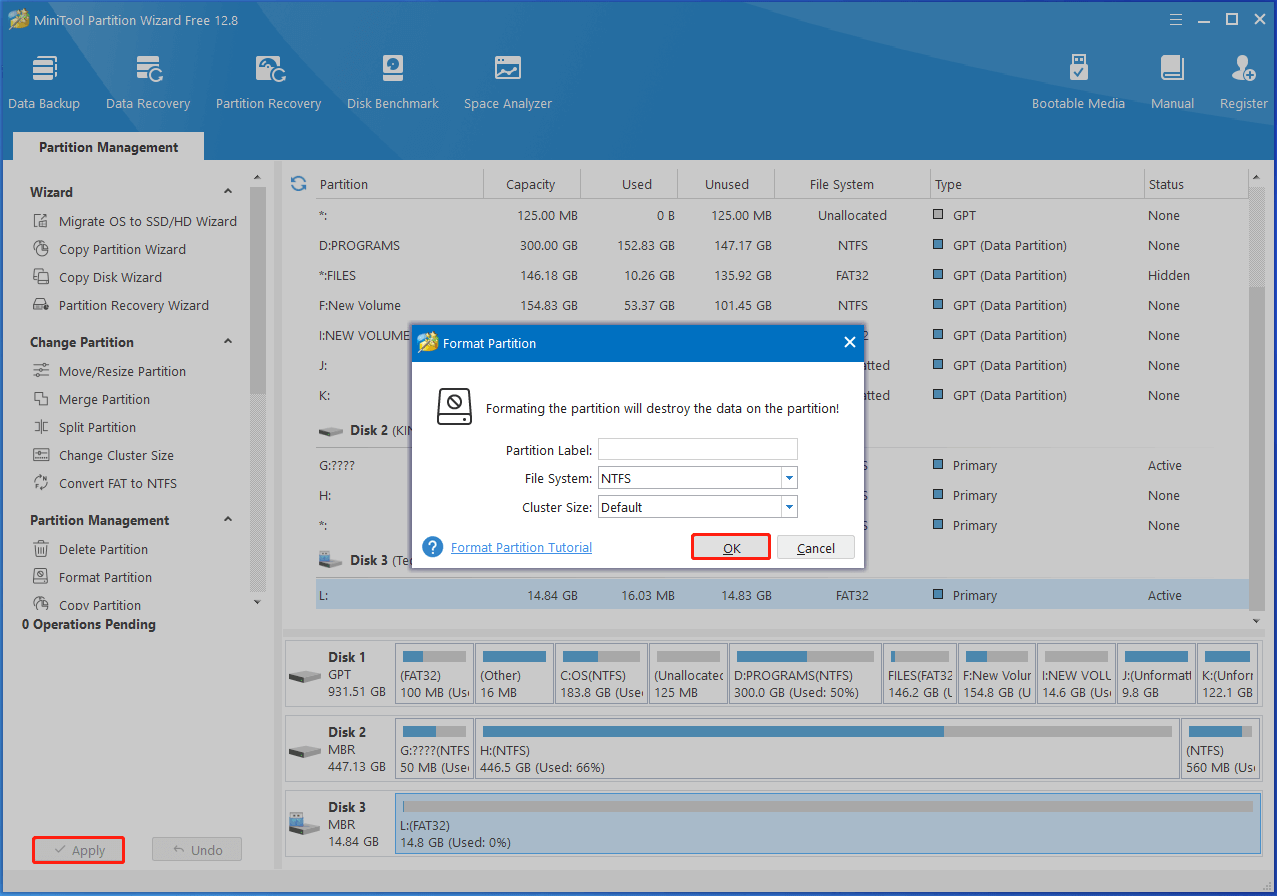
Also read: Here’s a Full Lenovo IdeaPad Gaming 3 SSD Upgrade Guide
Install Games to an SD Card on the Asus ROG Ally
After you format the SD card, you can install games to the ROG Ally’s SD card. As the ROG Ally runs on Windows 11 Home, installing games on it is just like what you perform on a regular Windows PC. This handheld device allows you to connect to platforms like Steam, Xbox, EA App, Epic Games Launcher, Battle.net, and Ubisoft Connect.
Hence, you can install games via these platforms on ROG Ally. To install games to an SD card on Asus ROG Ally, simply change the download location on the used platform. However, the steps to change the download location vary on the target platform.
In this section, we show you how to install games to an SD card on Asus ROG Ally via these platforms.
Case 1: Install Games to an SD Card on the ROG Ally via Steam
Steam is a video game digital distribution platform from Valve. Launched in September 2003, it automatically offers game updates for Valve’s games. In late 2005, it expanded to distributing third-party titles.
Additionally, Steam provides other features like game server matchmaking, social networking, and game streaming services. If you want to install Steam games on the SD card on your ROG Ally, pay attention to this part immediately.
Here’s the tutorial on how to install games to the ROG Ally’s SD card via Steam.
Step 1: Open Steam and go to Settings.
Step 2: Scroll to Storage and choose Add drive.
Step 3: Choose the SD card from the list.
Step 4: Navigate to the Steam library and choose a game you would like to install.
Step 5: Pick your SD card and click the Install button.
Step 6: Repeat the process to install other games you want to play to an SD card on the Asus ROG Ally.
Also read: 5 Methods for Steam Not Recognizing External Hard Drive
Case 2: Install Games to an SD Card on the ROG Ally via Xbox
Xbox app is an app for Windows 8, Windows 10, Windows 11, Windows Server 2012, Android, iOS, and Tizen. Working as a companion app for Xbox video game consoles, it also allows you to access Xbox network community features, remote control, and second-screen functionality with selected games, applications, and content.
If you want to play Xbox games on ROG Ally, please refer to these steps to install games to an SD card on the ROG Ally through the Xbox app.
Step 1: Install the Xbox app on the ROG Ally.
Step 2: Sign in to your Microsoft account.
Step 3: Open Game Pass and select a new game to install. In the dialog window, pick the drive connected to the SD card under “We’ll install this game to a new folder in the selected location”.
Step 4: Click Install to begin the process.
Case 3: Install Games to an SD Card on the ROG Ally via EA App
The EA app is a platform where you can play your favorite games. It is compatible with Windows 7/8/10/11 and macOS Catalina or newer. You need to ensure that you have access to the EA app before you install games to an SD card on the ROG Ally via it. After that, follow these steps to complete the operation.
Step 1: Open the EA App and pick a game you want to install.
Step 2: Click Change under Installation location and choose the plugged SD card from the menu.
Step 3: Tap Next to install the game.
Step 4: Repeat the above steps to install other desired games to an SD card on the ROG Ally.
Case 4: Install Games to an SD Card on the ROG Ally via Epic Games Launcher
Like Stream, Epic Games Launcher is also a platform for distributing video games. It launched in December 2018 as a software client for Microsoft Windows, macOS, and online storefronts. It offers features like friends list management, game matchmaking, etc.
The following steps show you how to install games to an SD card on Asus ROG Ally via Epic Games Launcher.
Step 1: Download and install Epic Games Launcher on the ROG Ally.
Step 2: Open the Epic Games Launcher and choose a new game to install.
Step 3: Click Browse under Folder and look for the location of your SD card. Then click on the SD card.
Step 4: Choose Install to install games to an SD card on the ROG Ally.
Case 5: Install Games to an SD Card on the ROG Ally via Battle.net
Battle.net, formerly known as Blizzard Battle.net, is an Internet-based online gaming and social networking platform developed by Blizzard Entertainment. It is the first online gaming service that was incorporated into the games.
To install games to an SD card on the Asus ROG Ally via Battle.net, please refer to the following steps.
Step 1: Download and install Battle.net on the ROG Ally.
Step 2: Run Battle.net and choose Change Folder under Install Location.
Step 3: Locate the drive connect to the SD card and click the Start Install button.
Step 4: Wait until the process ends.
Case 6: Install Games to an SD Card on the ROG Ally via Ubisoft Connect
Ubisoft Connect is a digital distribution, digital rights management, and multiplayer & communications service developed by Massive Entertainment. It works on various platforms, such as Microsoft Windows, macOS, PlayStation 3/4/5, Xbox 360, Xbox One, Xbox Series X/S, Wii U, Nintendo Switch, iOS, Android, Windows Phone, and so on.
Ubisoft Connect is exclusively used by first-party Ubisoft Entertainment games. Even if some third-party games are sold through the Ubisoft store, they don’t use the Ubisoft Connect platform. You can change the game installation location on Ubisoft Connect to install games to an SD card on the Asus ROG Ally.
Here’s how to do that.
- Launch Ubisoft Connect and install a game as usual.
- Click Change and pick the SD card.
- Follow the on-screen instructions to complete the operation.
Sum Up
This post shows you how to install games to an SD card on the Asus ROG Ally in detail. It offers the steps to format the SD card and install games to the ROG Ally’s SD card via different platforms. You can refer to this guide if you need to do that.
For any issues related to MiniTool Partition Wizard, please contact us by sending an email via [email protected]. We will help you work them out as soon as possible.

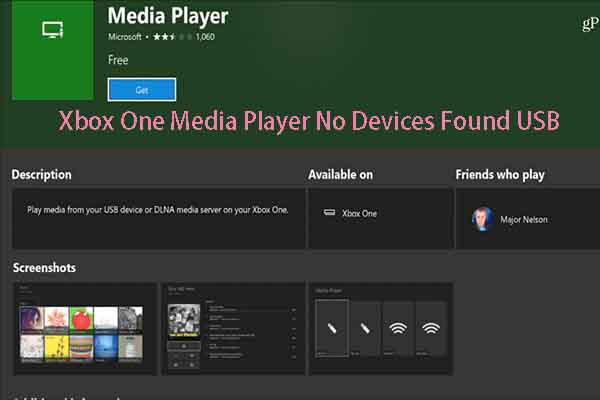

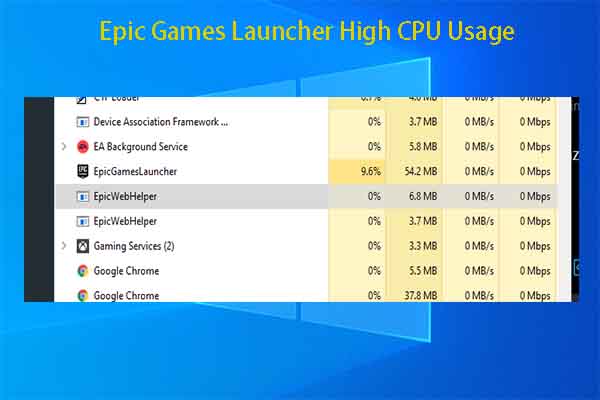
User Comments :