If you need a signature when editing some contracts or other commitments on the computer, how to insert a signature in Word? In this MiniTool Partition Wizard post, you can learn how to insert a handwritten signature and sign a digital signature in Microsoft Word Document.
What will you do when you need to sign a document remotely? You might think of signing the document and mailing it to your partner, or taking a train or plane to the designated location to sign the document. Both two methods cost a relatively long time. Is there a faster way to sign a document on the computer? Reading this post, you can learn how to insert a signature in Word.
How to Insert a Handwritten Signature
You can insert a handwritten signature in Word with the following steps.
Step 1: Write your signature on a piece of paper.
Step 2: Take a photo of this signature and upload it to the computer.
Step 3: Open the document you need to sign in Microsoft Word Document and click Insert on the top menu.
Step 4: Click Picture and choose the saved signature picture. Then click Insert to add it to your document.
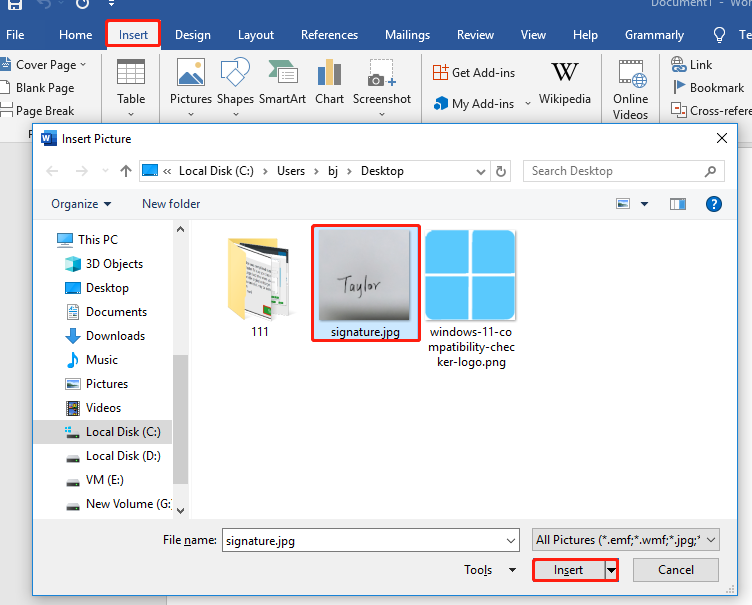
Step 5: If the signature is too big, you can simply edit it with the Picture Tools. You need to select the picture, click the Picture Format tab, and then use Crop to resize it.
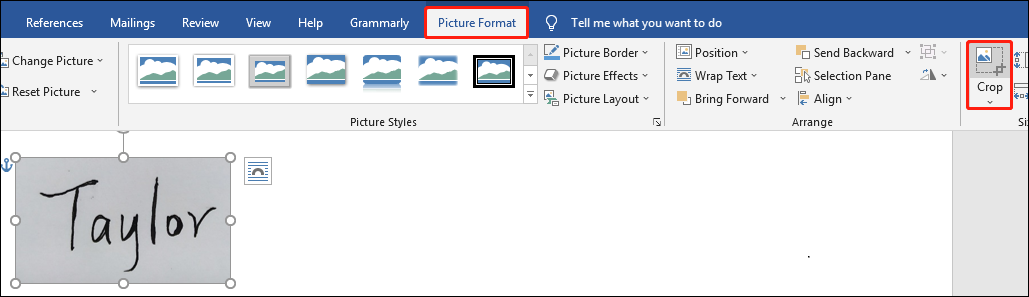
Step 6: Click Picture Format and click Color. Then select Recolor and choose Black and White: 50%.
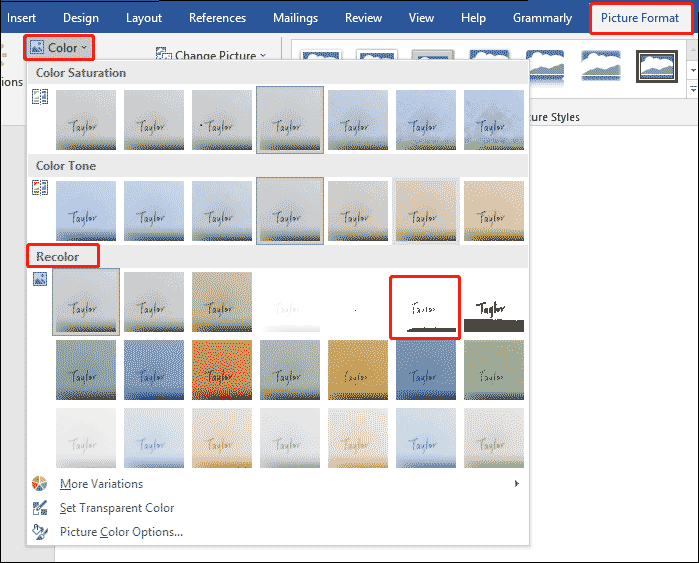
Step 7: Click Picture Format and choose Recolor again. Then select Set Transparent Color, and click on the white part of the signature picture to make it transparent.
The above steps are about how to insert a handwritten signature. You can try this way when you need to sign a document on the computer.
How to Sign a Digital Signature
A digital signature is an electronic, encrypted, stamp of authentication on digital information. It is mainly used to confirm that the information comes from the signer and has not been changed. The reason is that the digital signature has a unique authentication code for every individual, and the embedded cryptography ensures the security and integrity of the document.
If you want someone to sign a digital signature on your document, you need to create a digital signature line in advance.
Create a Digital Signature Line
Here is the guide about creating a signature line.
Step 1: In your document, place the mouse pointer where you want to create a signature line.
Step 2: Click the Insert tab and select Signature Line.
Step 3: Choose Microsoft Office Signature Line.
Step 4: In the Signature Setup dialog box, type the needed information.
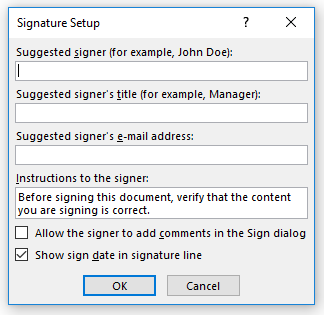
After that, a digital signature line is completed.
Sign a Digital Signature
If you receive a document with a digital signature line, how to sign it? Here is the tutorial.
Step 1: Open the file with Word, and then right-click the signature line.
Step 2: Select Sign from the menu. Then you can type your name in the box next to the X or select an image of your handwritten signature by clicking Select Image.
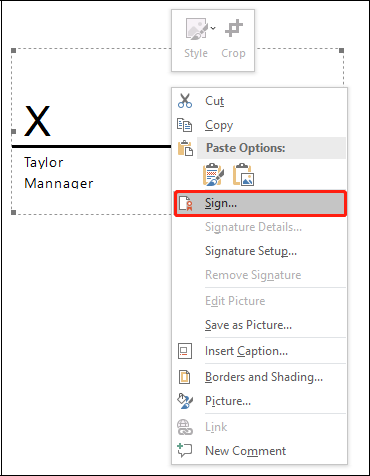
With the above methods, you can insert a signature in Word.

User Comments :