Want to know how to increase Recovery Partition? In this post, Partition Magic provides some essential information about the Recovery Partition, explains why it's necessary to increase its size, and offers a detailed guide on how to do so.
About Recovery Partition
The Recovery Partition is a special partition in your disk without a drive letter. It contains the files of system backup images and files that guide system restoration. So, you can use it to restore the system to its original factory settings.
To know more about Recovery Partition, you can refer to this post: Get Comprehensive Understanding of Windows 10 Recovery Partition.
Why Do You Need to Increase Recovery Partition Size?
Based on a thorough investigation of numerous user reports and posts, it has been identified that a small Recovery Partition size or Recovery Partition full will cause issues for users who are attempting to update their operating system.
This will lead to various failures, such as Windows 10 KB5034441 update failure. So, for the purpose of solving these errors, you can try increasing the Recovery Partition size on your computer.
How to Increase Recovery Partition Size?
How to increase Recovery Partition size? In this section, we summarize two effective methods to help you increase WinRE partition size.
Method 1. Use Command Prompt
Command Prompt is a built-in tool on Windows computers that can help users perform entered commands and perform advanced administrative functions. You can also use it to increase Recovery Partition size to solve the Recovery Partition full issue. Here’s the tutorial:
Step 1. Press the Win + S keys simultaneously to open the Search window and type “cmd” in the search window. Then, right-click Command Prompt and select Run as administrator.
Step 2. Type “reagentc /info” and press Enter to check the WinRE status. If the WinRE is enabled, type “reagentc /disable” to turn off WinRE.
Step 3. Shrink the OS partition and prepare the disk for a new Recovery Partition. Here are the commands, and don’t forget to press Enter after each command.
- diskpart
- list disk
- sel disk [OS disk index] (This should be the same disk index as the Windows Recovery Environment (WinRE).)
- sel part <OS partition index>
- shrink desired=250 minimum=250
- sel part <WinRE partition index>
- delete partition override
Step 4. Create a new Recovery Partition. Different partition styles have different commands. You need to check if the disk is GPT or MBR by seeing the return result of the “list disk” command. If there is an asterisk (*), it means that the disk is GPT. Otherwise, it is MBR.
GPT users need to run:
- create partition primary id=de94bba4-06d1-4d40-a16a-bfd50179d6ac
- gpt attributes =0x8000000000000001
MBR users should run this command:
- create partition primary id=27
- format quick fs=ntfs label= “Windows RE tools”
Step 5. Type the command “run list vol” and press Enter. Next, type “exit” to exit the Diskpart.
Step 6. Type “ reagentc /enable” and press Enter to enable the WinRE. After that, type “reagentc /info” to make sure to check the information about the Recovery Partition.
Method 2. Use MiniTool Partition Wizard
In addition to using Command Prompt to increase Recovery Partition size, you can also use MiniTool Partition Wizard to fix the Recovery Partition full issue. It is a reliable and professional disk partition manager that can help you increase your Recovery Partition size with ease.
In addition, this feature-rich tool can also help you partition hard drives, change cluster size, rebuild MBR, format USB to FAT32, check disk errors, align partitions, convert MBR to GPT, do disk benchmarks, create/delete partitions, recover data from hard drive, and more.
Here’s the guide on how to increase the Recovery Partition size:
# 1. Use the Move/Resize Partition Feature
If there is no other unallocated space on the disk of your OS drive and recovery drive, you can shrink your OS drive and then use the newly unallocated space to increase the Recovery Partition size. Here’s the guide:
Step 1. Click the Download button to get the MiniTool Partition Wizard installation package. Then, follow the on-screen instructions to install the app on your computer.
MiniTool Partition Wizard FreeClick to Download100%Clean & Safe
Step 2. Launch it into its main interface. Choose the C drive from the disk map, and select the Move/Resize Partition feature from the left pane.
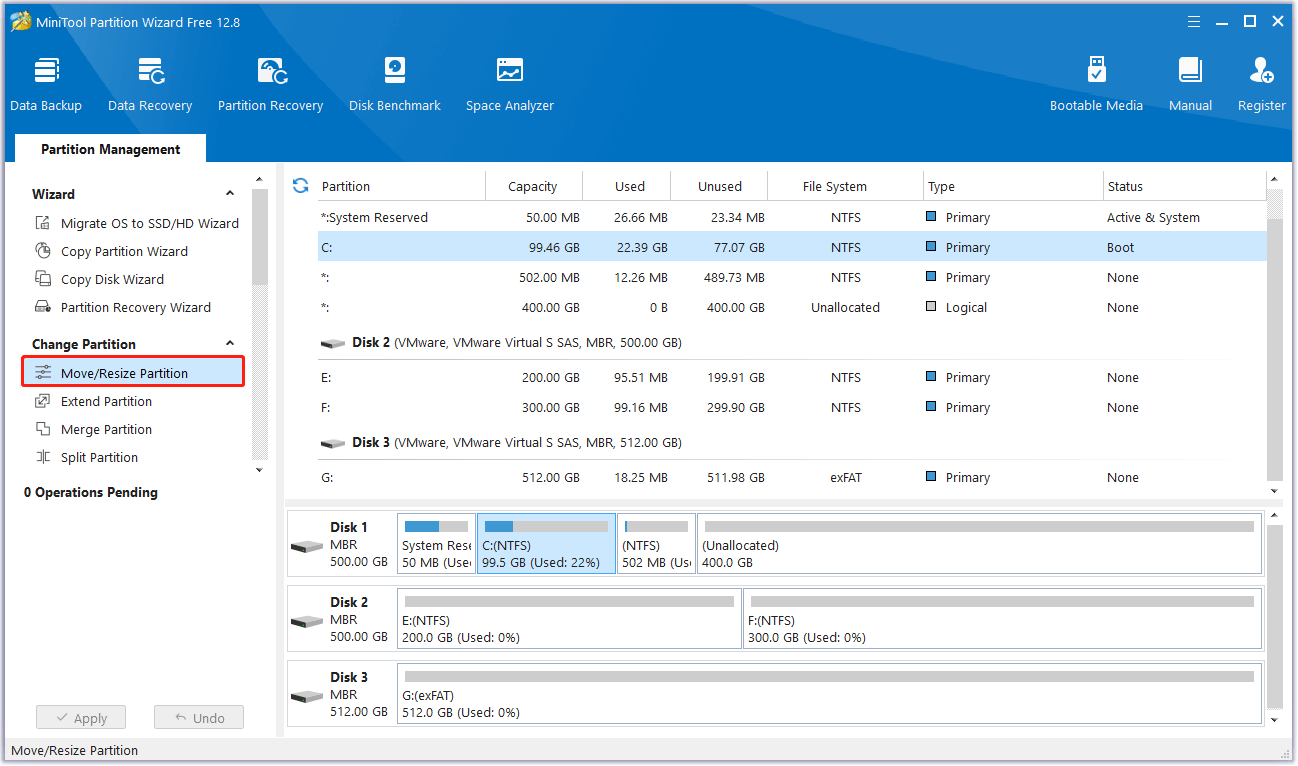
Step 3. Drag the small arrow to the left to shrink the size of C drive, and then click OK to save the changes.
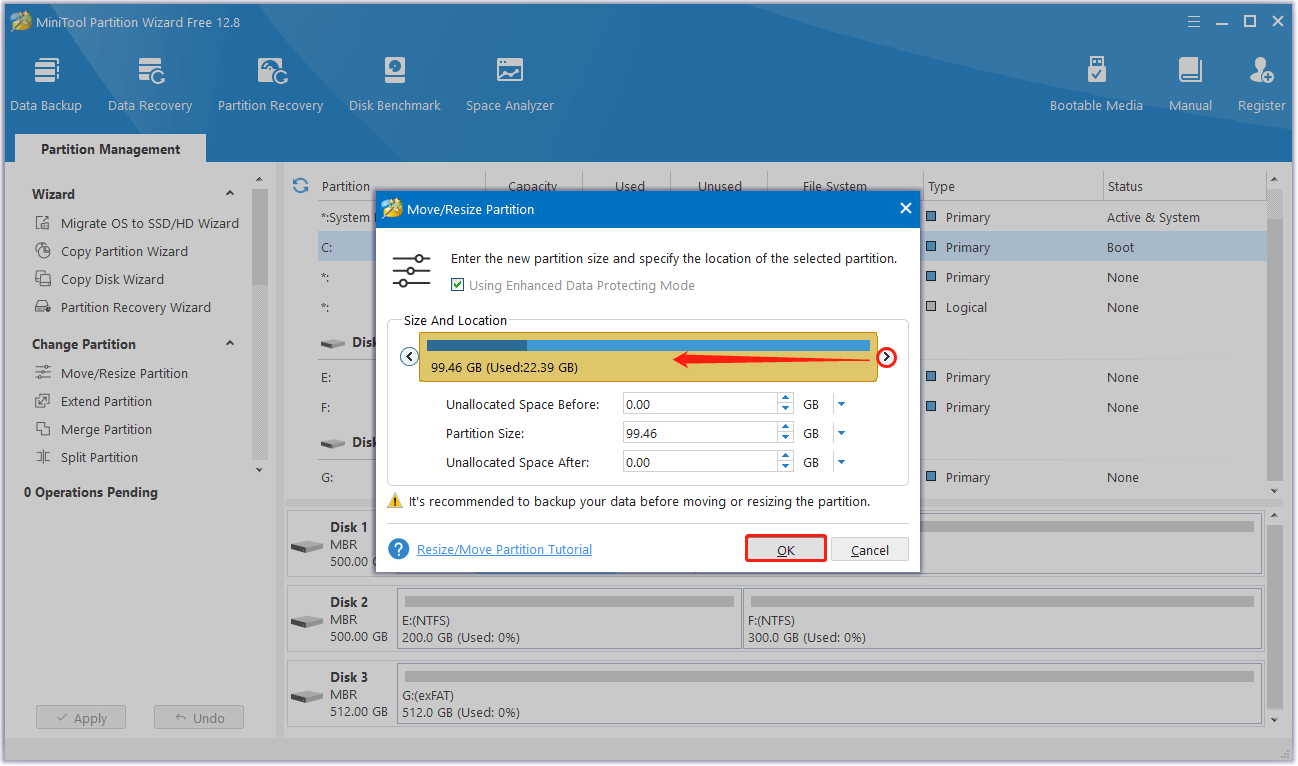
Step 4. Click the Apply and Yes keys sequentially to execute the pending operations.
# 2. Use the Extend Partition Feature
The Extend Partition feature can also help you increase WinRE partition size. It can not only use the unallocated space to increase the size of Recovery Partition but also use the space on other partitions. Here’s how to use the Extend Partition feature to increase the Recovery Partition:
Step 1. Launch MiniTool Partition Wizard into its main interface.
Step 2. Choose the Recovery Partition from the disk map on the right panel, and then select the Extend Partition feature from the left pane.
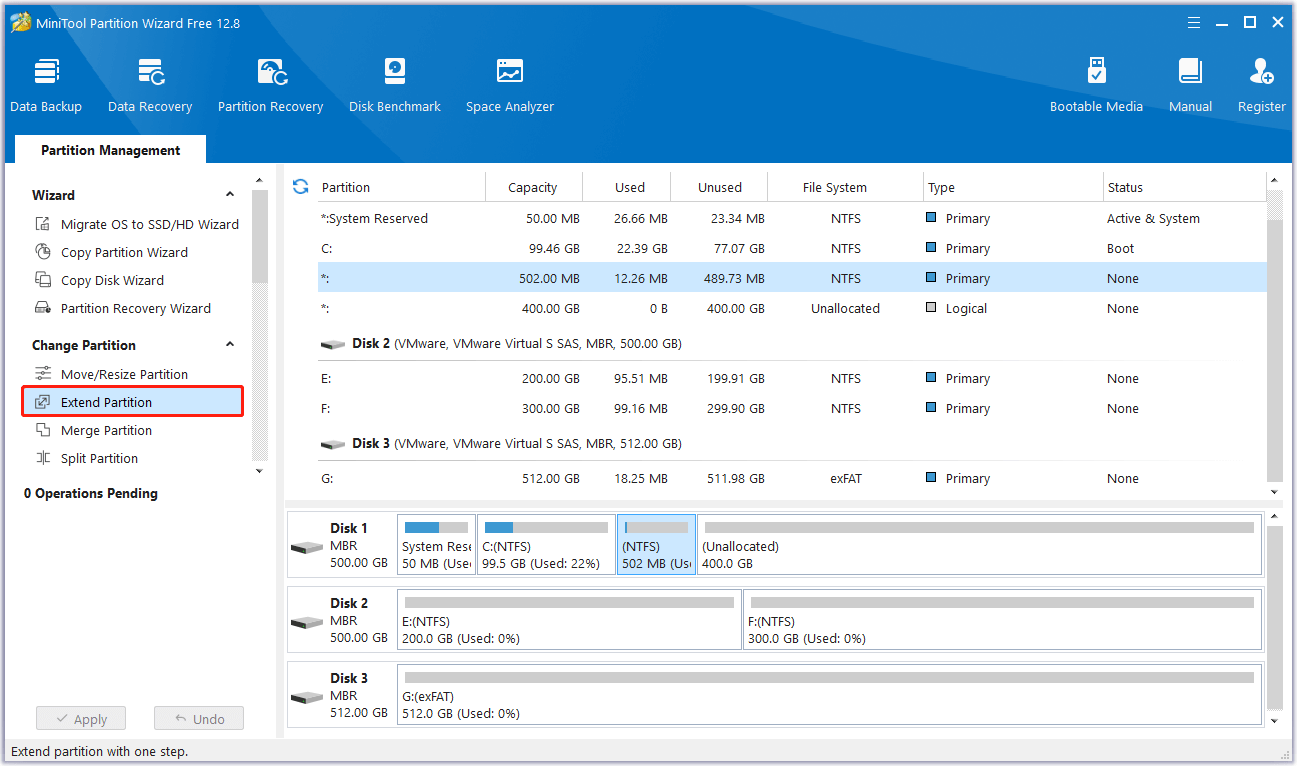
Step 3. Then, click the down arrow to choose where you want to choose free space from. After that, drag the blue block to the right to select how much free space you want to increase. Finally, click OK to confirm your selection.
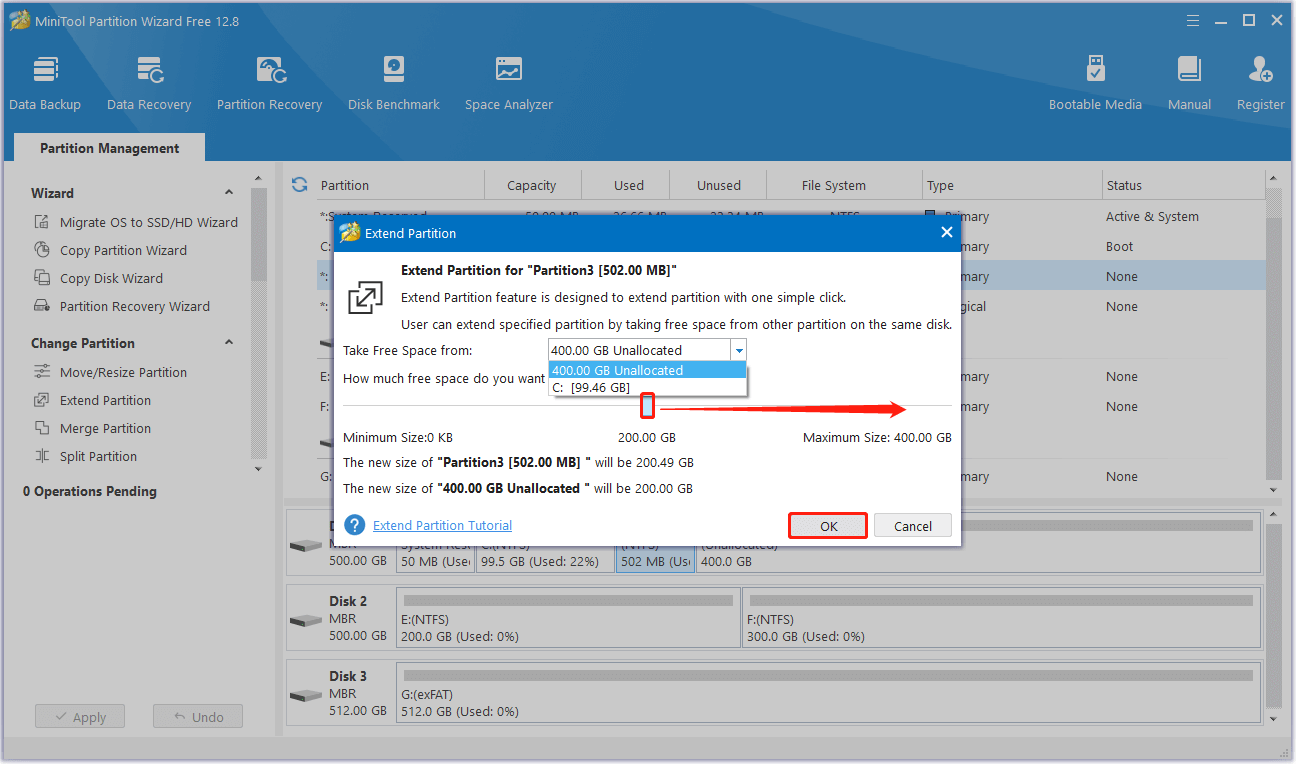
Step 4. Click the Apply and Yes sequentially to execute the changes.
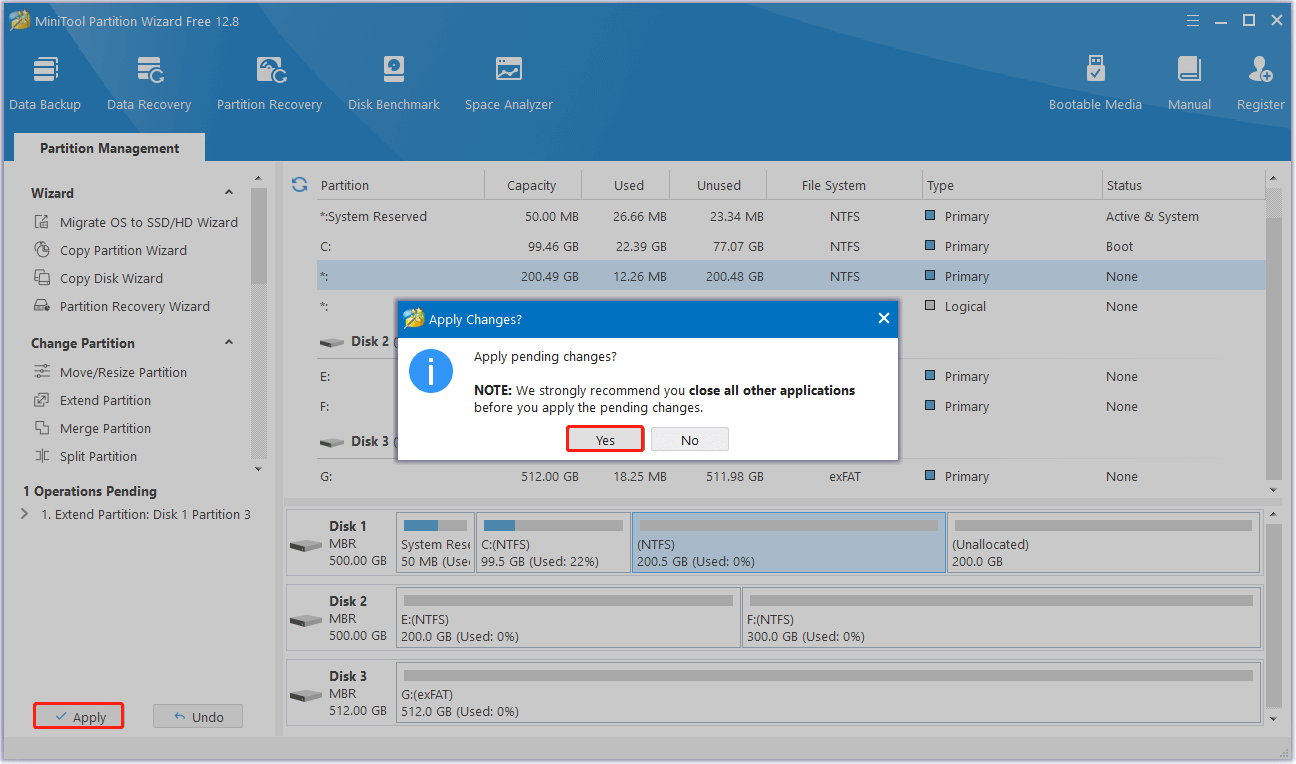
Bottom Line
How to increase Recovery Partition size? This post provides two detailed methods to help you increase Recovery Partition size with ease. You can choose a way according to your preferences to increase WinRE partition size.
Besides, if you have difficulty using MiniTool Partition Wizard, contact us via [email protected] and we will back you as soon as possible.



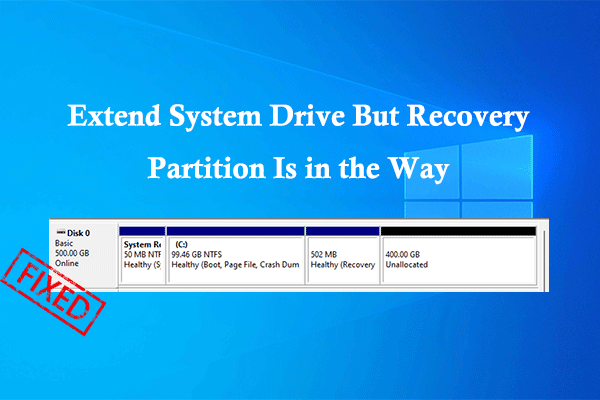
User Comments :