Cannot connect your computer to home Wi-Fi? Why does this happen and how to fix the problem? In this post, MiniTool Partition Wizard Software provides 4 solutions and you can have a try when you’re bothered by this error.
Some Windows 10 users fail to connect to network due to the error message “incorrect PSK provided for network SSID”. This usually happens after the password of the router is reset and the PSK (pre-shared key) is changed.
The error message indicates that you have input a wrong password. If you are sure the password is correct, the problem might be caused by faulty network profile or corrupted network driver. Don’t worry, whether you are in which case, you can try the following solutions to fix the problem.
Solution 1: Delete the Existing Wireless Network Profile
When your computer connects to a new wireless network, Windows will automatically create a new profile for it. The profile is used to hold the SSID (network name) and the PSK as well as other security information necessary for connecting to the wireless network.
In some cases, the process is possible to fail, which leads to “incorrect PSK provided for network SSID” error message finally. To solve the problem, you can delete the existing network profile and then try to connect to the network again.
Step 1: Right-click the Network icon in the notification area of the taskbar and select Open Network & Internet settings.
Step 2: In the left pane, select Wi-Fi. In the right pane, click Manage known networks.
Step 3: Choose the network which needs to be deleted and then click Forget button.
Once you delete the profile, you should try connecting to the network again and check if it works properly.
Solution 2: Update Your Network Driver
Corrupted or outdated network drivers could be another reason for “incorrect PSK provided for network SSID” error. To fix the issue and connect to network successfully, you need install the latest network driver. To achieve the goal, you can choose to use either Device Manager or a reliable third-party program.
Here is the step-by-step guide on how to update network driver via Device Manager.
Step 1: Right-click the Start button and select Device Manager from the menu.
Step 2: Double-click Network adapters to expand the category.
Step 3: Right-click the network which “incorrect PSK provided for network SSID” error happens to and select Update driver.
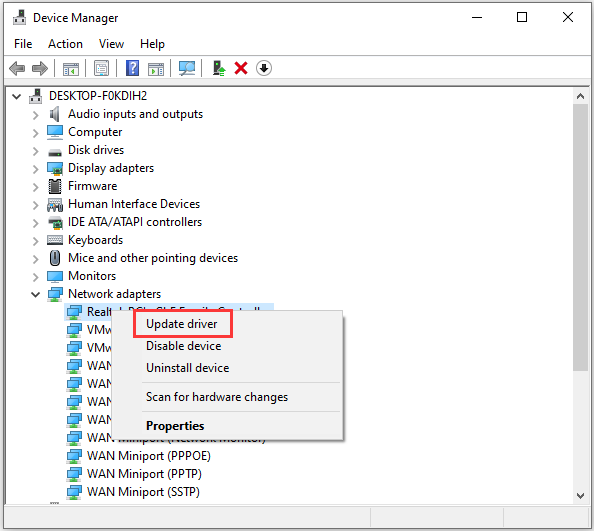
Step 4: In the pop-up window, click Search automatically for updated driver software and then follow the onscreen instructions to finish the operation.
When the latest driver is installed, you will be required to restart the PC. Then you can check if the error has been fixed. If it still exists, move on to the next solution.
Solution 3: Connect to the Wireless Network Manually
You can also “remove incorrect PSK provided for network SSID” error by connecting to the network manually. Here is how to do it.
Step 1: Press Win + S to open Search utility. Then search for Control Panel and click it from the search results.
Step 2: At the upper right corner, select View by: Small icons. Then click Network and Sharing Center.
Step 3: In the following window, click Set up a new connection or network.
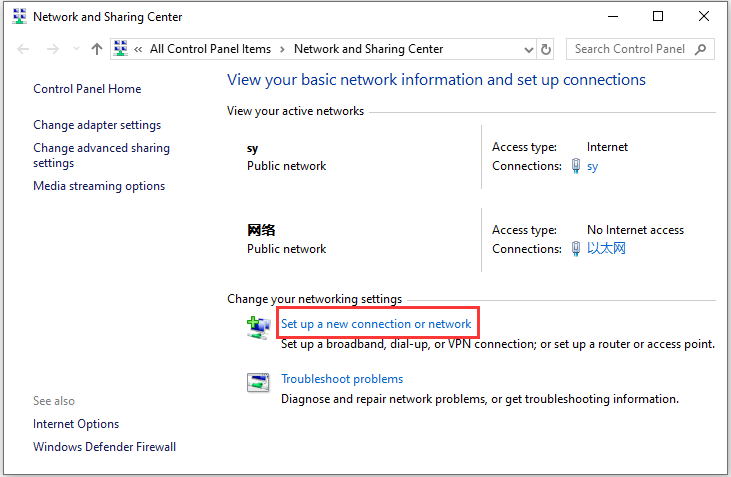
Step 4: Select Manually connect to a wireless network and click Next. Then enter the Network name and password. Select WPA2-Personal for Security Type and click Next.
Step 5: Choose Use the existing network.
Now you can test the Network you set and check if you can use it without any problems.

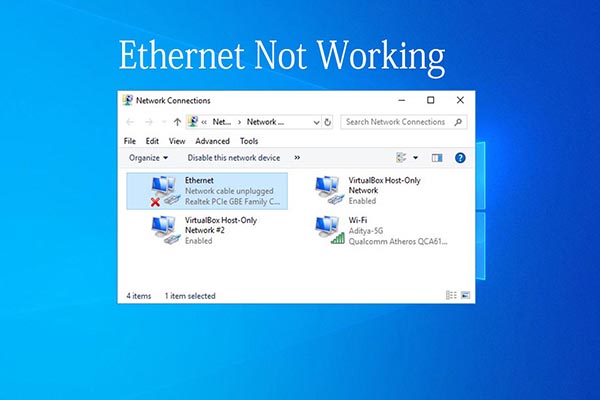
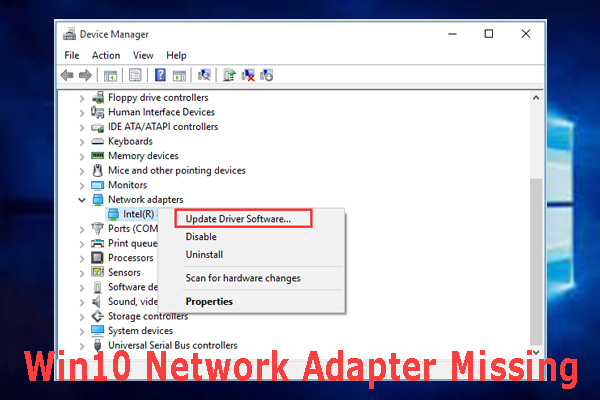
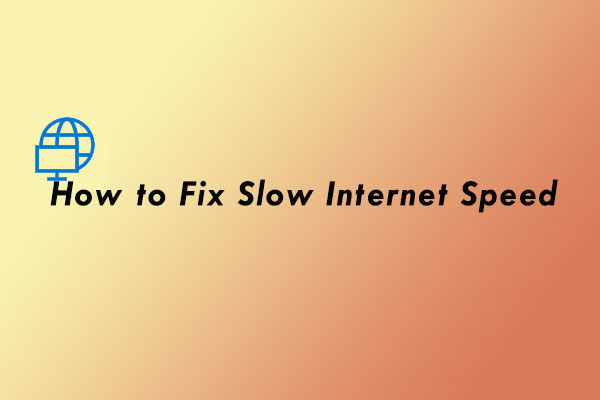
User Comments :