Although you have signed in iCloud on Windows 10 by entering password and 2FA code, a dialogue pops up after about then minutes, asking you to re-enter the Apple passwords. To resolve this issue, MiniTool displays 6 ways in this post.
Why does your iCloud keep asking for passwords? There is no definite answer as the possible reasons are various. But you can try the following ways to solve “iCloud on Windows 10 keeps asking for password”.
Way 1: Re-sign Your iCloud Account
The easiest way to stop iCloud from asking for password is signing out of your iCloud account, restarting your Windows 10 computer, and re-signing in the account. This way should help you stop iCloud from asking for password.
Way 2: Run iCloud as Administrator
How did you launch the iCloud app on Windows 10? Just double-click it? If yes, this might be the reason for iCloud keeps asking for password. When the iCloud doesn’t have admin rights, this app will ask for password verification repeatedly.
To give the app admins rights, you need to do the following steps.
- Close the iCloud app.
- Right-click the iCloud icon on the screen and then select Run as administrator from the menu.
Once the app is launched again, check if the issue still exists.
Way 3: Try the Older Version of iCloud
Have you updated your iCloud app to its latest version recently? If yes, the culprit behind “iCloud keeps asking for password” is the compatibility issue.
Therefore, try the older version of this app and then see if the dialogue asking for password shows again.
Way 4: Run iCloud in Compatibility Mode for Windows 7
Running iCloud in compatibility mode for Windows 7 may also help stop iCloud from asking for password.
How to run it in Windows 7 compatibility mode?
Move 1: Uninstall iCloud.
- Type iCloud in the Cortana’s search bar, right-click the search result and select Uninstall.
- On the Programs and Features window, find iCloud and right-click it to Uninstall
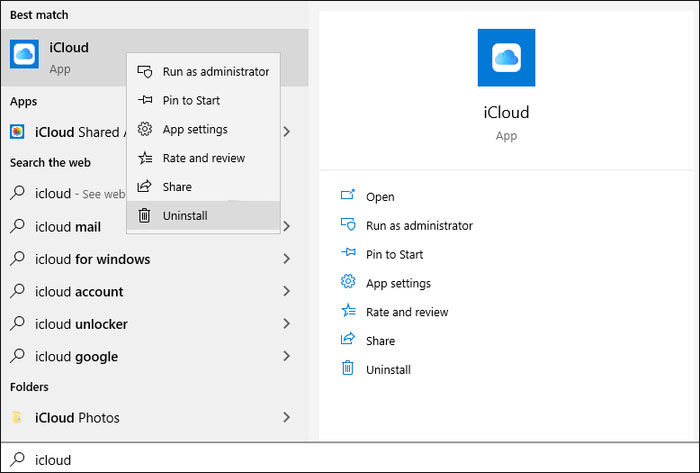
Move: Reinstall iCloud.
- Download iCloud by clicking this link.
- After finishing this app, right-click it in the Start menu and then select Open file location.
- Find the iCloud file, right-click it, and select Properties.
- On the Properties window, switch to the Compatibility tab and select Windows 7 from the drop-down menu below Run this program in compatibility mode
- Click Apply to save the changes.
Check if iCloud keeps asking for password when running it in compatibility mode for Windows 7.
Way 5: Remove the Socket Error via Command Prompt
A socket error can also lead to this issue. Therefore, to solve the iCloud password error, you need to remove the socket error first.
Here is the tutorial.
Step 1: Type Command Prompt on the Cortana’s search bar and right-click the search result to select Run as administrator.
Step 2: Once launching Command Prompt, type netsh winsock reset and then hit the Enter key to run this command.
Step 3: Close Command Prompt and check if iCloud still asks for password.
Way 6: Avoid Outlook Conflict
iCloud asking for password repeatedly can be also blamed for the Outlook conflict. To avoid the issue caused by Outlook conflict, you have two choices.
Choice 1: Uninstall Outlook if you are not using it. The detailed steps of uninstalling iCloud are mentioned in Way 4.
Choice 2: If you don’t want to uninstall Outlook, you should not run it with administrative rights.


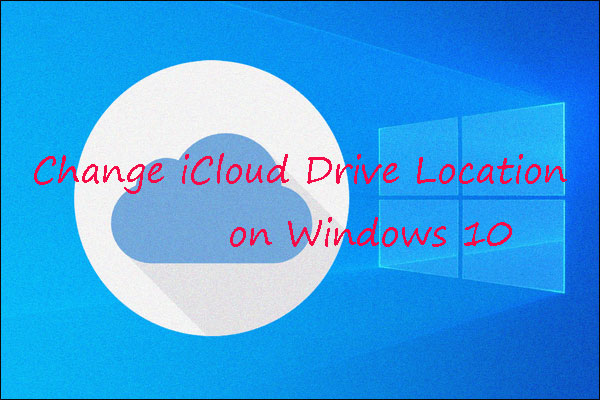
User Comments :