It is annoying if your Hulu keeps freezing or buffering while you are watching videos. In this post from MiniTool Partition Wizard, you can get 5 methods to solve the Hulu buffering issue on Windows.
Hulu is an American subscription video on demand service, and there are many users who like to watch TV episodes and movies with it. It offers 30 day free trial. After that, you need to pay for it to watch videos per month.
Recently, some users who use Hulu with Google Chrome or on the application report that their Hulu keeps freezing or buffering, which brings bad user experience. Reasons for this problem are various. To solve it, you can try the following methods.
Method 1: Restart your Router
Hulu keeps freezing or buffering might happen due to slow Internet speed. You should try restarting or power cycling the router at first. Please turn off your computer, and power off and unplug the router. After a few minutes, plug the router back in and turn it on. Then you can check if your Hulu works properly.
If the problem still exists, you should move on to the next method.
Method 2: Clear Browsing Cache
If you are using Hulu on a web browser like Google Chrome, Hulu buffering issue might have something to do with the corrupted cache data of the browser. In this case, you should clear the browser cache data.
Here is how to clear cache data in Chrome.
Step 1: In Google Chrome, click the three-dot icon and select More tools > Clear browsing data. You can also press Ctrl + Shift + Del to go to Clear browsing data quickly.
Step 2: Select All time for Time range. Then check Cookies and other site data, Cached images and files, and other options you want.
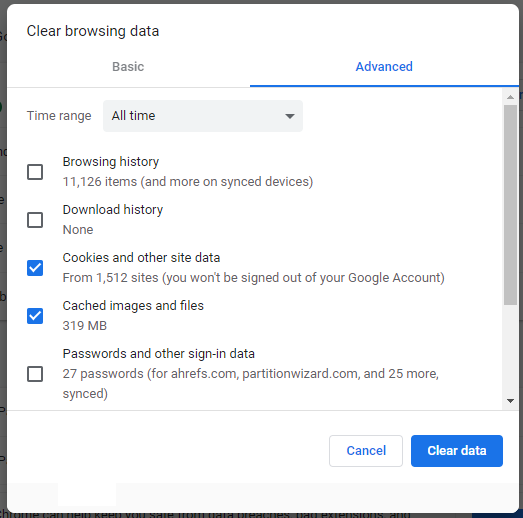
Step 3: Click Clear data to start the process.
Then you can restart Google Chrome and visit Hulu to check if the problem has been fixed.
Method 4: Update Your Browser and Windows
If Hulu keeps freezing again even after clearing browsing cache data, you might need to update the browser and Windows.
To update Chrome, you can click the three-dot icon > Help > About Chrome. Then Chrome will check for new updates automatically.
To update Windows, you should press Win + I to open Windows Settings. Then go to Update & Security > Windows Update > Check for updates. If Windows find any available updates, please download and install them.
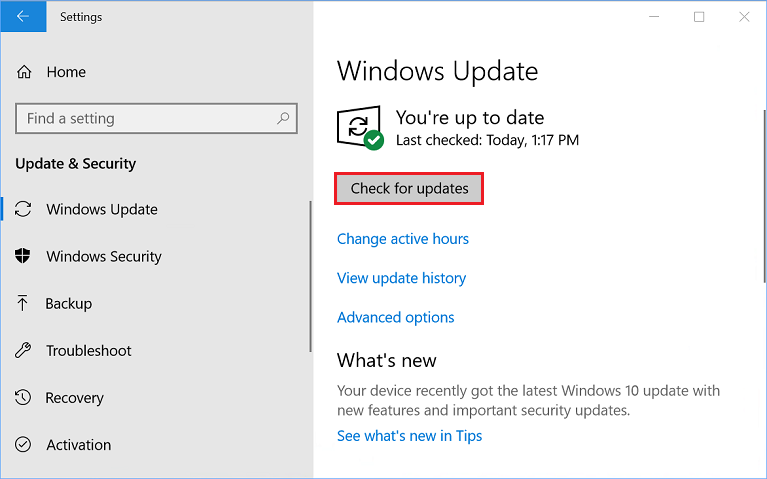
Method 3: Reinstall Hulu
If you are using Hulu UWP app, you can try reinstalling the app to install the latest updates for the program to fix Hulu keeps buffering issue.
Step 1: Press Win + S to open Windows Search utility.
Step 2: Search for Control Panel and open it.
Step 3: Select View by: Category from the top right corner. Then click Uninstall a program.
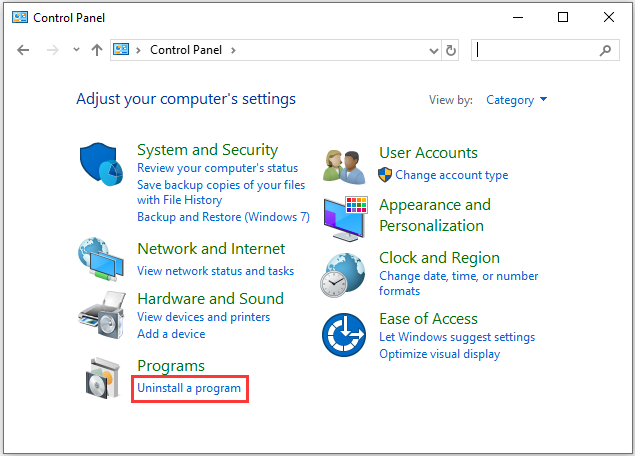
Step 4: In the Programs and Features window, right-click your Hulu app and select Uninstall. Then follow the onscreen wizard to finish the process.
Step 5: Visit the official website to download and install Hulu again.
After that, you can run Hulu and check if it keeps freezing again.
Method 5: Disconnect VPN
VPN connections might generate video playback lag issues. To solve the Hulu buffering issue, you can also try disconnecting VPN.
Please go to Network and Sharing Center and click Change adapter settings to view Network Connections. Then right-click your connected VPN and select Connect/Disconnect. If this doesn’t work, you might need to disable or remove your VPN.
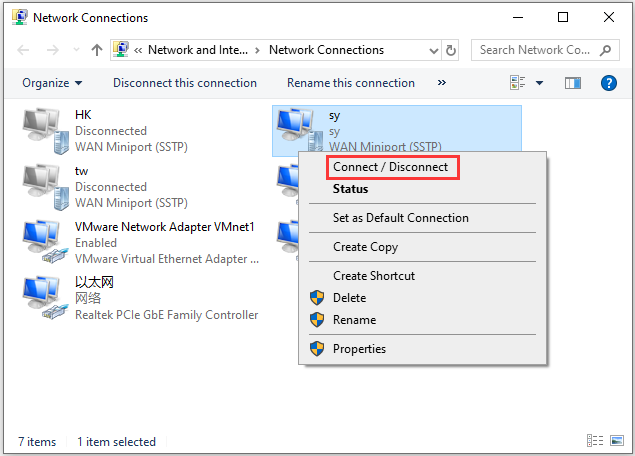
Hope these solutions are helpful for you!


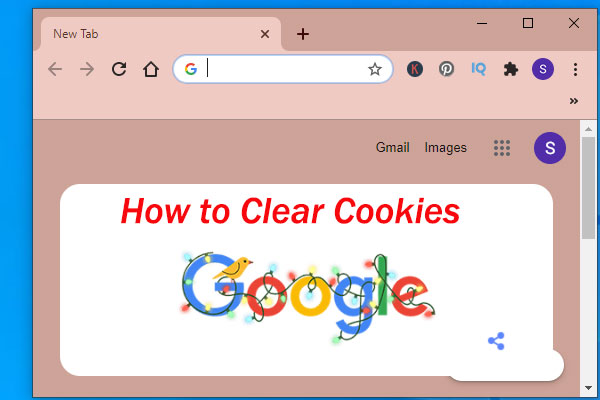
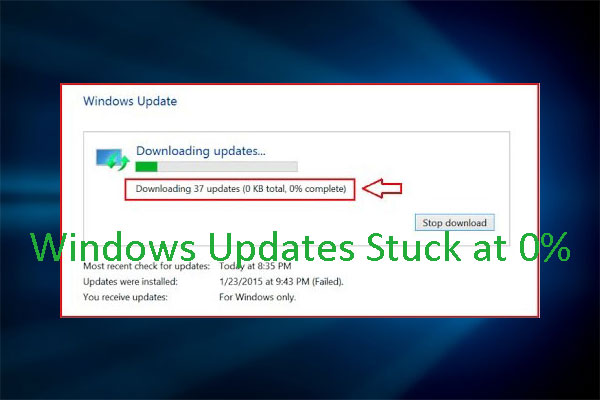
User Comments :