Plenty of users complain that HP printer won’t print in some cases. And they wonder why is my HP printer not printing. Today, MiniTool will talk about this annoying issue and offer you some solutions.
Printer not printing one of the most frequently encountered HP printer problems when using printer. However, the troubleshooting methods may vary according to different brands. In this post, the focus is HP printer not printing.
To fix HP printer not printing issue successfully, you should learn the possible causes for it. For that, move to the next section of the post.
Why Is My HP Printer Not Printing
What results in my HP printer won’t print? You may have such doubt when encountering HP printer not printing issue. Well, according to investigation, there are several possible factors that can cause the HP printer problems.
When you encounter one of the following cases, your HP printer won’t print.
- The printer driver is missing or outdated.
- You get a faulty connection.
- You set a bad configuration in Windows.
- There’s something wrong with the printer.
Solution 1: Check the Status of Your HP Printer
When the HP printer not printing issue occurs, the first thing you need to do it to check the status of your printer. For example, when your printer is offline, you cannot print. Besides, you should also check other status of your HP printer.
To be specific, you should make sure that your printer has sufficient paper, ink or toner and without paper jam. If the printer cartridge’s status is faulty, you should replace it with a new one. After carrying out these operations, check if the HP printer can print properly. If not, try other methods immediately.
Solution 2: Execute Basic HP Printers Troubleshooting
You can also check some items with the printer to troubleshoot the HP printer not printing issue. Firstly, you should check the connection cables between the wall power to the HP printer power connector.
Then, perform a cabling check from the printer to Windows computer. You should also ensure that the network cable runs properly for the HP printer. In addition, have a look at the lights in front of the HP printer.
If they are not lighted, plug the power cord and turn on the printer. You can try restarting the HP printer by turning it off and unplug the power cord as well. After waiting for a few minutes, plug the cord back and turn it on to check if the printer works as usual.
Solution 3: Update the Printer Driver
If you get a faulty or outdated printer driver, your HP printer won’t print too. In this case, you should reinstall or update the driver. To reinstall HP printer driver, follow the steps below.
Step 1: Open Device Manager from the Start menu.
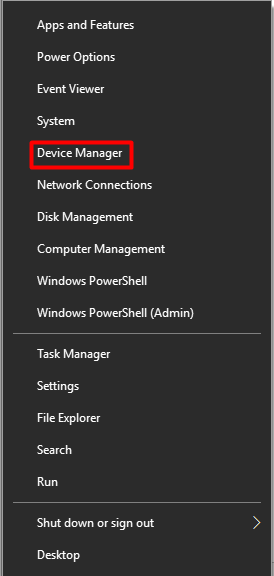
Step 2: Expand Print queues, and then right click your printer driver and choose Uninstall device from the elevated menu. Then, follow the on-screen intruction to finish the operation.
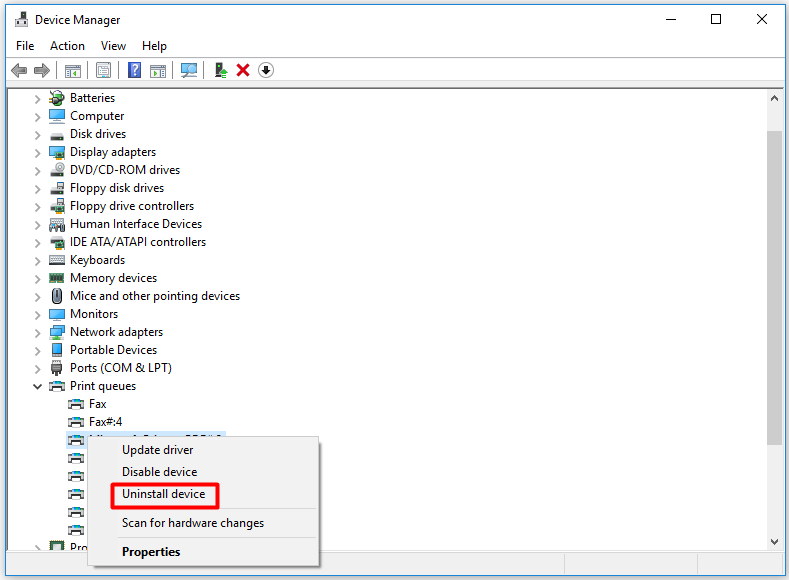
Step 3: Open the Device Manager window again. Right click the first option in the window and click Scan for hardware changes. Then, the new printer driver will be installed automatically.
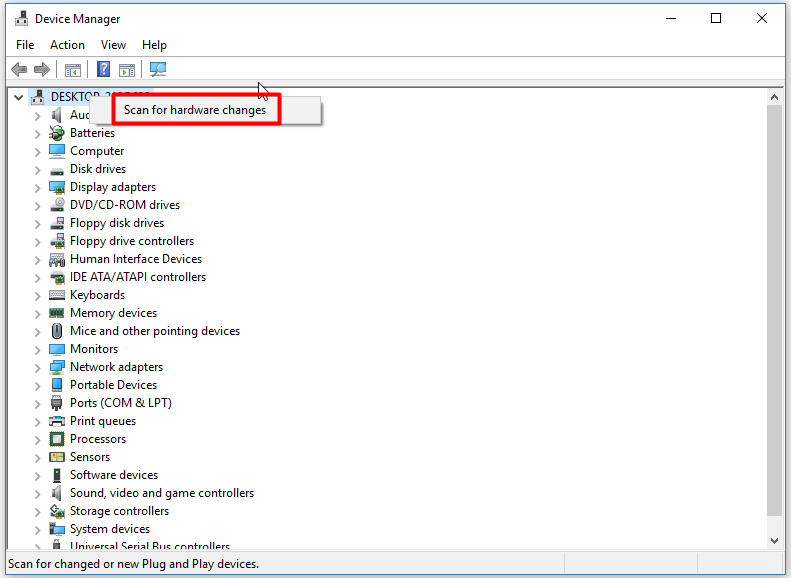
Well, you can check if drivers are up to date with this guide. If the driver is outdated, you can update it with the following steps.
Step 1: Follow the above steps to find your printer driver.
Step 2: Right click the driver and select Update driver.
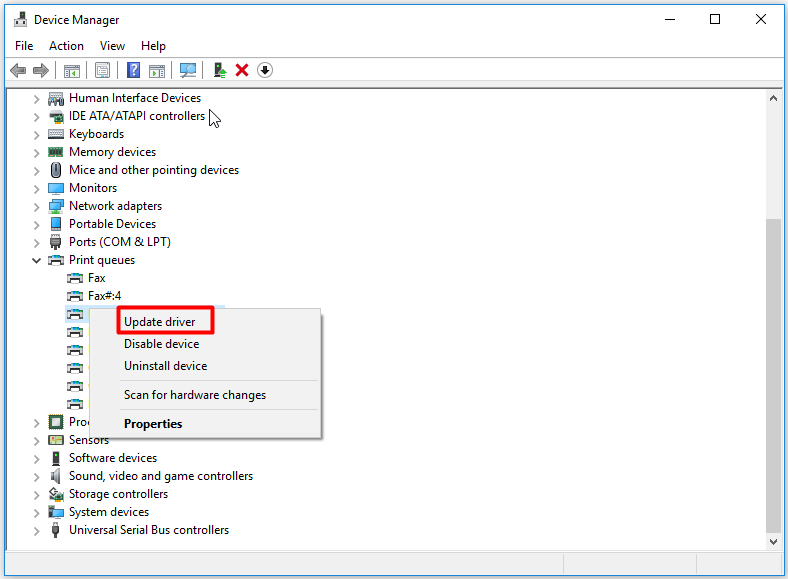
Step 3: In the next window, click Search automatically for updated driver software and follow the prompted instruction to complete the update process.
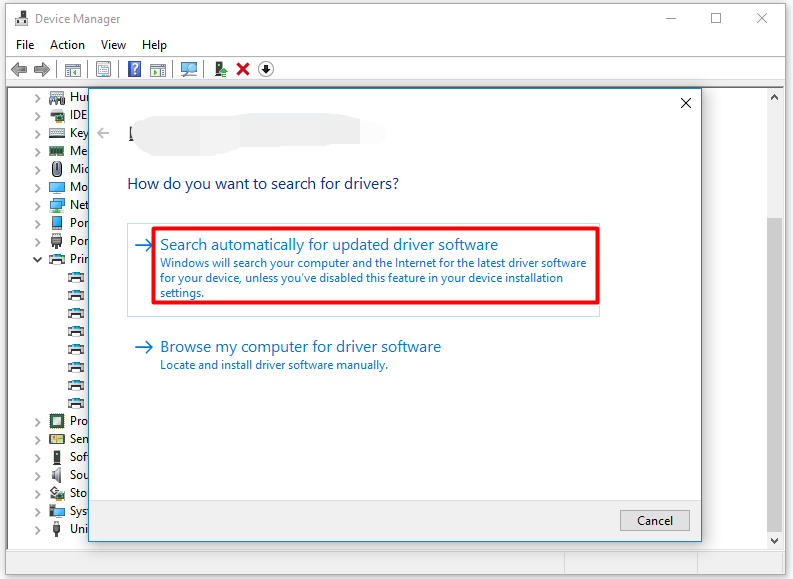
Solution 4: Set HP Printer as Default Printer
Some users say my HP printer is not printing because of a wrong printer configuration. Under this circumstance, you should set the correct printer as the default printer. Here are steps.
Step 1: Open the Run window by holding Windows and R keys, and then type control and hit OK.
Step 2: Click Devices and Printers feature.
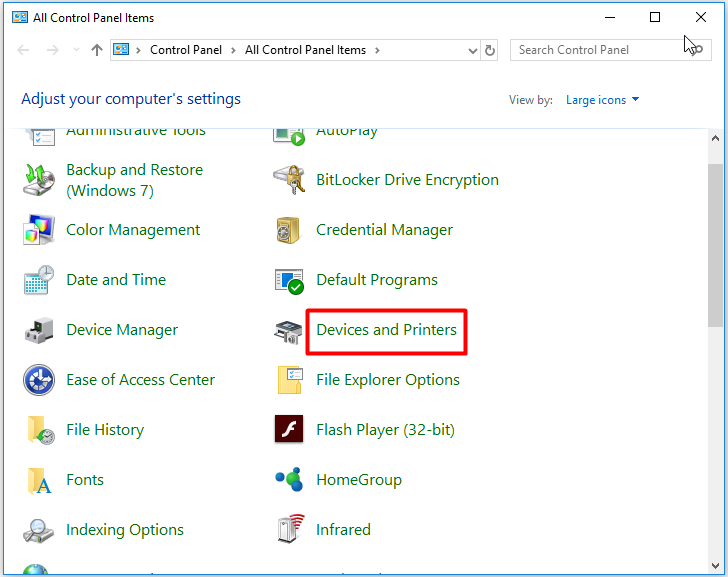
Step 3: Right click your HP printer and choose Set as default printer. If you are prompted with any question, just follow it.
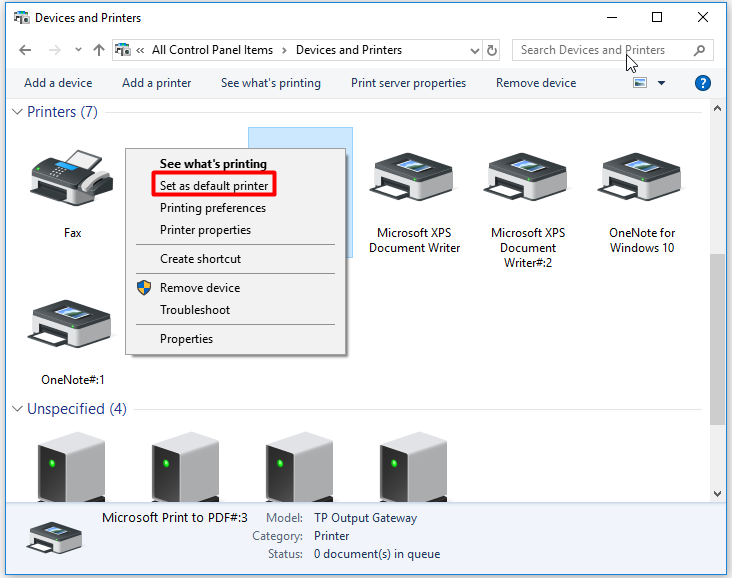
Are you struggled with the my HP printer is not printing issue? Here are top 4 methods for you.

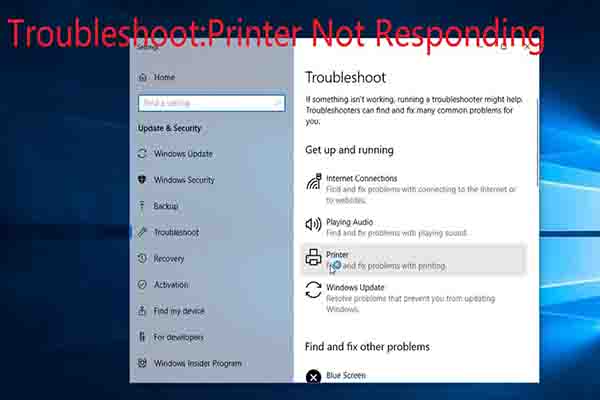

User Comments :