Many HP users reported that their computers are unable to go past the initial boot screen and run into a BSOD error. When performing the initial check via HP Diagnostic Tools, they received the boot testing failed error code BIOHD4. Some users said that the HP error BIOHD-4 happens occasionally, while others reported that the error pops up at every boot.
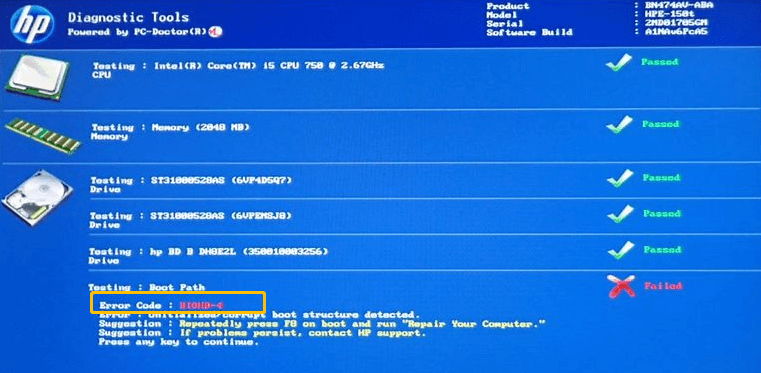
My HP computer shows Boot Test Failed, displaying error code - BIOHD4. Warning: Boot Sector Corrupted/Not Found. How to fix this issue?
https://h30434.www3.hp.com/t5/Desktop-Operating-Systems-and-Recovery/Issue-with-Boot-Test-displays-error-code-BIOHD4/td-p/7513014
What Causes the HP Error BIOHD-4
What does the BIOHD-4 error code on HP mean? After investigating extensive user reports and posts, we find the error often has the indication of the corrupted BCD or MBR data on your hard drive. In addition, a failing or broken HDD/SSD and system file corruption can also trigger the error code BIOHD 4 on HP computers.
How to Fix Error Code BIOHD-4 on HP Computers
How to fix the HP failed error code BIOHD4? Here we summarize 6 feasible troubleshooting methods. Let’s try them in order until the error gets fixed.
If your computer can’t boot normally due to the BIOHD-4 error code on HP, you need to prepare a Windows installation media like a USB drive that can help you boot the computer from the bootable drive.
# 1. Repair the Corrupted BCD Files
First of all, you can use the Bootrec.exe tool to troubleshoot and fix boot problems related to corrupted BCD or MBR data. This tool can locate the Windows boot files on your hard disk and try repairing them during startup. Many users have proven that this method can get rid of the error code BIOHD-4 on HP computers. Let’s have a try.
Step 1. Plug the USB drive that contains the Windows installation into your HP computer.
Step 2. Power on your computer and press the corresponding key to access the Setup key.
The Setup key may vary from a different manufacturer. Here you can try pressing the F2, F4, F6, F8, or the Esc key. If you can’t access the Setup menu, you can search online for specific instructions.
Step 3. When you arrive at the Setup menu, access the Boot tab and set the USB drive as the first boot order. Then press F10 to save the change and restart your PC to boot it from the USB.
Step 4. Once you boot the computer successfully, click on Next > Repair your computer > Troubleshoot > Command Prompt one by one.
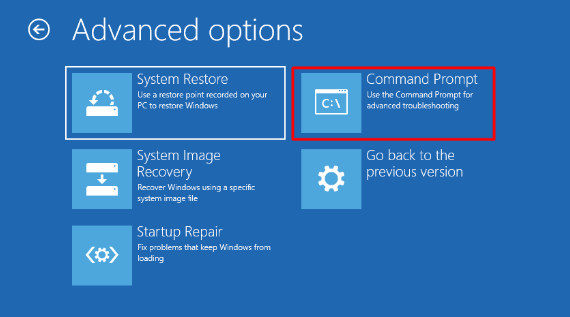
Step 5. In the pop-up Command Prompt, type the following commands in order and hit Enter after each one.
- bootrec /fixmbr
- bootrec /fixboot
- bootrec /scanos
- bootrec /rebuildbcd
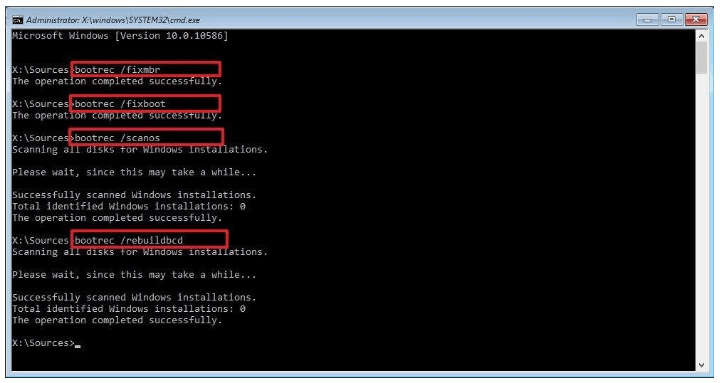
# 2. Rebuild MBR
Another common reason for the HP failed error code BIOHD4 is related to corrupted or broken MBR data. So, we highly recommend you rebuild MBR on the hard disk. How to rebuild MBR on Windows 11/10/8/7? MiniTool Partition Wizard is a good choice that can scan the whole disk and rebuild MBR even if your HP computer is unable to boot the system.
In addition, the MiniTool software boasts many other powerful features such as “convert MBR to GPT without data loss, change cluster size, convert NTFS to FAT32, migrate OS to SSD/HD, recover lost data,” etc.
If your computer can’t boot normally, you can use the MiniTool Partition Wizard Bootable Edition.
MiniTool Partition Wizard DemoClick to Download100%Clean & Safe
Step 1. On a normal computer, create a bootable CD/DVD/USB drive with MiniTool Partition Wizard media builder.
Step 2. Insert the MiniTool bootable media into your HP computer, and then enter BIOS, set the media as the first boot order, and press F10 and Enter to save the change. Then your computer will reboot with the media.
Step 3. In the main interface of the MiniTool software, select the disk that contains the corrupted MBR data and click on Rebuild MBR from the left action panel.
Step 4. Click on Apply to execute the pending operation.
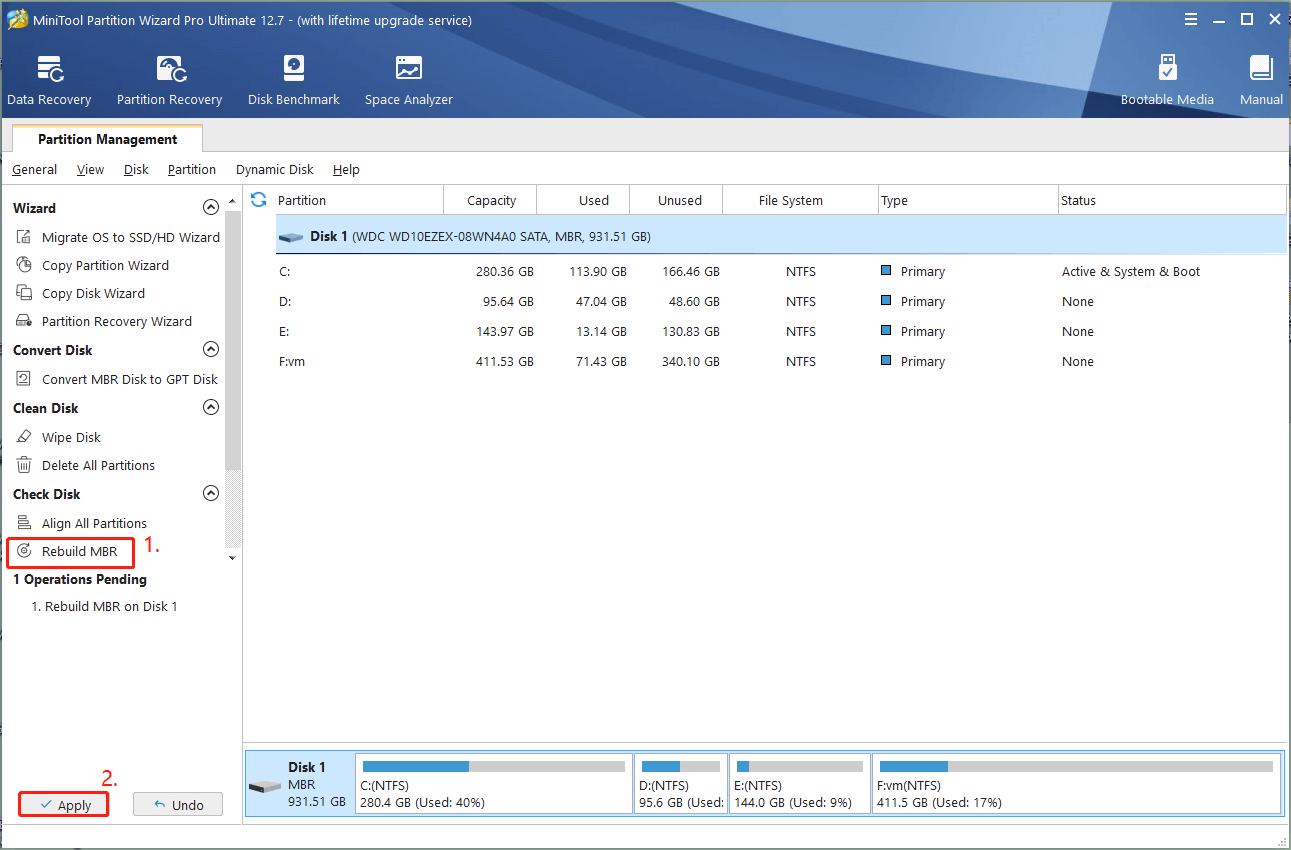
Step 5. Exit the MiniTool software, and then restart your system and press the F2 or Delete key at the startup screen to enter BIOS again, set your hard drive to the first boot order, and press F10 and Enter to save the change. Then your computer will restart from the selected disk.
# 3. Check Hard Drive for Errors
As analyzed above, the HP error BIOHD-4 is also related to a failing hard drive. If there are bad sectors or a corrupted file system on the hard disk, your HP computer may not be able to boot the system and receive the error code. So, it’s important to check your hard drive for errors.
How to check hard drive errors on Windows 11/10/8/7? CHKDSK is the most common tool that comes pre-installed on every recent Windows version. Here’s how to use it.
Way 1. Run CHKDSK
Step 1. Repeat Steps 1 to Step 5 in # 1 to open the Command Prompt window if your HP computer can’t boot normally.
Step 2. In the Command Prompt window, type the following command and hit Enter to check and repair your hard drive errors.
chkdsk /f /r
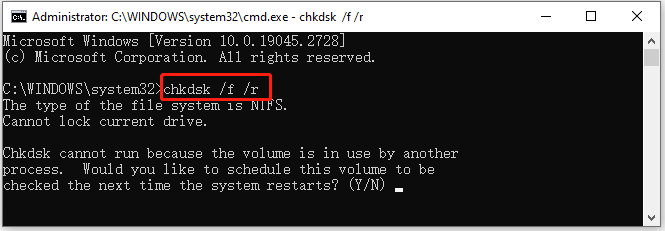
Way 2. Run MiniTool Partition Wizard
Although CHKDSK can help check hard drive errors, this tool often runs into various issues like CHKDSK write-protected, CHKDSK gets stuck, CHKDSK cannot run, etc. So, it’s highly recommended you use a professional tool like MiniTool Partition Wizard.
Also, you can use the MiniTool Partition Wizard Bootable Edition as we explained above, and follow the steps below to check your hard drive.
MiniTool Partition Wizard FreeClick to Download100%Clean & Safe
Step 1. In the main interface, select the C partition from the disk map and click on Check File System from the left action panel.
Step 2. Select the Check & fix detected errors option and click on Start to begin the repair.
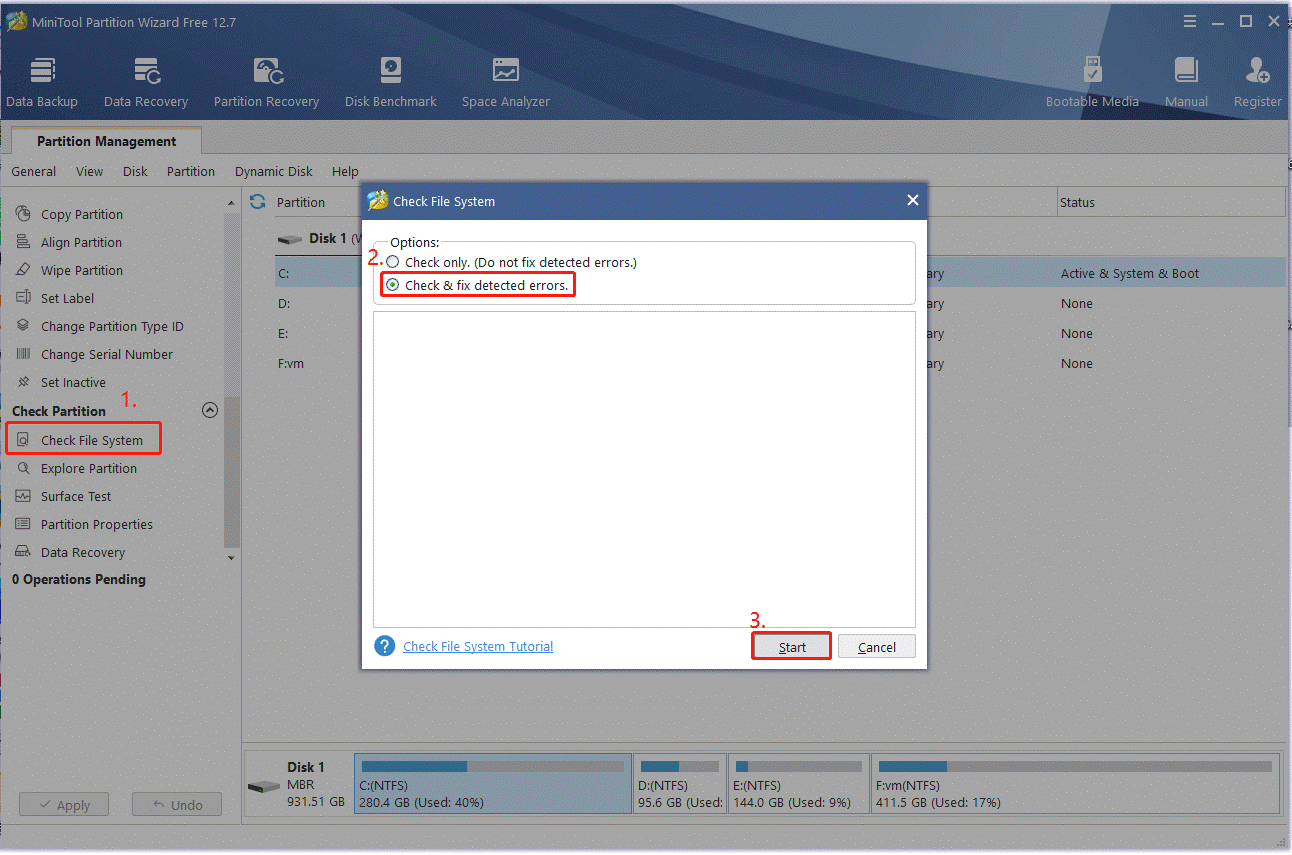
Step 3. To check bad sectors on your disk, select the affected hard disk and click on Surface Test from the left panel.
Step 4. Click on Start Now in the pop-up window. After that, this tool will scan the whole disk immediately and show you the test result. If any blocks are marked with red color, it indicates that your hard drive is getting failing.
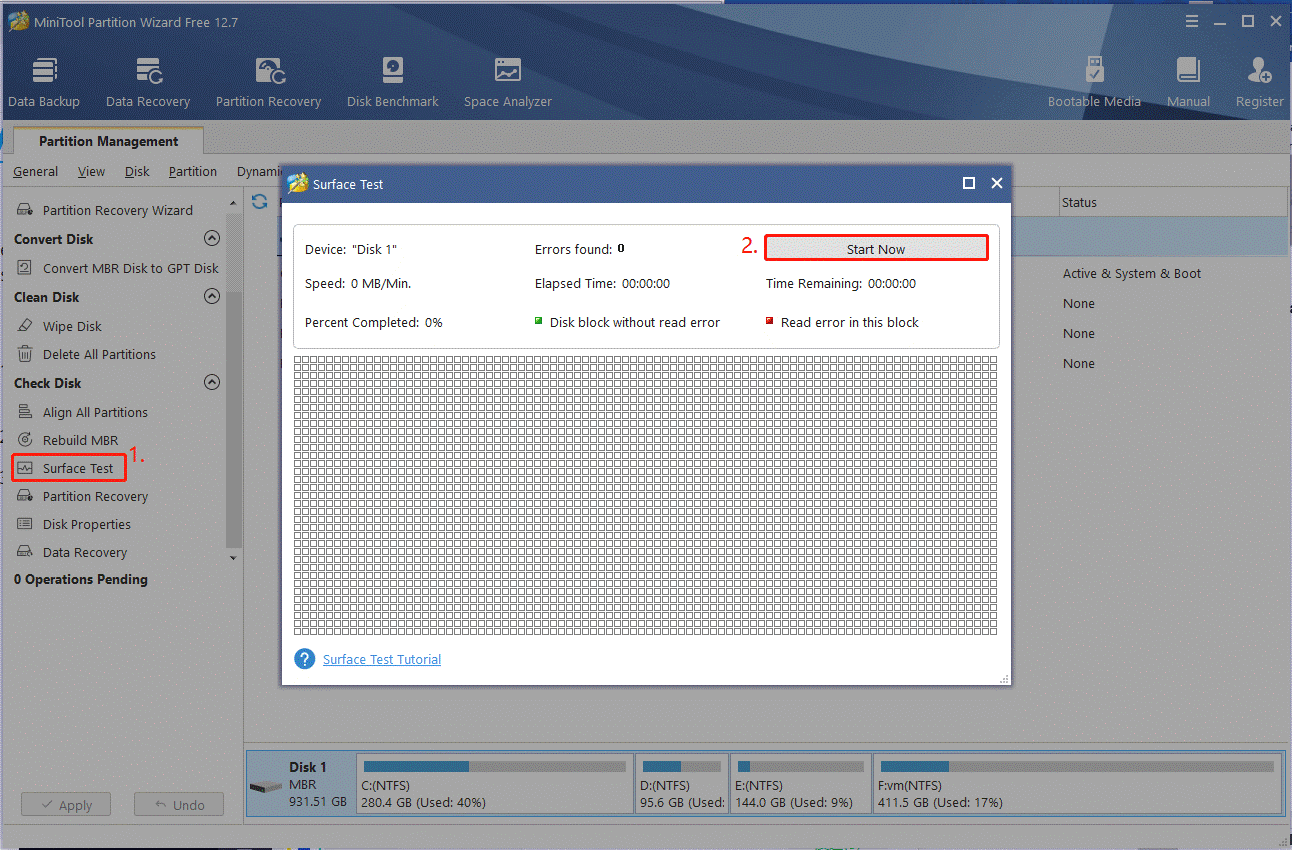
# 4. Replace the Faulty Hard Drive with a New One
If your hard drive gets broken physically, you may consider replacing the faulty hard drive with a new one. How to replace a laptop hard drive without reinstalling OS? MiniTool Partition Wizard can help you do that easily via the Migrate OS to SSD/HD and Copy Disk Wizard feature. Here’s how to upgrade your hard drive using the MiniTool software.
MiniTool Partition Wizard DemoClick to Download100%Clean & Safe
Step 1. Install the new SSD/HDD to your HP computer carefully if there are multiple disk trays.
If your computer can be installed on only one disk, you just need to migrate OS to the target disk and install it later on your computer.
Step 2. In the main interface, select Migrate OS to SSD/HD Wizard from the left pane and select Option B to copy the system-required partitions only, and click on Next to go on. If you want to copy all partitions on the system disk to the new hard drive, you can select Option A.
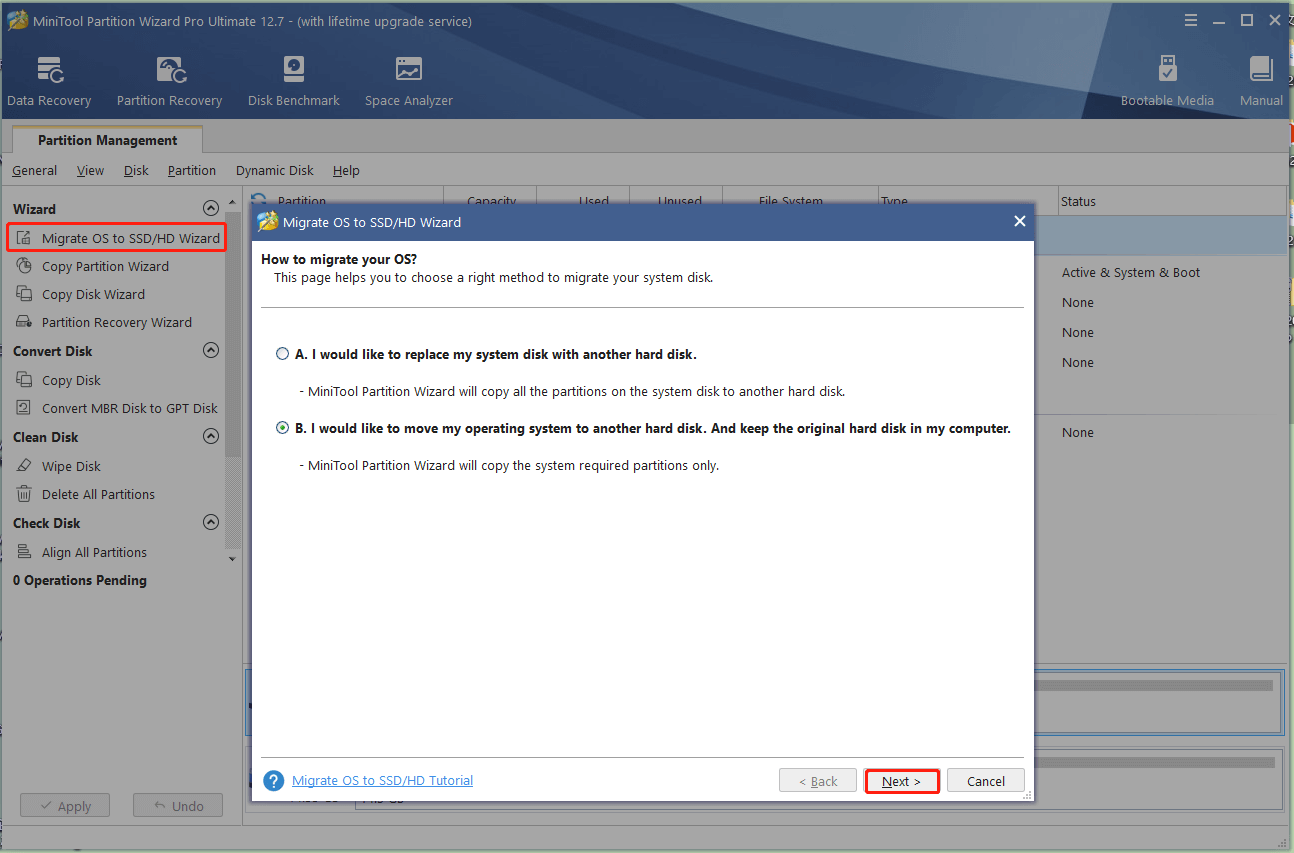
Step 3. Select the target disk that you want to migrate OS to and click on Next. Then click on Yes to confirm this operation.
Step 4. Select a copy option based on your needs and click on Next.
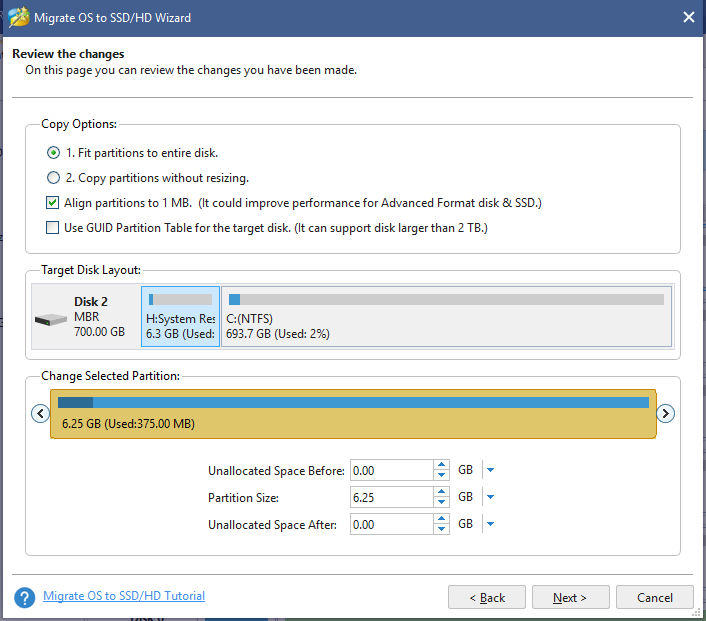
Step 5. Read the information and click the Finish button in the next window. Finally, click on Apply to execute the pending operations.
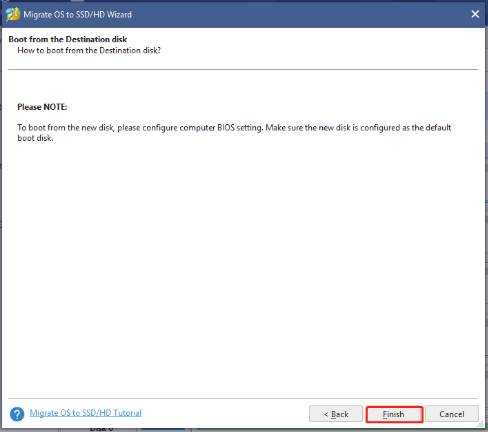
Step 6. Now, you can enter BIOS and set the new SSD/HHD as the default boot disk.
# 5. Clean Install or Repair Install Windows
Sometimes, the HP error code BIOHD 4 can be caused by the Windows system itself. In this case, you may consider performing a clean install or repair install of the Windows system. By doing so, all corrupted or broken system files should be cleared, which can help fix the BIOHD-4 error on HP.
If you don’t know how to do that, don’t worry. Here we provide corresponding guides as follows:
Windows 10 Reset VS Clean Install VS Fresh Start, Detailed Guide!
Full Guide – Windows 11 Upgrade VS Clean Install, Which to Choose
# 6. Contact HP Support
If none of the above methods can get rid of the HP failed error code BIOHD4, the only available way you can is to contact HP support. Then you can get a series of technical troubleshooting fixes for the problem remotely. Besides, you may be asked to send your HP computer to the store for repair.
Step 1. Launch your default browser and visit the official HP support page.
Step 2. Scroll down the list of available options and click on Laptop or Desktop depending on your needs.
Step 3. In the next screen, enter your HP computer serial number in the box and click on Submit.
Step 4. Then HP support will identify your device and you can get the contact menu by navigating to HP Contact Forms > Get phone number. Then you can use the phone number to get remote technical support and try their recommended troubleshooting steps.
What’s Your Opinion
How to fix the BIOHD-4 error code on HP computers? Now, I believe that you already have known the answer. If you have better solutions to the problem, please share them with us in the following comment zone. Of course, you can send an email to [email protected] when you have difficulty using the MiniTool software.

User Comments :