If you play Minecraft, you may notice that the game developers release new editions continuously. Generally speaking, the game will update by itself. When the update doesn’t work, you need to do that manually. How to update Minecraft Windows 10? Check the details in MiniTool now!
Why Do You Need to Update Minecraft Windows 10
As you know, Minecraft is a famous and popular game. And the game developers also release new editions to give better game experience to users. To fulfill the demand of multiple game players, Minecraft creates many editions.
Given to that fact, many users are confused about which edition should they choose. One of most heatedly discussed issues is Minecraft Windows vs Java. If you have the same doubt, you can refer to this guide and them make a decision: Minecraft Windows 10 VS Java Version: Which One Should You Buy?
Minecraft: Windows 10 edition is a special version of Minecraft, which is highly optimized to run on Windows 10 computer. Minecraft latest update will be available for every few months and many people would like to obtain the update.
What benefits can these updates bring you? As you know, each version has some bugs or in-perfect places. Hence, you can update Minecraft Windows 10 to the latest version to obtain higher stability and more game contents.
Though the Minecraft Windows 10 can update itself in most time, here are chances that it won’t update by itself. In this case, you are required to update Minecraft Windows 10 by yourself. Here comes the question – how to update Windows 10 Minecraft.
How to Update Minecraft Windows 10
You can get the Minecraft latest update via several methods. In this section, four ways to update Minecraft Windows 10 will be provided for you.
Way 1: Get the Update from Microsoft Store
How to update Windows 10 Minecraft? You can try updating it via Microsoft Store with the steps below.
Step 1: Click on the Windows icon on the desktop to find and click on Microsoft Store.
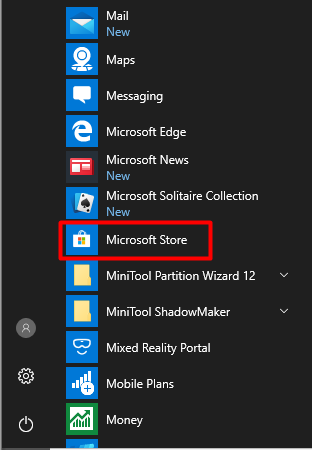
Step 2: Click on the three dots at the upper right corner of the Microsoft Store and click Downloads and updates option from the pop-up menu.
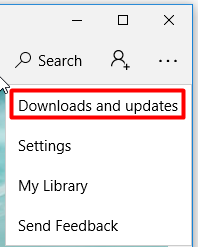
Step 3: Then, click Get updates. After that, Microsoft Store will check for update and install the latest updates for applications you installed on the Windows 10 system.
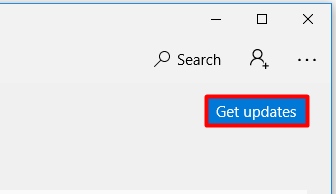
Way 2: Pick the Force Update Option
How to update Minecraft on Windows 10? If you play Minecraft Java version, you can update Minecraft by selecting the Force Update option.
Step 1: Open the Minecraft Launcher window. If you don’t have the launcher, click here to download and install it on your computer. Then, open it.
Step 2: Click the Options button.
Step 3: Then, click Force update option.
Step 4: Click on Login to update the Minecraft. Finally click the Done button to finish the update.
Way 3: Reinstall Minecraft Java Edition
How to update Minecraft on Windows 10? Reinstalling Minecraft Java edition is also available. For that:
Step 1: Open Run window by holding Windows and R keys, and then type appwiz.cpl and hit Enter.
Step 2: Right click Minecraft from the listed programs and click Uninstall to remove the application.
Step 3: Open the Minecraft Launcher window and log in the Minecraft. Click the Play button within the Update Notes tab to install the newest Minecraft version.
Way 4: Reinstall Minecraft UWP Application
Step 1: Open the Settings window by pressing Windows and I keys. Click Apps in the main interface.
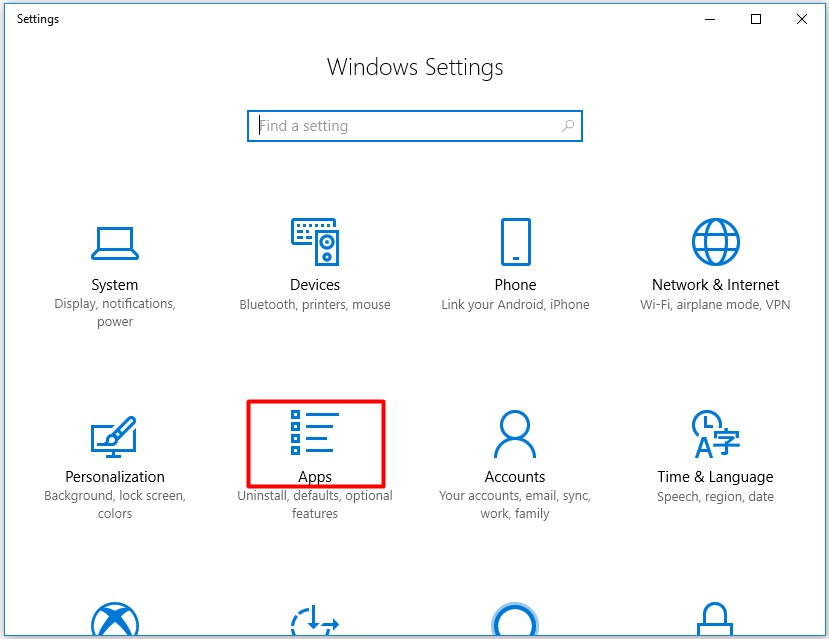
Step 2: Move to the right side of the window and scroll down the application list to find Minecraft. Click on this app and choose Uninstall. Then, follow the prompted instruction to finish the uninstallation.
Step 3: Then, go to the official website of Minecraft to download and install the latest Minecraft edition.
How to update Minecraft Windows 10? Top 4 methods to update the Minecraft Windows 10 edition have been introduced to you. You can pick one according to your demand to update Minecraft Windows 10.

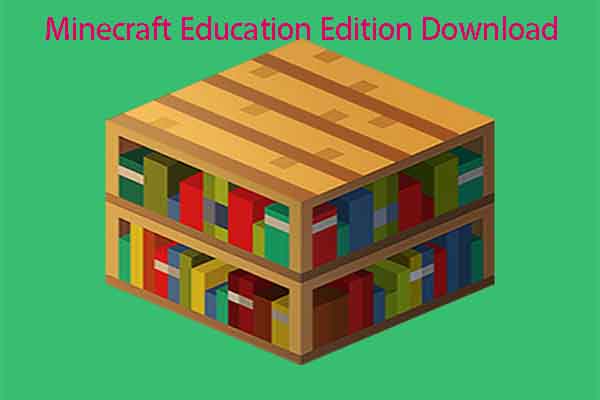
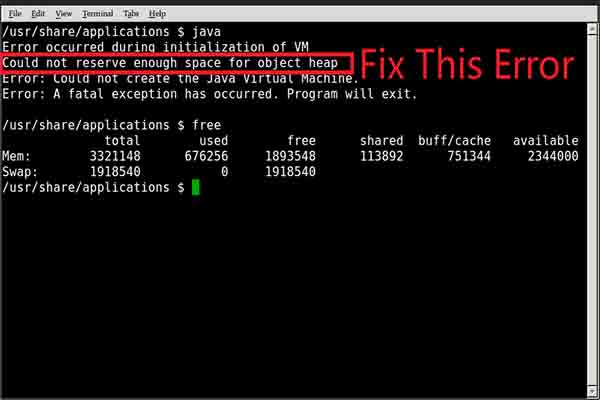
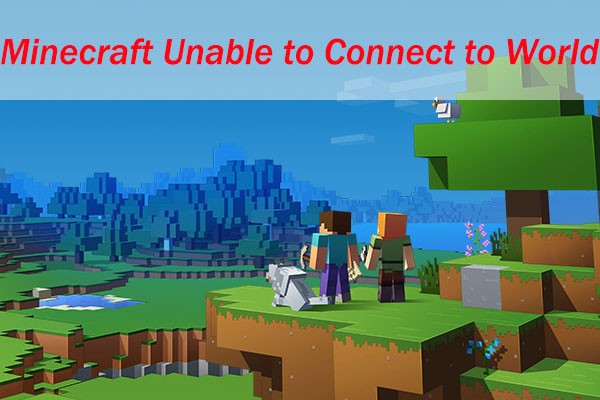
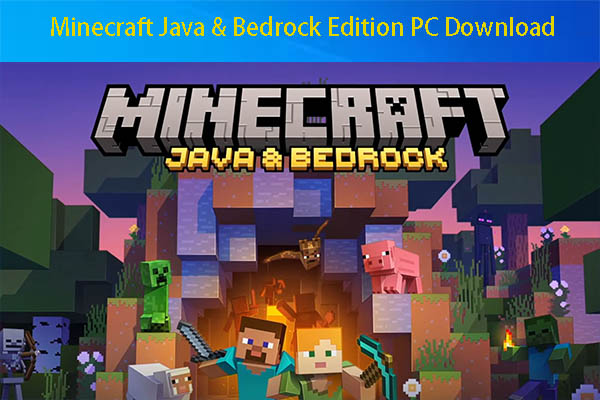
User Comments :