Nowadays, most TVs are smart ones. They require installing firmware and app updates. These updates can enhance current features, fix bugs, and in some cases add additional applications to the device. This post from MiniTool Partition Wizard shows you how to update LG, Sony, VIZIO, and Apple TVs.
Most smart TV market shares are taken by Samsung, Sony, LG, etc. In the following content, I will show you how to LG TV, Sony TV, VIZIO TV, and Apple TV one by one.
How to Update LG TV
How to Update LG TV via the Internet
TV firmware update is also called TV software update. LG TV updates are released regularly to improve TV performances or add new features. For example, the new LG CX update will make TVs support Dolby Vision 120Hz games.
How to update LG Smart TV? You can let LG update TV via the Internet or a USB drive. In most cases, making LG update TV via the Internet is the more convenient way. To do that, you should know what system your LG TV uses — NetCast or webOS.
- NetCast: It is a platform loaded on LG Smart TVs released from 2011 (NetCast 2.0) to 2015 (NetCast 4.5). It usually supports 1920×1080: FHD resolution.
- webOS: It is a platform loaded on LG Smart+ TVs released since 2014. It usually uses 1280×720 resolution.
If your TV uses NetCast, the LG TV update process should be as follows:
- Press the Home/Smart button on your remote.
- From the Home screen, select Settings in the lower left-hand corner.
- From the Settings menu, navigate to the Others tab in the bottom-left, and then choose Software Update.
- On the update options screen, turn on Software Update.
- Click the Check Update Version button.
- If an update is available for your TV, click the Update button to start.
If your TV uses webOS, the LG TV update process should be as follows:
- Press the Home/Smart button on your remote to bring up the launcher bar.
- Click the Settings icon in the upper right-hand corner.
- At the bottom right, you will see All Settings. Click it.
- Use the arrow buttons on your remote to highlight General on the left-hand side.
- Click About This TV on the right.
- Make sure the Allow automatic updates option is checked, and then click on the Check for updates option.
- When an update appears, you can follow the on-screen prompts to download and install it.
How to Update LG TV via a USB Drive
If the above method doesn’t work, you can download the update file to a USB drive and then use the USB drive to update the TV. Here is the guide:
- Use a computer to visit the LG support website.
- Enter your TV model into the Model Number box.
- Download the latest firmware file and extract it. The file type should be EPK.
- Insert a USB drive to the PC and format the drive to FAT32 or NTFS.
- In the USB drive, create a folder named “LG_DTV”.
- Place the EPK file into the LG_ DTV folder.
- Turn on the TV and insert the USB drive into the TV. The TV will detect the USB drive.
- Please follow the instructions on the TV to start the LG TV update process.
How to Update Apps on LG Smart TV
In general, LG TVs will update apps automatically. But if your apps don’t update automatically, you can update them manually. Here is the guide:
- Turn on your Smart TV and click the Home button on the remote.
- Click on the LG Content Store.
- Click on Apps > My Apps. The apps on your TV should appear.
- Click on each one and click Update if available. Or, click All to see all of your apps and click Update All.
How to Update Sony TV
How to Update Sony TV via the Internet
In general, you can get Sony TV updates via the Internet, but the specific steps vary depending on different models.
For Android TVs, the TV update process is as follows:
- Press the Help button on the remote. Or click the Home button on the remote and then choose Help.
- Select Status & Diagnostics, and then select System software update.
- Check if the Automatically check for update or Automatic software download setting is set to ON. If it is on, the TV will download updates automatically. If it is off, you need to select Check for a system software update or Software update to manually check for an update.
For Google TVs, the TV update process is as follows:
- On the supplied remote, press the Quick Settings button.
- Select the Settings.
- Select System > About > System software update.
- Make sure that the Automatically check for updates setting is set to ON.
For other TV models, the TV update process is as follows:
- Select Settings.
- Select Customer Support, Setup, or Product Support.
- Select Software Update.
- Select Network.
- Select Yes or OK to install the update.
How to Update Sony TV via a USB Drive
If the TV is not connected to the Internet, you need to perform the Sony TV update via a USB drive. Many people ask how to update Sony Bravia TV. Here, I will take the Sony Bravia TV as an example to show you how to update Sony TV via a USB drive.
Step 1: Check whether you should update the firmware.
- Press the Help button on the remote. You will see the current firmware version number on the upper-right side of the screen.
- Go to the Sony Support page, enter the TV model number, and find the latest firmware version. If the current version is the latest, you don’t need to update the firmware.
Step 2: If you need to update the firmware, please download the update file to your PC and extract the downloaded file. The file type should be PKG. Then, insert a USB drive to the PC and drag the PKG file into the USB drive.
Step 3: Turn off the TV and then turn on it again. Now, insert the USB drive into the TV. Once the USB storage device has been detected, a series of different messages will appear on the display. Please follow the on-screen instructions to complete the update.
How to Update Apps on Sony TV
- Press the Home button on the remote control.
- Select Apps > Google Play Store > Settings > Auto-update apps > Auto-update apps at any time.
How to Update VIZIO TV
How to Update VIZIO TV via the Internet
In most cases, you don’t need to perform the VIZIO TV firmware update manually. VIZIO Smart TVs will receive firmware updates automatically when they connect to the Internet and they will update the firmware when they are in a powered-off state.
But if your TV hasn’t received the update or your device didn’t fully download the update, try the steps below:
- Press the Menu button on your VIZIO remote.
- Select the System option.
- Select the Check for Updates option.
How to Update VIZIO TV via a USB Drive
Some specific VIZIO TV models (like E48u-DO) allow you to perform the VIZIO TV update using a USB drive. Here is the guide:
- Download the update file from the VIZIO website and extract it. There should be 2 files inside the folder.
- Place the 2 files onto a USB drive. The USB drive should be formatted into FAT or FAT32 and there is nothing else on the USB drive.
- Turn on the TV but make sure it has no signal.
- Insert the USB drive into the TV and follow the on-screen instructions to complete the update.
How to Update VIZIO TV Apps
For VIZIO Internet App (VIA) TVs, the app update process is as follows:
- Press the V button on the remote.
- Go to the Apps, and select the application you want to update.
- Click the Yellow button on the remote. It will show the update option on the screen.
- Click on the update option. Your application will now be automatically updated.
For VIZIO SmartCast TVs, you just need to update the firmware. Then, the apps will be updated automatically.
How to Update Apple TV
To get the Apple TV update, you just need to go to Settings > System > Software Updates. Then, if there’s an update, select Download and Install. Or you can turn on Automatically Update to get the updates.
What if there is no Internet connecting to the Apple TV? In this case, you can update Apple TV using a computer. Here is the guide:
- Remove ALL cables from Apple TV so that you can see Apple TV in the iTunes Source list.
- Connect the micro USB cable to the Apple TV and your computer.
- Reconnect the power cable (only for Apple TV 3).
- Open iTunes.
- Select your Apple TV in the Devices list, and then click Restore.
How to update apps on Apple TV? The process is also simple. You just need to:
- Open Settings on Apple TV.
- Go to Apps and turn on automatic updates.
If the automatic updates are turned off, you can make Apple TV update apps by selecting an app in the App Store to check if an update is available and manually update it there.
Format the USB Drive for TV Update
If you want to update a TV via a USB drive. You need to format the drive to a proper file system. In most cases, the file system is FAT32. You can do that using Windows File Explorer. But if you encounter problems during this process, you can use MiniTool Partition Wizard to complete this job. Here is the guide:
MiniTool Partition Wizard FreeClick to Download100%Clean & Safe
Step 1: Connect the USB drive to your PC. Launch MiniTool Partition Wizard and go to its main interface. Right-click the partition on the USB drive and choose Format from the context menu.
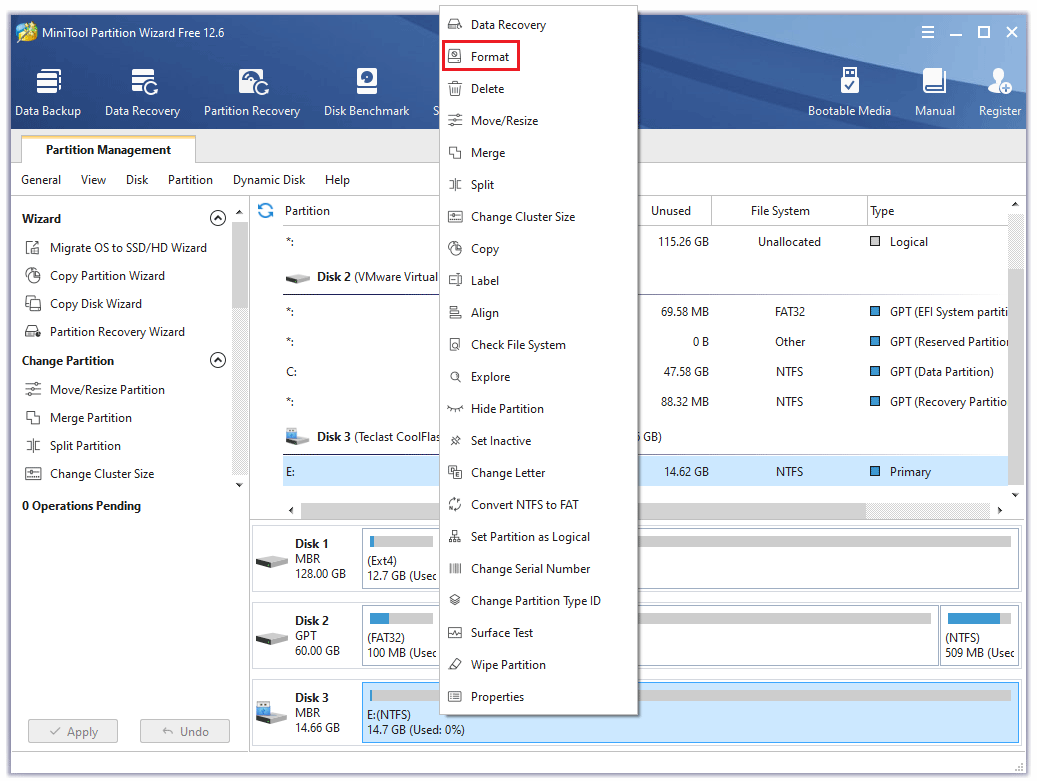
Step 2: Set the File System to FAT32 or other proper file systems and then click OK on the pop-up window.
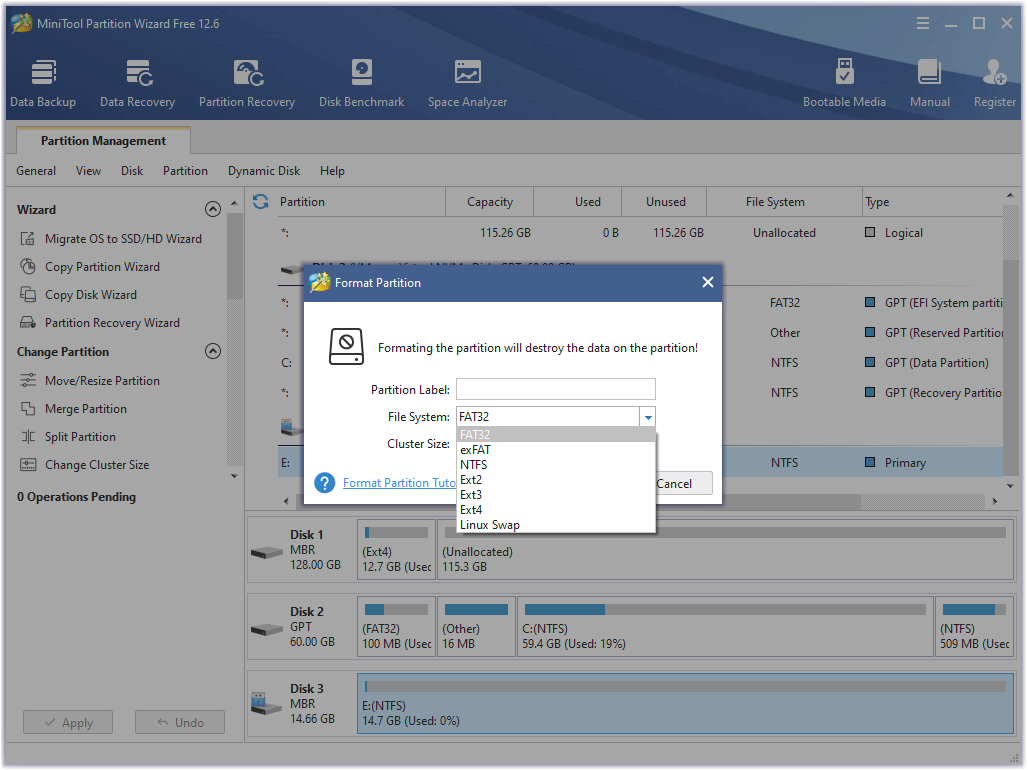
Step 3: Click the Apply button to carry out the pending operation.
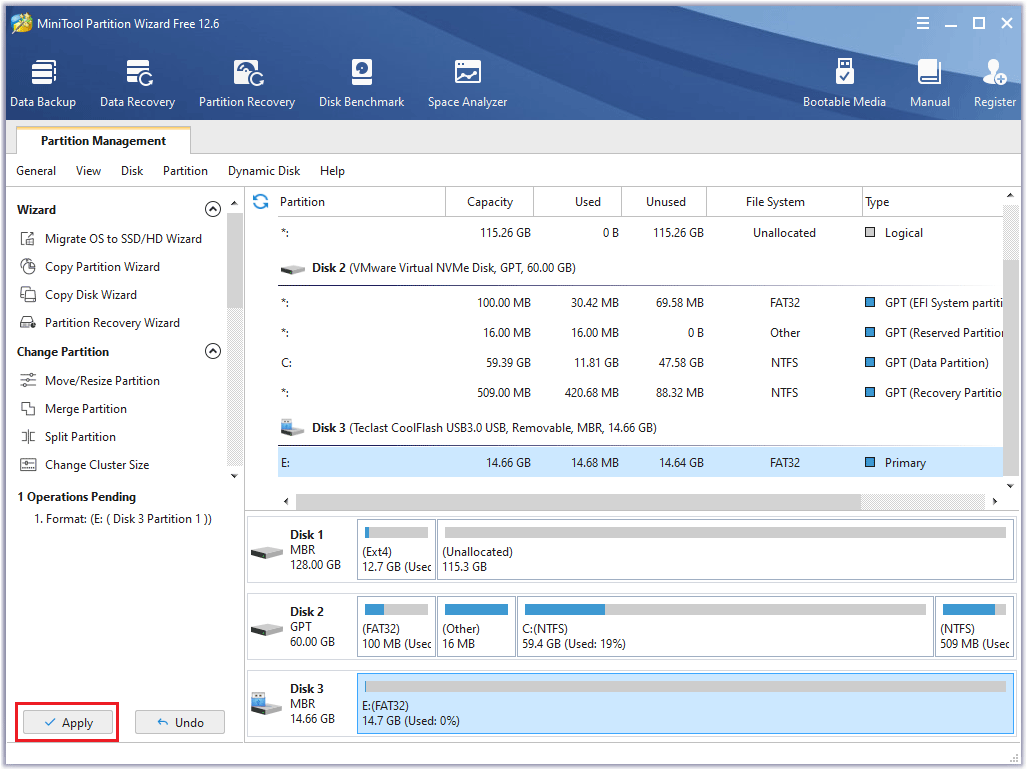
Here is a post talking about how to update LG TV, Sony TV, VIZIO TV, and Apple TV.Click to Tweet
Bottom Line
Is this post useful to you? Do you have other ideas about how to update a TV? Please leave a comment in the following zone. In addition, if you encounter problems when using MiniTool Partition Wizard, please feel free to contact us via [email protected]. We will get back to you as soon as possible.

![How to Play USB on TV [Samsung, LG, Sony, Hisense, and TCL]](https://images.minitool.com/partitionwizard.com/images/uploads/2021/11/how-to-play-usb-on-tv-thumbnail.png)


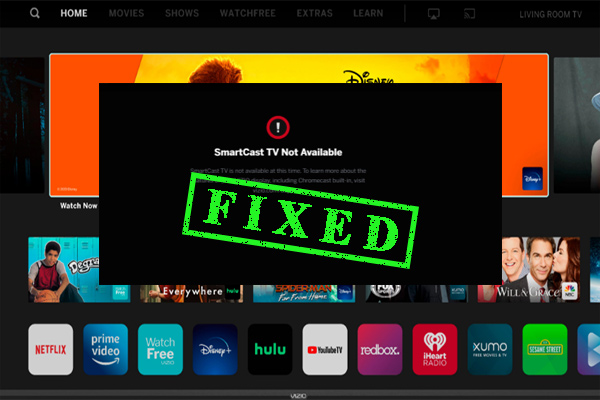
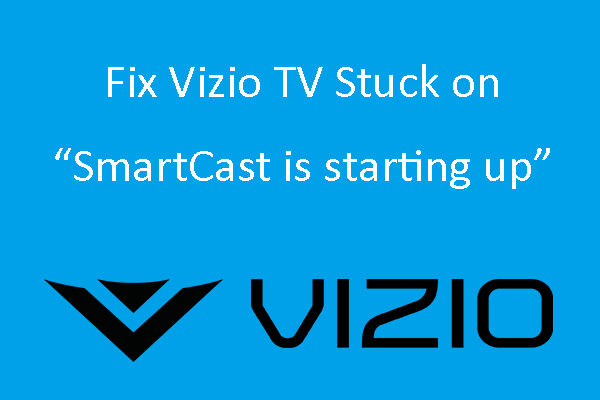
User Comments :