Most apps or programs keep releasing updates for bug fixes and new features. Therefore, it is always a good idea to keep your apps or programs up to date. In this post from the MiniTool Partition Wizard website, you can learn about how to update apps on Windows 10.
Why Update Windows 10 Apps
Modern programs usually keep releasing updates for new features, better security, and certain bug fixes. If you receive an issue while using an app, you can try checking for updates to solve it. So, you’d better keep your installed programs and apps up to date.
How to update apps on Windows 10? Generally, there are three methods:
- Turn on automatic app updates in Microsoft Store.
- Visit the official website of the program to download the latest update.
- Use a third-party software updating program.
Now, let’s see them one by one.
Method 1: Update Windows 10 Apps via Microsoft Store
Microsoft Store is a digital distribution platform included in Windows 8 and later versions of Windows. In Microsoft Store, you can download, install, and manage a huge number of programs. Of course, you can also update your installed programs with Microsoft Store.
Microsoft Store can check and download updates for installed programs as long as you turn on automatic app updates by following the steps below:
Step 1: Press Win + S to open the Windows Search utility.
Step 2: Search for Microsoft Store and launch it.
Step 3: When you get the main interface of Microsoft Store, click the three-dot icon located at the upper right corner and select Settings.
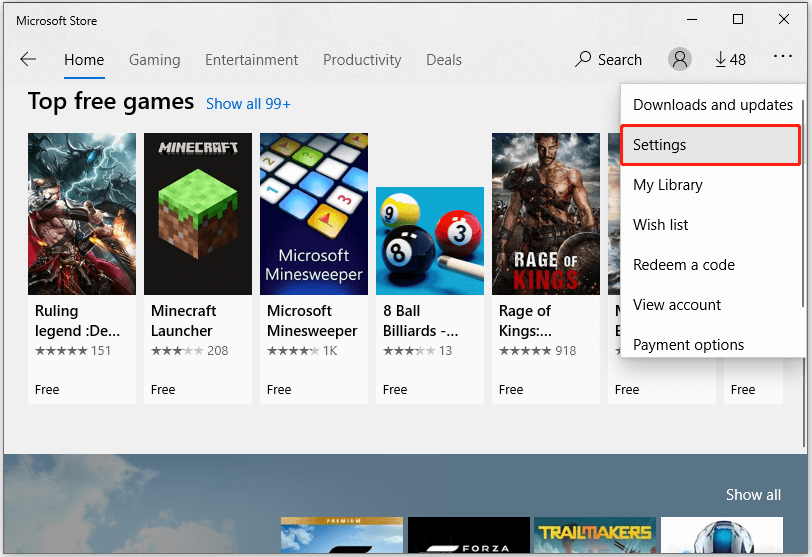
Step 4: Under the App updates section, toggle on the option Update apps automatically.
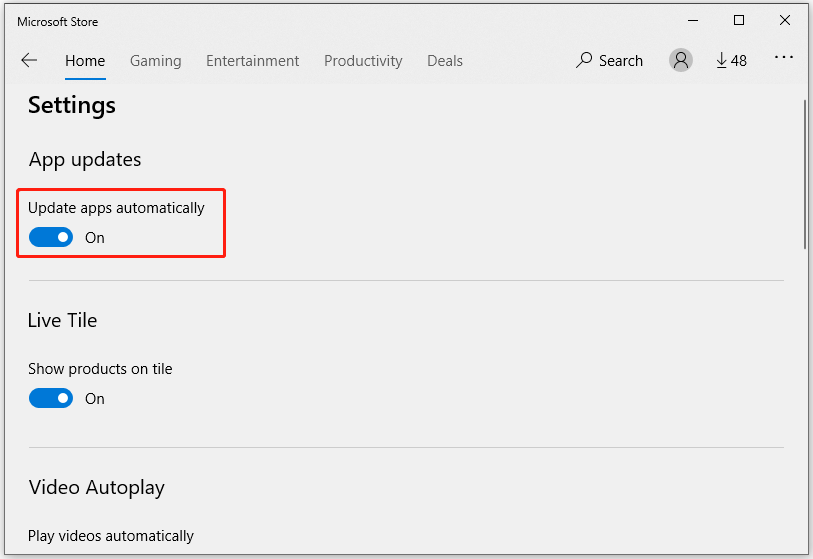
You can also install Windows 10 update apps manually in Microsoft Store. Just click the Downloads and updates icon from the upper right corner and you will see a list of available updates. You can download the updates for certain apps according to your needs. Alternatively, click the Update all button to update all the available updates.
If there are no available updates in the list, you can check for updates manually by clicking the Get updates button.
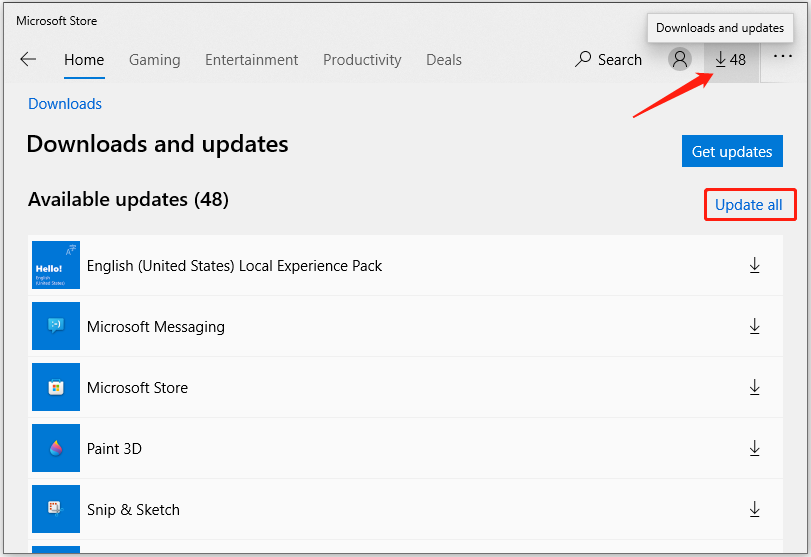
Method 2: Update Windows 10 Apps from Websites
How to update programs on Windows 10 manually?
Some apps will remind you that there is an update while you launch the outdated version. And the remind window usually comes with an option to install the update.
Some apps are also designed with a built-in tool for checking updates. For example, if you want to check updates for Google Chrome, you can click the three-dot icon > Help > About Google Chrome. Then Google Chrome will check for updates automatically. If there is an available update, Google Chrome will download and install it automatically.
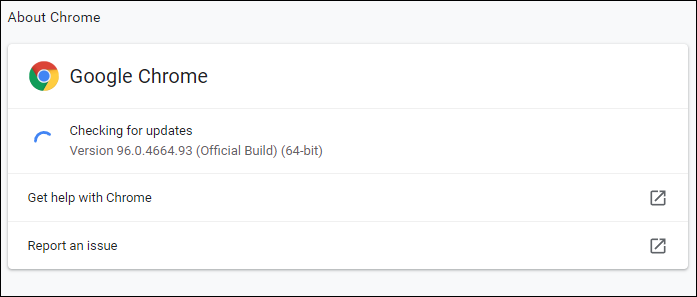
If you want to check for updates manually, you can also visit the official website of the app to download and install the latest version. You can use this method to update non-Microsoft Store apps.
Please do not download anything from untrusted websites. Otherwise, your computer might be at risk of being attacked.
Method 3: Update Windows 10 Apps via a Reliable Software Updater Program
A software updater program can usually check for updates for multiple Windows 10 apps at once, which might save some time for you.
There are many free software updater programs on the market, such as IObit Software Updater, Systweak Software Updater, Glarysoft Software Update, etc. You can choose a reliable and professional one to have a try.
Now you have known how to update apps on Windows 10. Which method do you prefer? Choose one to have a try!

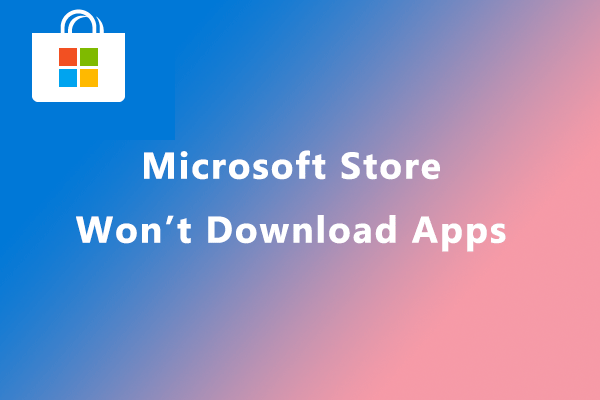
User Comments :