How to uninstall Steam? You can uninstall Steam in the same way that you uninstall any other programs. However, what to be noticed is that uninstalling Steam will remove not only the app but also all the games, downloadable contents, etc. Well, how to uninstall Steam without losing games? That is detailed in the post from MiniTool Partition Wizard.
You can remove Steam in the same way that you remove any other programs. But removing Steam will remove all your games and your saved data. So, if you want to remove all games from Steam, you just need to remove the Steam app, but if you do not want to lose them, you need to back up them before uninstalling Steam.
The following content details how to back up your files on Steam and how to uninstall Steam.
How to Back up Your Steam Files
Step 1: Open Steam and click the Steam tab at the top of the Steam’s interface.
Step 2: Choose the Backup and Restore Games option from the drop-down menu.
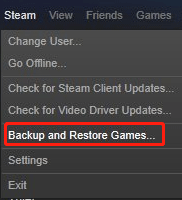
Step 3: Select the Backup Currently Installed Games option.
Step 4: Steam will list all your games. Tick the checkbox next to each app and game you want to backup. Then, choose a destination (an external hard drive highly recommended) to save them.
When the backup process ends, you can close Steam and start uninstalling it.
How to Uninstall Steam (Games)
Here are the tutorials on how to uninstall Steam (or how to uninstall Steam games) on a Windows computer.
Way 1: Uninstall Steam (Games) Through Windows Settings
Step 1: Right-click the Windows logo on the taskbar and then choose the Apps and Features from the menu.
Step 2: Look at the Apps & features section and locate Steam.
Step 3: Click Steam and then click the Uninstall button.
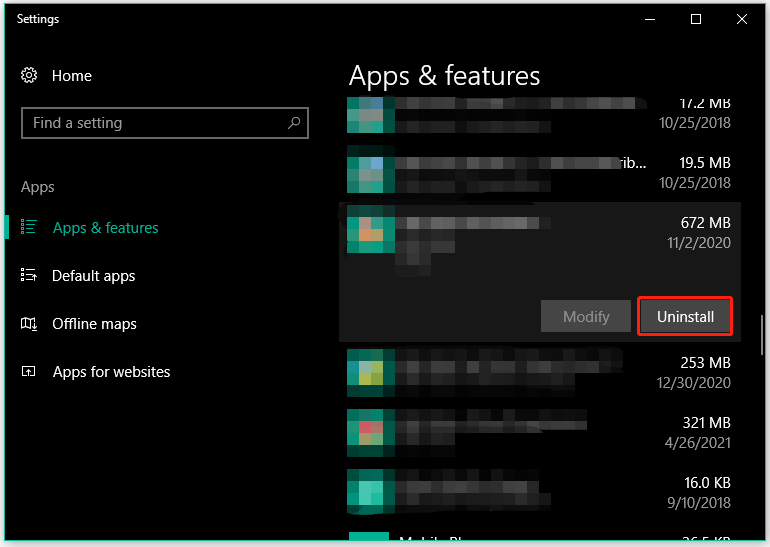
Step 4: You will receive a message saying, “this app and its related info will be uninstalled”. Once you confirm that, click the Uninstall button.
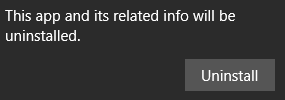
Step 5: Follow the on-screen instructions to remove steam.
Way 2: Uninstall Steam Through Control Panel
You can also uninstall Steam or all Steam games through Control Panel. Here is how to do that:
Step 1: Click the Windows search icon on the taskbar and then type Steam into the search bar.
Step 2: Right-click Steam and then choose the Uninstall option.
Step 3: You will be taken into a window called Programs and Features. Locate Steam on this window, right-click it, and choose the Uninstall option.
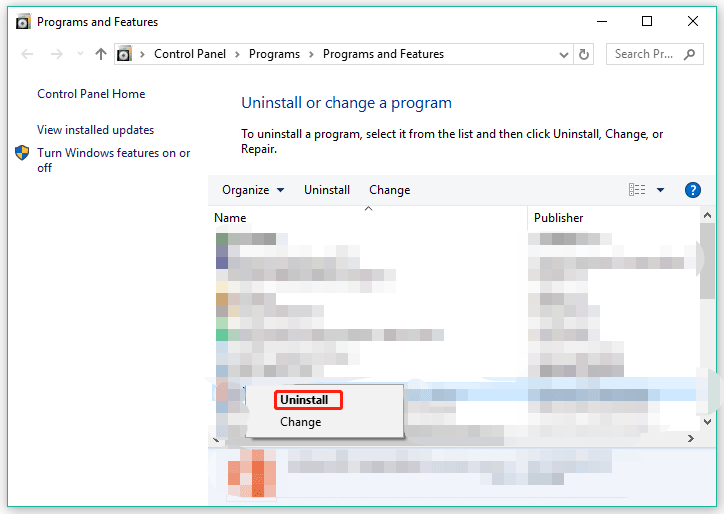
Step 4: Follow the on-screen instructions to uninstall Steam.
That’s all about how to uninstall Steam (and how to uninstall Steam games) on a Windows computer. Have you removed steam on your computer?
Bottom Line
It is easy to remove Steam on a Windows computer. But before removing Steam, do not forget to back up your Steam files if you still need them.
Have you uninstalled Steam? If you have any questions about uninstalling Steam, please tell us in the comment zone and we will try to answer them to you.


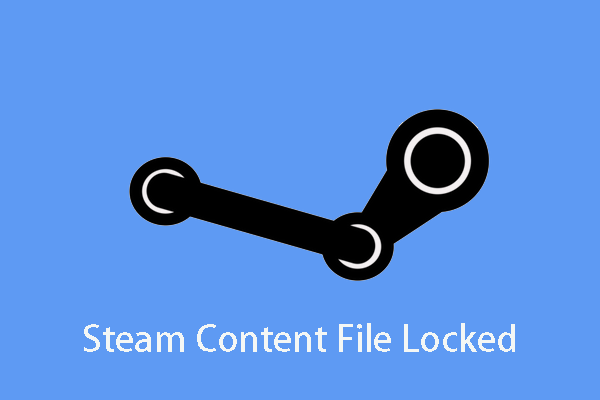
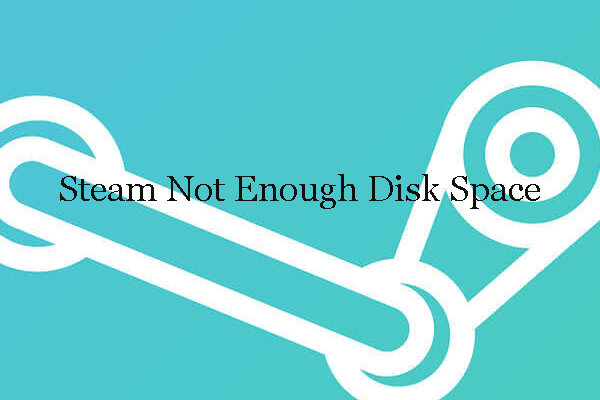
User Comments :