Word is a widely-used Microsoft Office application. You can use it to create, edit, and view documents with different features, such as Bold, Text Highlight Color, and so on. You can also copy and paste something from other programs. However, do you know how to unhighlight in Word if the text you copy contains highlighting?
To help you work out, some feasible methods are provided in this tutorial.
Recommended article: Fixes For Microsoft Word Has Stopped Working On PC
Method 1: Select No Color from Text Highlight Color
This way is simple for you to remove highlighting from a document. You just need to follow the steps below.
Step 1: Press Ctrl + A to choose the whole text in Word.
Step 2: Under the Home tab, click the arrow icon beside the Text Highlight Color feature on the top-right. Then select No Color.
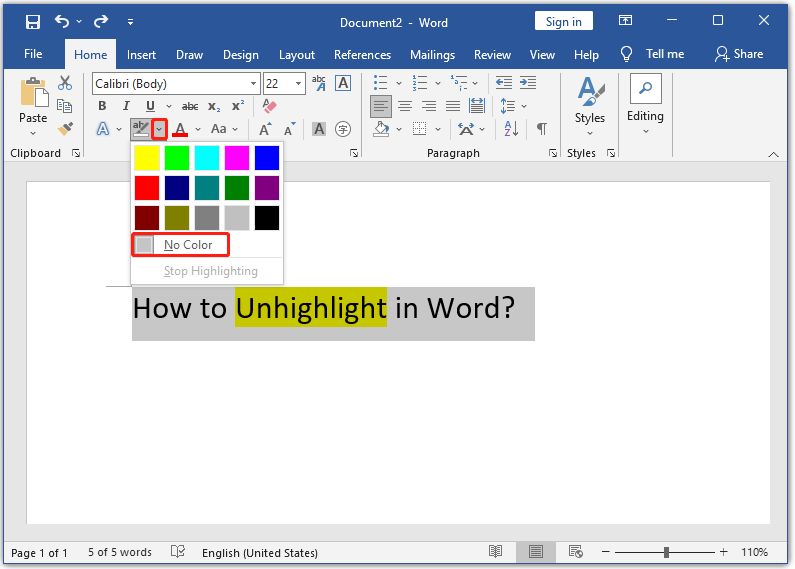
After the operation, you can manage to remove highlighting from the document.
Method 2: Select the Clear All Formatting Option
If you are wondering how to unhighlight in Word after copy and paste, you can try to clear all formatting. To do this, you just need to select the text and then click the Clear All Formatting icon from the top toolbar.
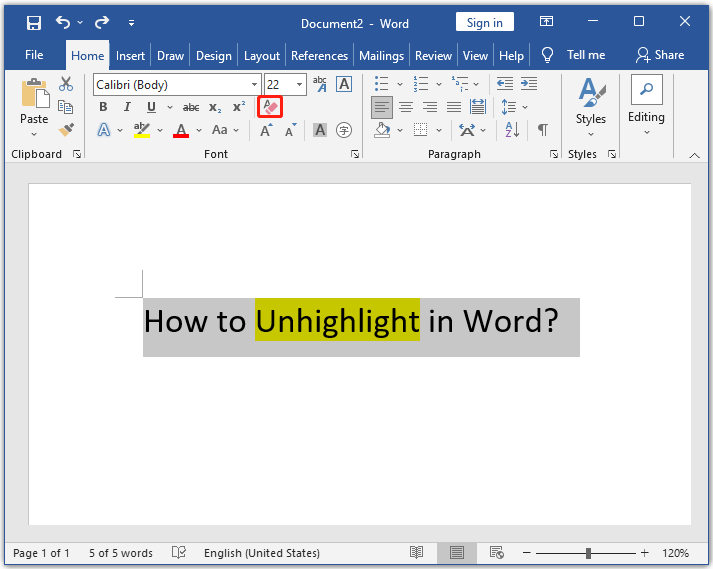
By doing so, you can remove all the formatting including highlighting, and get a normal document.
Method 3: Cut and then Paste the Text Back into the Document
Do you want to know more about how to unhighlight in Word? Cutting and pasting the text back is also a feasible way.
Follow the steps below to carry out the operation.
Step 1: Select the highlighted text. Then right-click it and choose the Cut option.
Step 2: Move your cursor to the place where you decide to paste the text. Click the arrow icon below Paste and select Paste Special from the top toolbar.
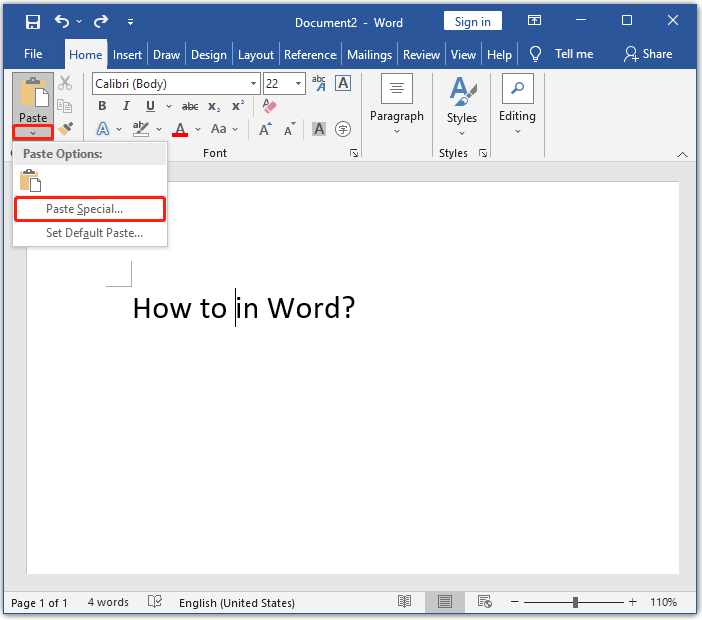
Step 3: In this window, choose paste as Unformatted Text. Then click OK.
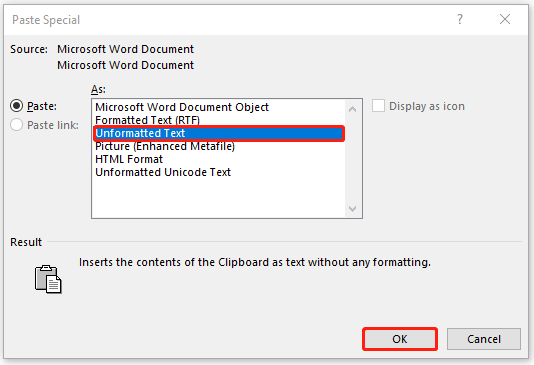
Once you paste the text back into the document, the highlighting will be removed.
Method 4: Adjust the Default Paste Setting
When you have no idea about how to unhighlight in Word after copy and paste, you can also try to adjust the default paste settings in Microsoft Office Word. In this way, you can avoid pasting the text with highlighting.
Step 1: Click the arrow icon under the Paste feature from the Home tab. And then select Set Default Paste.
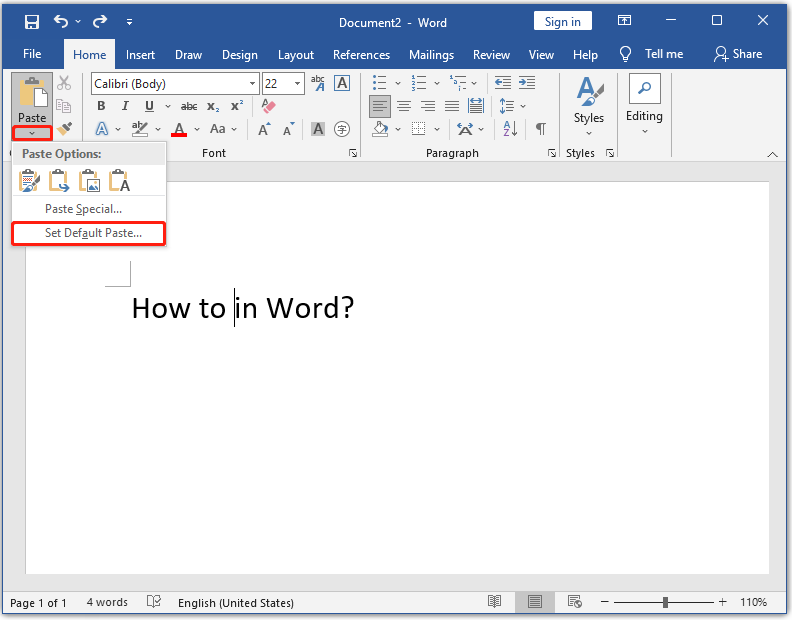
Step 2: Scroll down to find the Cut, copy and paste tab, and then choose Keep Text Only for the Pasting within the same document setting.
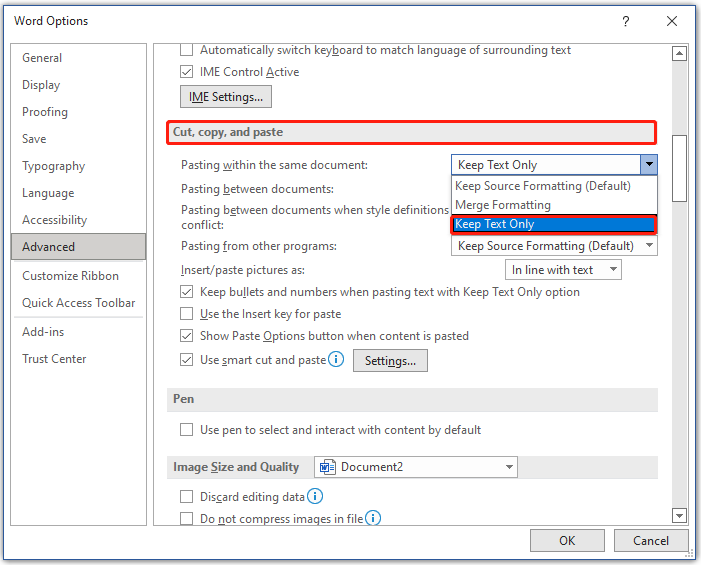
Step 3: At last, don’t forget to click OK to execute the change.
Step 4: Select the highlighted text and press Ctrl + C to copy it.
Step 5: Press Ctrl and V together to paste the text back. And you will see the text without any highlighting or other formatting.
Method 5: Choose No Color from Shading
If you failed to remove highlighting from a document, it possibly indicates the selected text is with shading that looks like highlighting. In this case, you are supposed to remove it by choosing No Color for Shading.
Step 1: Select the highlighted text.
Step 2: Click the arrow icon near Shading and then select No Color.
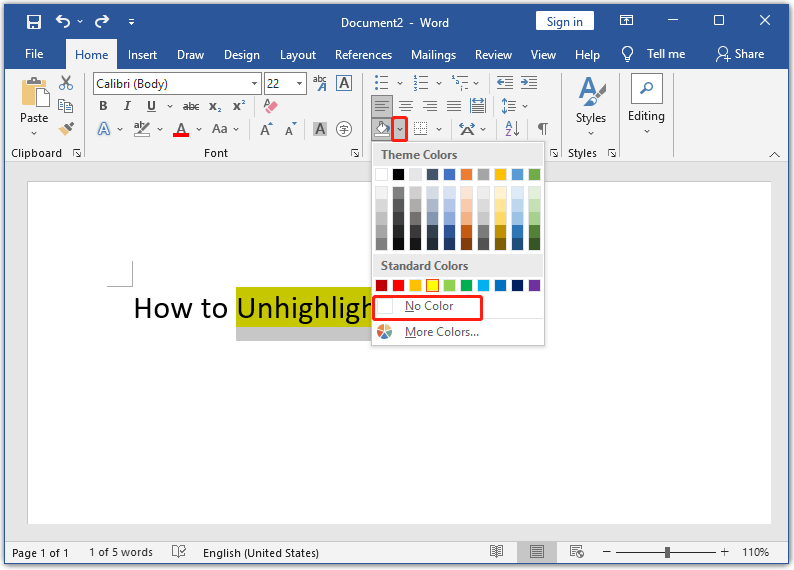
After that, the text shading will disappear.
Now, you may know how to unhighlight in Word according to this tutorial. You can try these methods mentioned above when you need to unhighlight the text in Word. If you have any questions while removing highlighting, you can leave a message in our comment zone.

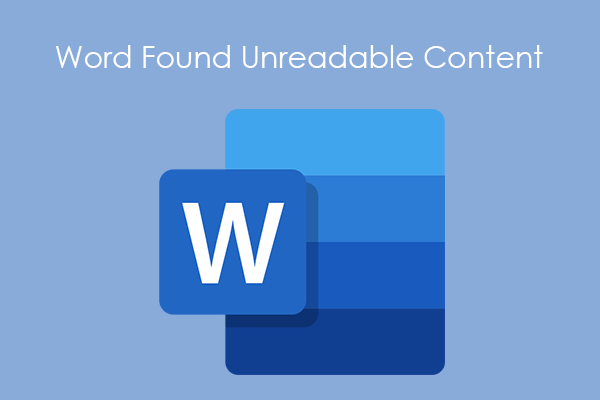
User Comments :