Windows 11 is the latest operating system provided by Microsoft. This post from the MiniTool Partition Wizard introduces how to type special characters on Windows 11. And you can have a try.
Windows 11, the successor to Windows 10, is a new operating system developed by Microsoft and released in 2021.
This new operating system is designed based on Windows 10 but is different from Windows 10 in many aspects. If you upgraded to Windows 11 recently, you might be unfamiliar with its features. Don’t worry. Our tutorials can help you understand Windows 11 quickly. In this post, you can learn how to type special characters on Windows 11.
Generally, there are some methods.
Method 1: Open Windows Emoji
Windows 11 has a built-in emoji tool that contains a variety of emojis. It can help you better express emotions in communications. You can also use it to type special characters.
How to type special characters on Windows 11 via the Emoji tool? Here are the detailed steps.
Step 1: Press the Windows key along with the . or ; key to open Windows Emoji.
Step 2: There are 6 tabs: Most recently used, Emoji, GIF, Kaomoji, Symbol, and Clipboard history. You need to select the Symbol.
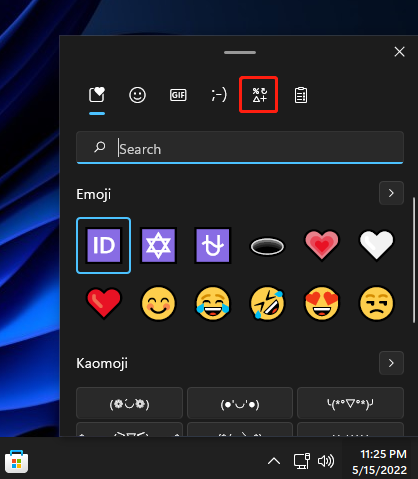
Step 3: Under the Symbols tab, you can see 7 options as below. Just select the one you need and select the target character.
- General Punctuations
- Currency Symbols
- Latin Symbols
- Geometric Symbols
- Math Symbols
- Supplemental Symbols
- Language Symbols
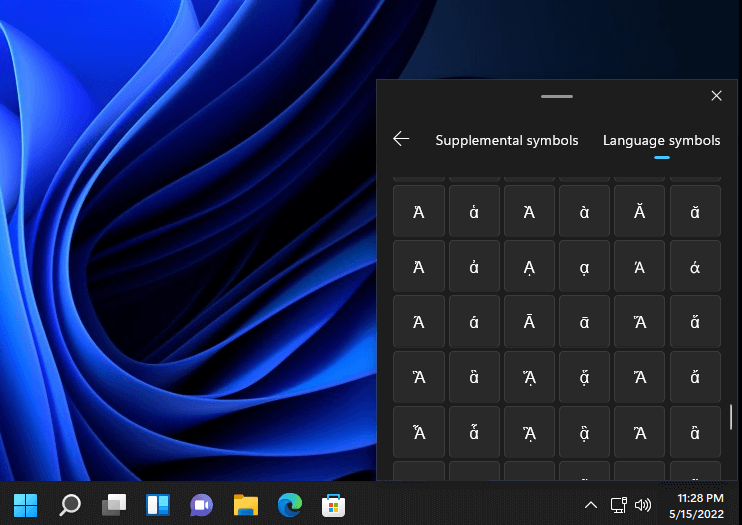
Emoji are easy to use on Windows 11. However, it is convenient that the Emoji panel will disappear if you click somewhere on another window. So, you need to open the Emoji panel again when you want to type more than one special character. In this case, you can try the next method as an alternative.
Method 2: Turn on the Touch Keyboard
The Touch keyboard is a panel that you can use to type with your mouse. It also includes special characters. If you want to type accents on Windows 11, you can have a try.
Step 1: Press Win + I to open Settings and go to Personalization > Taskbar. If you have enabled Touch Keyboard already, please jump to Step 3.
Step 2: Expand Taskbar corner icons and turn on the Touch keyboard feature.
Step 3: Click the Touch keyboard icon on your taskbar to open the tool.
Step 4: Click the &123 key on the Touch keyboard and select the Ω symbol. Then you can select the desired special characters.
Method 3: Type Special Characters in Microsoft Word
Microsoft Word is a word processing program provided by Microsoft as a part of the Office Suite. A lot of people are working on this program. It provides various kinds of special characters as well. And you just need to:
Step 1: Open Word.
Step 2: Click the Insert tab from the toolbar.
Step 3: Click the Symbol option on the toolbar and select More symbols.
Step 4: In the pop-up window, you can view a huge number of special characters. Just select the one you need and click the Insert button.
In addition to the methods above, you can also type special characters with Windows Character Map, the Windows Alt codes, and the Keyboard shortcuts, which are introduced in our previous post. You can click here to get more detailed information.
Which method do you prefer? You can share your ideas with us in the following comment zone.

User Comments :