The alphabet of the Spanish language is almost the same as that of the English language. However, there are accented versions of the standard vowels and the question mark that is turned upside down in Spanish, which is so different from English.
Usually, you cannot see these characters with accents or other Spanish symbols on your keyboard. If you need, you can try the following ways to type Spanish accents.
Method 1: Use the Windows Character Map
There is a built-in Character Map with a boat load of characters from various languages (Spanish, French and other languages) in Windows. You can find the characters you need, and then copy and paste them to where they are required.
Here is the step-by-step guide on how to type Spanish accents on Windows 10 using Windows Character Map.
Step 1: Press Win + R to invoke Run window and input charmap in the box. Then click OK to open Windows Character Map.
Step 2: In Character Map, you can search through it and locate the Spanish character you require. By clicking the character, you can amplify it for a closer look.
Step 3: Click Select to append it to the Characters to copy filed.
Step 4: Click Copy. Then the Spanish character you select will be copied to the clipboard. You can press Ctrl + V to paste it to Word, chat window or other places where it is required.
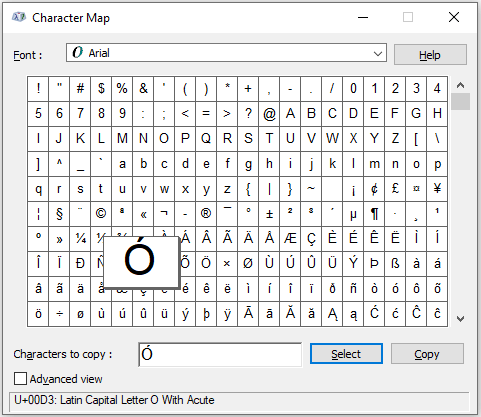
Method 2: Use the Windows Alt Codes
Every single Spanish accented character that is included in Windows has its specific Alt code. The code can be used to type the corresponding character in any text field. Besides, these Alt codes for Spanish accented characters are the same throughout all the different versions of the Windows operating system.
To type Spanish accents, you just need to:
Step 1: Move your mouse cursor to where you want to type the accented character.
Step 2: Make sure your Num Lock is turned on.
Step 3: Press and hold the Alt key on your keyboard. Then type the corresponding number for the accented character you want. For example, if you want to type “ó”, just press Alt +0243.
Step 4: Release the Alt key after you input the code, and the accented character will appear in the text field. The Alt codes you may need are listed in the following picture.
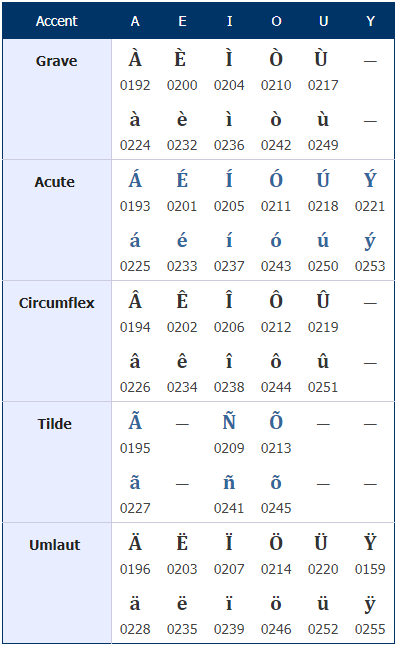
Method 3: Use Keyboard Shortcuts
Another way to type Spanish accents is using the keyboard shortcuts. In this way, you can type all the accented characters quickly.
These shortcuts follow a kind of formula, so you don’t have to memorize them all. You can refer to the picture below.
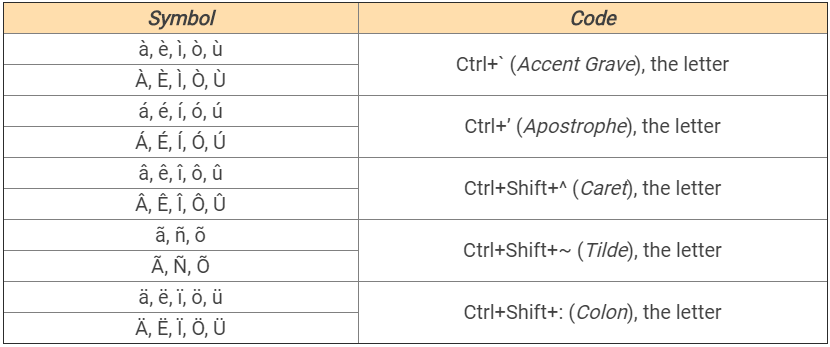
For example, if you want to type “á”, you can press and hold Ctrl. Then press ‘ (Apostrophe) and then a quickly.
Method 4: Copying and Pasting Accents
Coping and pasting accents is also a useful way for you to type Spanish accents. In this way, you can also add accents to your words. One thing you need to notice is that you need to make sure to add accents to the right words. Here’re some common accents:
- Grave accents – à, è, ì, ò, ù
- Acute accents – á, é, í, ó, ú, ý
- Circumflex accents – â, ê, î, ô, û
- Tilde accents – ñ, õ, ã
- Umlaut accents – ä, ë, ï, ö, ü, ÿ
From this method, you can know another way for the question how to type accents on Windows. This way is very easy. You just need to find the accents you need in this list or search on the internet. After that, you need to use Ctrl+C to copy and Ctrl+V to paste it into your text.
Bottom Line
From this post, you can know four useful methods for you to solve the question how to type accents on Windows. You can choose the method you like to complete it.
MiniTool Partition Wizard is an all-in-one partition manager and can be used for data recovery and disk diagnosis. If you are interested in MiniTool Partition Wizard and want to know more about it, you can If you are interested in MiniTool Partition Wizard and want to know more about it, you can visit MiniTool Partition Wizard’s official website by clicking the hyperlink.

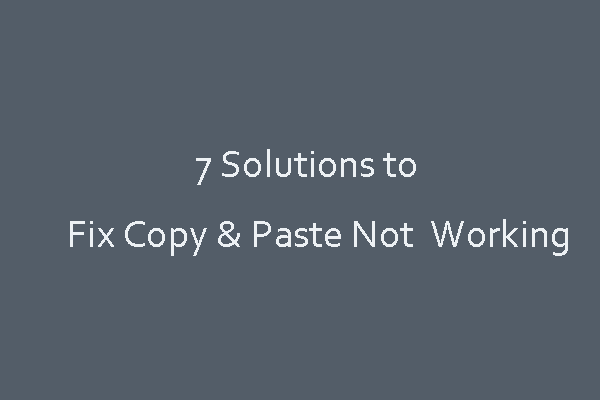
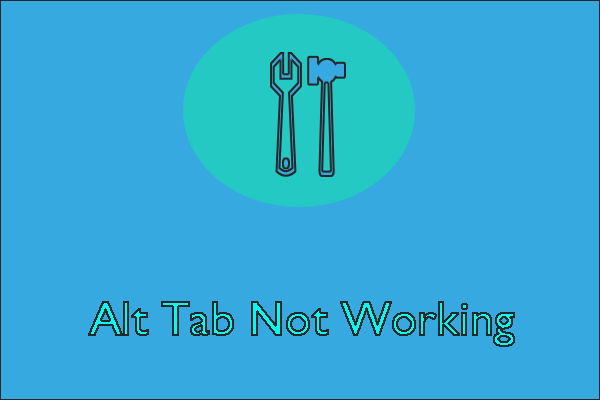

User Comments :