This post from MiniTool will show you how to screenshot on Samsung tablet. If you don't know how to take a screenshot on Samsung tablet, don't worry. You can check out this post for several different methods to screenshot on Samsung tablet.
Nowadays, many users use screenshots to capture and save their current screen content on their computer, tablets and mobile phones, which is very convenient and useful.
You may be interested in this post: How to Screenshot on Computer? Try these Top 8 Methods.
However, there are a large portion of tablet users saying that they don’t know how to screenshot on Samsung tablet. So they are unable to save the on-screen contents instantly, which cause inconvenience.
Well, how to take a screenshot on Samsung tablet? After analyzing several posts on this subject, we have summarized some top methods. If you don’t know how to screenshot on Samsung tablet, just try the following methods one by one.
Method 1. Press the Power + the Volume Down Button
Many devices including phone and tablets allow you to take a screenshot with combination of keys. As for Samsung tablet, you can also try the combination of the power button and the volume down button to take a screenshot.
Here are the detailed steps:
Step 1. Press and hold the Power and the Volume Down buttons at the same time for about 2 seconds.
Step 2. Then you may hear a camera shutter sound, which means that indicates that a screenshot has been taken. You can see a preview of the screenshot in the lower right corner of the screen.
Step 3. The screenshot you just made will be automatically saved in the Gallery. You can open the Gallery photos app, tap the Screenshots album, and view your Samsung tablet screenshot.
Method 2. Use Palm Swipe to Take a Screenshot
Many Samsung tablets enable users to take a screenshot by using the Palm Swipe. If you device support Palm swipe capture, you can enable the feature and take a screenshot on Samsung tablet with it.
Now, you can follow the steps below to learn how to screenshot on Samsung tablet with the Palm swipe to capture feature and take a Samsung tablet screenshot immediately.
Step 1. Swipe down from the top of the tablet screen. Then tab the Settings icon to open the setting menu.
Step 2. Locate to the Advanced Features and click on it to open the menu.
Step 3. Tab the Palm swipe to capture switch to turn it on. If there is no Palm swipe to capture option, it means that your Samsung tablet doesn’t support this feature.
Step 4. Then you are start taking a screenshot. Place the edge of your hand on the right side of the screen and then swipe from right to left across the screen.
Since the Palm swipe to capture feature is not available on every Samsung tablet device, here we offer you another method to screenshot on Samsung tablet. If the above two methods don’t work you, you can try this one.
Method 3. Utilize Third-Party Screenshot Apps
There are many third-party screenshot apps that allow you to take a screenshot on Samsung tablets, such as Screenshot Easy, Super Screenshot, and Screenshot Capture Recorder. With these screenshot apps, you can shoot, edit and share any screenshot on Samsung tablets. They are convenient and easy to use.
If you don’t know how to screenshot on Samsung tablet, you can utilize a free third-party screenshot app, which could be a good choice.
Conclusion
Now I believe that you have learned how to screenshot on Samsung tablet. Which method works for you? Do you have better solutions? We are glad to have you share it us.

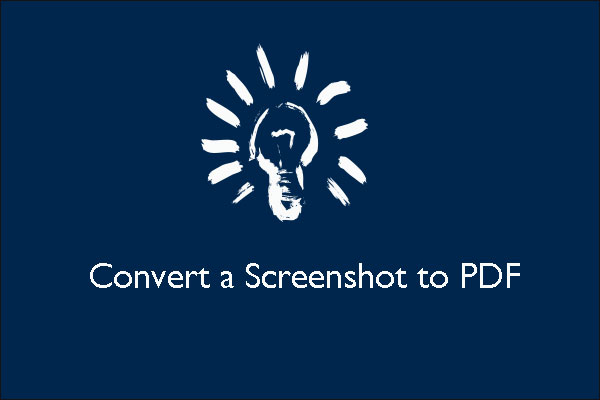
User Comments :