Wondering how to screenshot on PS4? Do you want to show your friends how good you are at PS4 gaming? Then you come to the right place. Taking screenshots of games on PS4 is very easy. In this post, MiniTool Partition Wizard shows you how to take a screenshot on PS4.
How to Screenshot on PS4?
How to screenshot on PS4? There are two ways to take a screenshot on PS4. You can choose one of them to try.
Take a Screenshot on PS4 Using the Share Button
The easiest way to take a screenshot on PS4 is to use the share button. This button, located on your PS4 controller, takes and saves a snapshot of the current screen with a single press. The steps are as follows:
Step 1: Go to the screen you want to capture on PS4.
Step 2: Press and hold the SHARE button on the controller for about two seconds.

Step 3: An icon will appear on the left side of the screen or monitor to indicate that your screenshot has been captured.
After that, your screenshot has been saved in your gallery.
Take a Screenshot on PS4 Using the Share Menu
The Share menu is another way to take screenshots on PS4. Unlike a single button press, this method requires you to select an option from a list to capture a screenshot. To do so, here is the guide.
Step 1: Visit the screen where you want to take a screenshot.
Step 2: Press the SHARE button on the controller.
Step 3: Select the Save Screenshot option.
Step 4: Your PS4 will capture and save your screenshot.
How to Access Your Saved PS4 Screenshots?
Your PS4 saves all your screenshots in one app, making it easier to view them all at once. You can open the screenshot gallery on the console as follows:
Step 1: Go to the PS4’s home screen and select Library.
Step 2: Select Capture Gallery on the following screen.
Step 3: Choose Start, and then choose All. You’ll see all the screenshots you’ve captured on PS4.
You can view screenshots by selecting and opening it. Once open, you can zoom in and out, or make basic edits.
Also, if you're looking for older screenshots, you'd better look in the folder corresponding to the game you took the screenshot from.
How to Copy PS4 Screenshots to a USB Flash Drive?
If you want to bring your PS4 screenshots to other devices, you can first copy your screenshots to a USB storage device. The PS4 has the option to copy the content to a USB device, which you can use to get things done.
Just make sure your USB flash drive is formatted with the exFAT or FAT32 file system, then copy the screenshots to your drive by following these steps:
Step 1: Insert the USB drive into the PS4.
Step 2: Access your screenshots by going to Library > Capture Gallery > All on the console.
Step 3: Highlight the screenshot you want to copy, press the Options button on your controller, and select Copy to USB Storage Device.
How to Share PS4 Screenshots to Twitter?
So, if you want to post/share your PS4 screenshots on Twitter, here’s how to do that:
Step 1: Press the Share button on the controller.
Step 2: Select Screenshot and you will get many options through which you can share your screenshots. You can also select Save Screenshot from the Share menu to save it to the Capture Gallery.
Step 3: Choose Twitter from the given platforms and fill in details like tags and descriptions
Step 4: When done, select Share. You’ll soon see tweets with screenshots on Twitter.

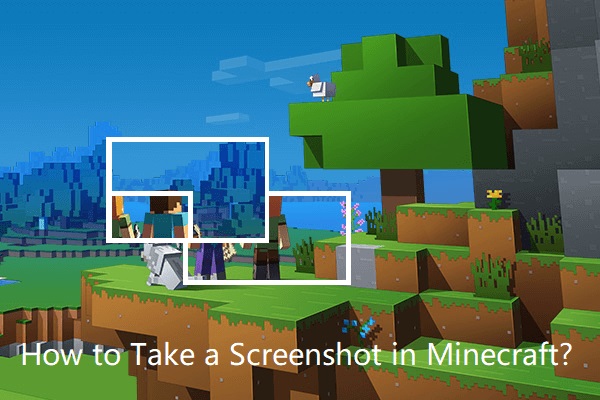
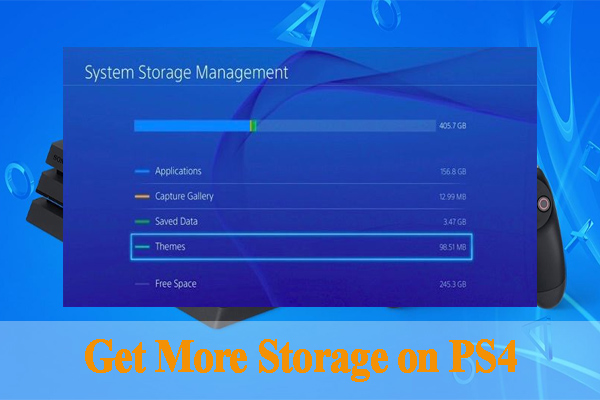
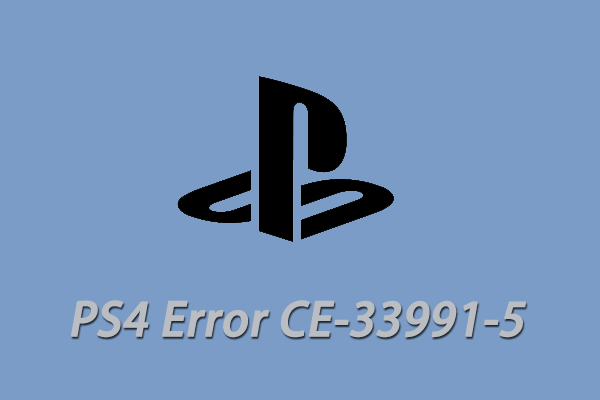
User Comments :