Windows 11 is a new operating system released by Microsoft. Here, MiniTool Partition Wizard can help you learn how to save battery on Windows 11. Here are 3 methods that you can take into consideration.
Windows 11 was officially released on October 5, 2021, by Microsoft. As the successor of Windows 10, it is designed with a relatively new outlook and some new features and changes.
In the following content, you can find how to save battery on Windows 11. If you have upgraded your Windows 10 to Windows 11, please don’t hesitate to have a try.
Method 1: Change Display Settings
An easy way to reduce Windows battery usage is to change display settings on Windows 11. And the settings you can change are listed below.
Option 1: Reduce the Display’s Brightness
Step 1: Press Win + I to open Settings.
Step 2: Go to System > Display > Brightness.
Step 3: Uncheck the box for Change brightness automatically when lighting changes. Then drag the Change brightness slider to reduce your display’s brightness for batter saving.
Option 2: Decrease the Screen Refresh Rate
The computer will use less power if the screen refresh rate is decreased. However, the motion could be not so smooth with a lower refresh rate. If you don’t wish it to happen, you can skip this option.
Step 1: Open Windows Settings.
Step 2: Navigate to System > Display > Advanced display.
Step 3: Select a lower rate for the Choose a refresh rate setting.
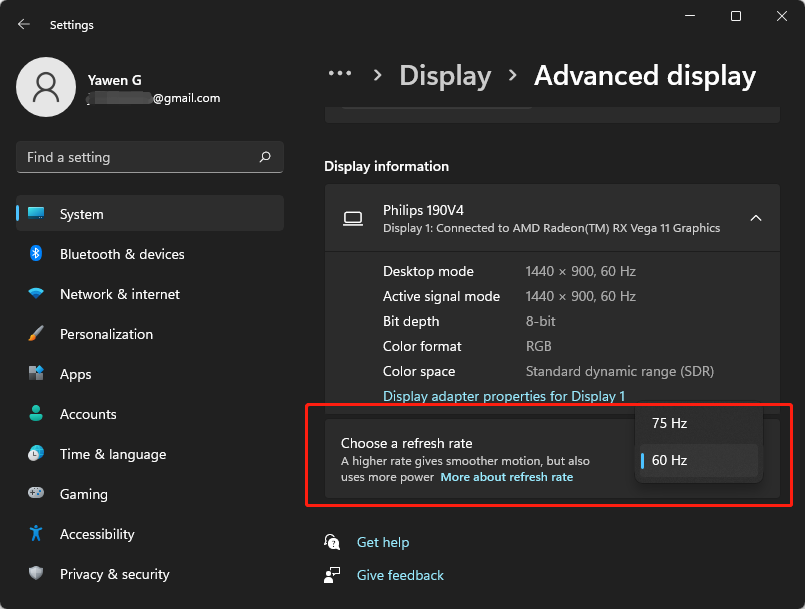
Option 3: Use Power Saving Mode for an App
Step 1: Go to Settings.
Step 2: Select System > Display > Graphics.
Step 3: Choose an app under the Custom options for apps section. Then select Options > Power saving. Then click the Save button.
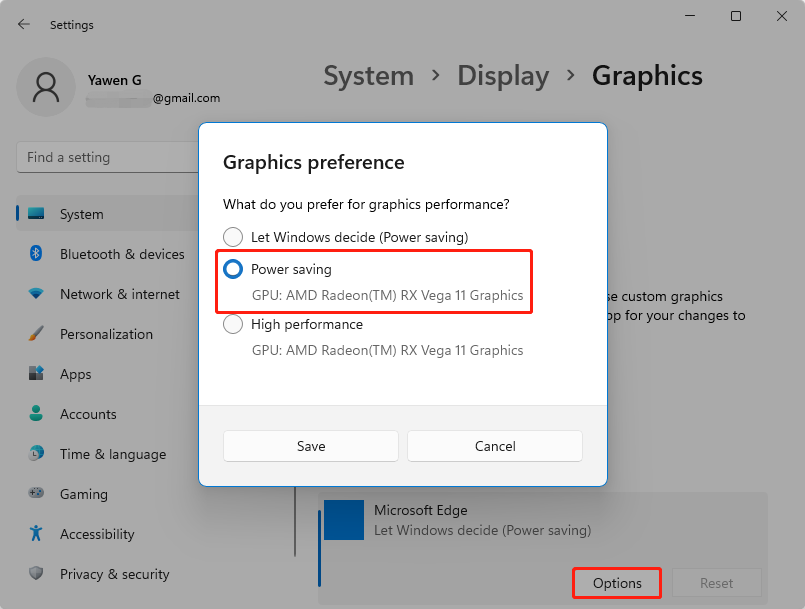
Option 4: Use a Dark Background and Theme
Step 1: Go to Settings > Personalization. You can also right-click the desktop and select Personalize.
Step 2: To change the background, select the Background option and choose a dark picture or dark solid color.
Step 3: Go back to the Personalization settings and select Themes > Current theme. Then choose a dark theme for your Windows 11.
Option 5: Use a Shorter Duration for Battery Saving
Step 1: Go to Settings > System > Power & battery > Screen and sleep.
Step 2: Select a shorter duration for the On battery, and turn off my screen after settings.
Method 2: Use Battery Saver on Windows 11
Windows 11 battery saver allows your computer to use less power while running. In this way, some programs that need a lot of power will be turned off temporarily, such as automatic email and calendar syncing, live tile updates, etc. Therefore, it is a nice and easy way to prolong battery life.
Now, let’s see how to save battery on Windows 11 with the battery saver.
Step 1: Open Settings.
Step 2: Go to System > Power & battery settings.
Step 3: To enable batter saver immediately, select Turn on now for the Battery saver. To turn on the battery saver only then the battery falls below a certain level, you can choose Batter saver and then set your preferred level.
Tip: You can also enable battery saver by selecting the battery icon in the notification area and then selecting the Battery saver.
Method 3: Enable Battery Optimization While Playing Videos
To reduce Windows battery usage, you can also enable battery optimization while playing videos, and here is the tutorial.
Step 1: Open Settings and go to Apps > Video playback.
Step 2: Click Battery options and select Optimize for battery life.
Step 3: Click HDR > Battery options > Optimize for battery life.
Step 4: Click OK to keep the changed settings.

![[Tutorial] How to View Battery Usage by Apps in Windows 11](https://images.minitool.com/partitionwizard.com/images/uploads/2021/08/view-battery-usage-by-apps-in-win11-thumbnail.jpg)
User Comments :