Can you play Minecraft on Oculus Quest 2? How to play Minecraft on Oculus Quest 2? If you are still trying to figure out these questions out, this post of MiniTool Partition Wizard is what you need.
The Oculus Quest 2, also simply called Quest 2, is a virtual reality (VR) headset developed by Meta. it can operate as a standalone headset, or connect to a desktop computer via USB or Wi-Fi, allowing your PC to work with Oculus-compatible VR software. Many people want to play Minecraft on Oculus Quest 2 for a great gaming experience. How to play Minecraft on Oculus Quest 2? How to connect Oculus Quest 2 to Minecraft? Keep reading.
Can You Play Minecraft on Oculus Quest 2
Can you play Minecraft on Oculus Quest 2? Of course, the answer is “Yes”.
There is a native version of Minecraft Bedrock Edition for the Rift VR headset, but Minecraft does not work with Quest 2. However, you can still play Minecraft on this platform, but only if you have a VR-capable PC and a cable. Your computer runs the Minecraft application and sends visual data to the headset, and as long as you stay connected to your PC, you can Play Minecraft in VR.
Here are the versions of Minecraft you can play on Quest:
Minecraft Bedrock Edition: This is the edition of Minecraft you can buy from the Microsoft Store. It has VR functionality built in and is easy to get up and running, but this version cannot be modified like the Java version.
Minecraft Java Edition: This is the original version of Minecraft with tons of free mods available online. Running this build in VR is a bit complicated as you will need to install Java, Steam, and Steam VR if you don’t already have it.
Well, how to play Minecraft on Oculus Quest 2? Playing Minecraft requires only a few steps and requirements to start this exciting VR adventure.
How to Play Minecraft on Oculus Quest 2
Here we introduce you to the ways to play two versions of Minecraft on Oculus Quest 2.
How to Play Minecraft Bedrock Edition on Oculus Quest 2
Bedrock Edition is easy to run in VR. All you need is the Minecraft app on your computer, the Meta Quest app on your computer, the Oculus Rift Minecraft app on your computer, and a link cable to connect your Oculus to your computer. Here’s how to do it:
Step 1: Launch the Meta Quest app on your PC. Then search for Minecraft and select it from the results.
Step 2: Then click Free or Install.
This is not the full Minecraft app, it's just a free program that allows Minecraft Bedrock Edition to run in VR on Meta/Oculus hardware.
Step 3: Put on your headphones and connect them to your computer via the cable.
Step 4: In the Enable Oculus Link dialog box, click Enable.

–Image from WebTech360
Step 5: Find Minecraft in your applications or search for it, then select Start.
Once done, Minecraft will launch in VR.
How to Play Minecraft Java Edition on Oculus Quest 2
You can also play Minecraft Java Edition in VR on Quest, but it’s more complicated. It requires a mod called Vivecraft, which allows the Java Edition of Minecraft to run in VR. The VR effects here are stronger than in Bedrock Edition.
To play Minecraft Java Edition on Quest, you need Java installed, Steam installed, and Steam VR installed. If you don't have all three installed, make sure to install them before proceeding.
Step 1: Download the latest version of Vivecraft. Then click on vivecraft-x.xx.x-jrbudda-xx-installer.exe and download the file.
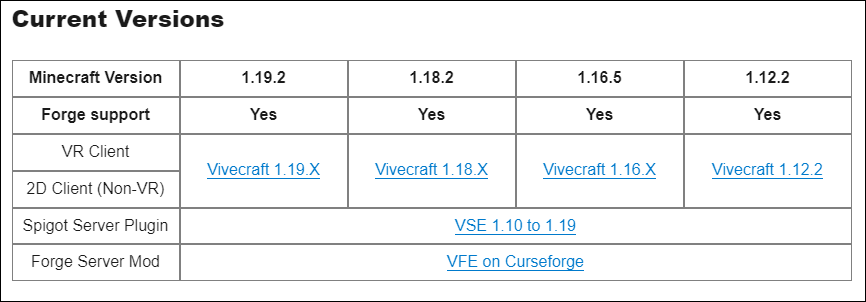
Step 2: Launch the file after the download is complete, and click Install. Then click OK.
If Java is not installed on your computer, the installation will fail.
Step 3: Launch the Meta Quest app on your PC. Then put on your headphones and connect them to your computer via the cable.
Step 4: In the Enable Oculus Link dialog box, click Enable.
Step 5: Open your Steam and find Steam VR in your Steam library. Then click LAUNCH.
Step 6: In the Steam VR interface in your headset, select the monitor icon. If you have multiple monitors, choose the one that can run Minecraft.
If you choose the wrong monitor, Minecraft will not appear on your virtual desktop after the next step. In this case, you can repeat this step to select the correct monitor, or remove the headset and move the Minecraft window to another monitor.
Step 7: Using the virtual desktop, launch the Java version of Minecraft.
Step 8: Select Vivecraft from the Minecraft version selection menu. Then select Play and check the box to select Play.
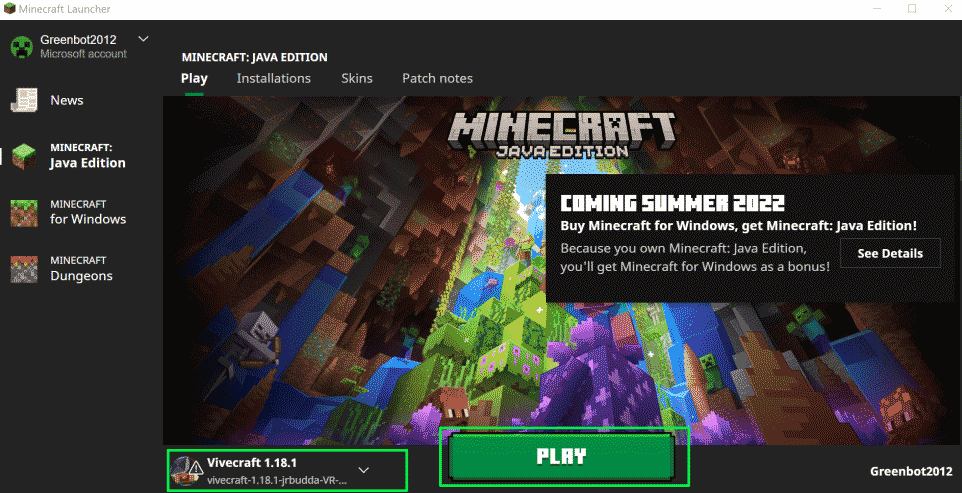
–Image from Tom’s Hardware
Once done, Minecraft will launch in VR on your headset.

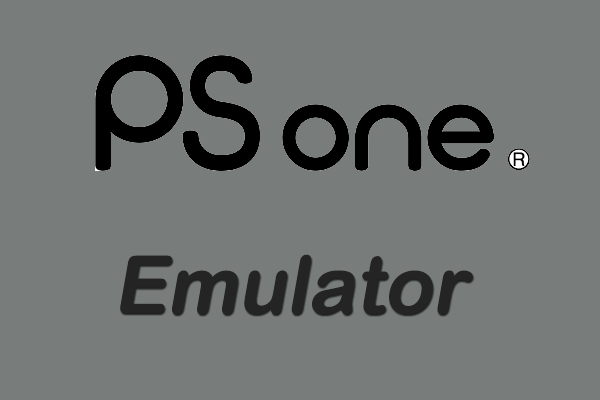
![Do You Need Xbox Live to Play Sea of Thieves on PC? [Answered]](https://images.minitool.com/partitionwizard.com/images/uploads/2022/11/do-you-need-xbox-live-to-play-sea-of-thieves-on-pc-thumbnail.png)
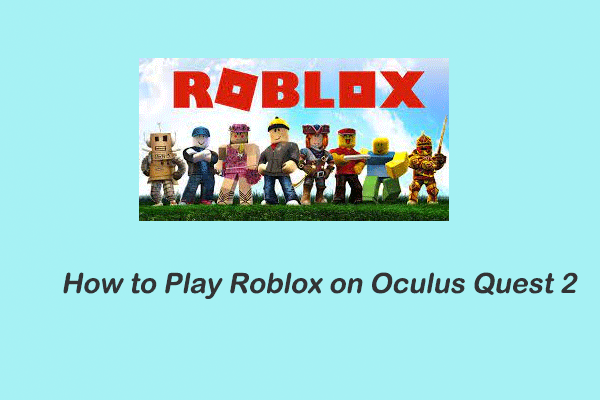
User Comments :