Windows 11 is a new operating system developed by Microsoft. If you use an app whenever you run Windows 11, you can pin it to the taskbar for convenience. This post from MiniTool Partition Wizard introduces how to pin an app/drive/folder to Windows 11 taskbar.
Windows 11, a new operating system provided by Microsoft, is the successor to Windows 10. It is based on Windows 10 but comes with many differences and improvements. If you are a Windows 10 user, you can upgrade to Windows 11 free as long as your PC meets the system requirements.
If you use an app frequently while running Windows 11, you can pin it to the taskbar so that you can launch the app quickly the next time. Of course, drives, files, and folders can be pinned to the taskbar as well.
How to pin an app/drive/folder to Windows 11 taskbar? You can follow the tutorial below.
How to Add Apps to the Taskbar in Windows 11
If you want to add apps to the taskbar in Windows 11, there are many ways you can try.
Way 1. Via the Start Menu
Step 1: Click the Windows button on the taskbar to open the Start menu.
Step 2: Click All apps to view more applications.
Step 3: Right-click the app that you want to pin to Windows 11 taskbar and select More and then Pin to taskbar.
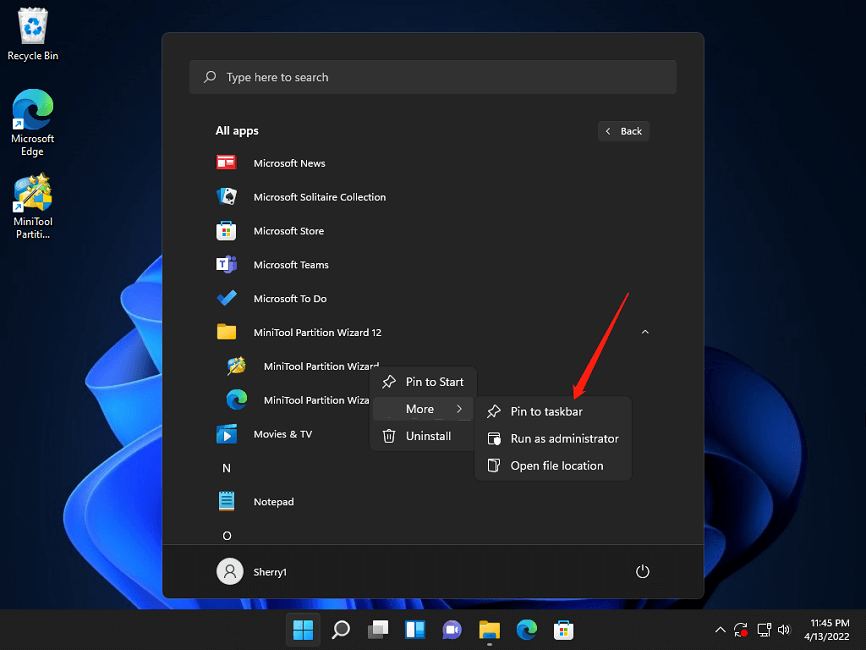
Way 2. Via the Desktop Shortcut
If there is a shortcut for the app on your desktop, you can just right-click the shortcut and select Show more options > Pin to taskbar to add the app to the Windows 11 taskbar.
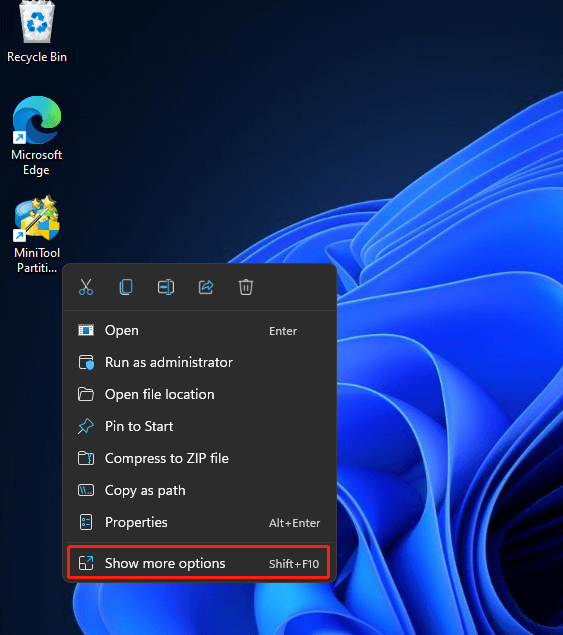
Way 3. Launch the App and Pin It to Taskbar
When you launch an app, it will appear on the taskbar. You can right-click the icon for the app and select Pin to taskbar to add it to Windows 11 taskbar, too.
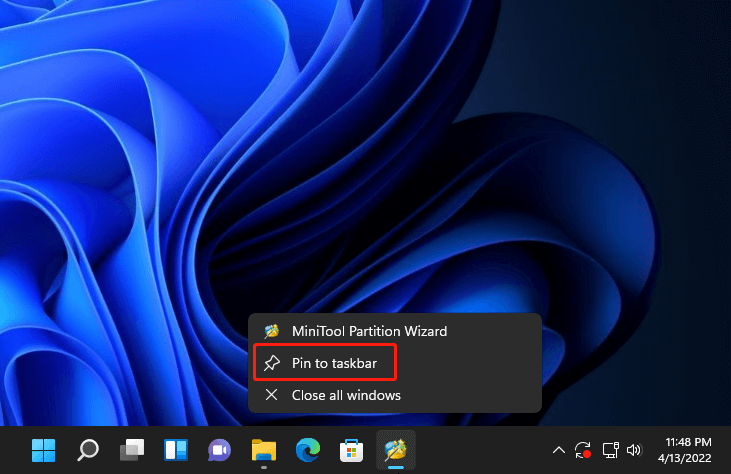
How to Pin a Specific Folder to the Taskbar Windows 11
If you want to pin a specific folder to the taskbar in Windows 11, you can follow the steps below.
Step 1: Press Win + E to open File Explorer. Then navigate to the target folder.
Step 2: Right-click the folder and select Show more options > Create shortcut.
Step 3: Go to your desktop and right-click the shortcut for your folder. In the pop-up menu, select Properties.
Step 4: Under the Shortcut tab, type “explorer” and a space before the Target path. Then click Apply and OK to save the changes.
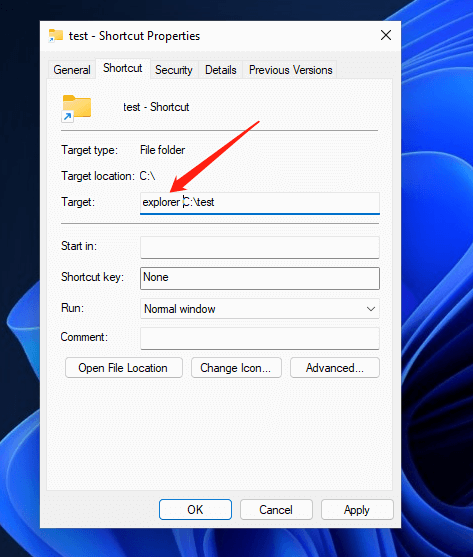
Step 5: Right-click the shortcut for your folder on the desktop again and select Show more options > Pin to taskbar.
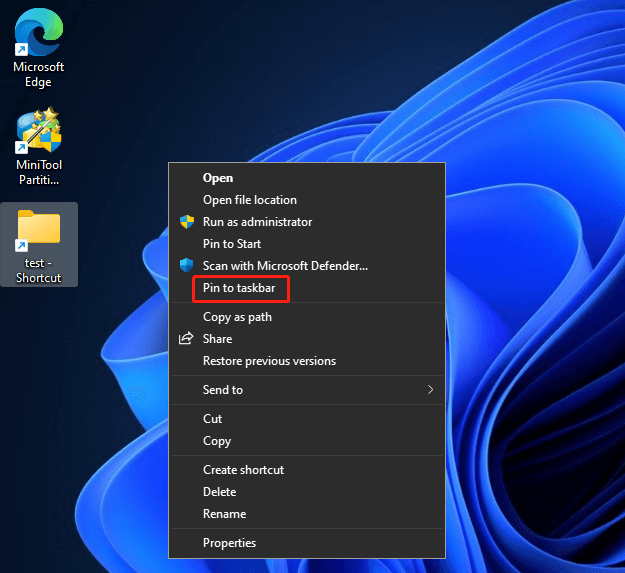
Step 6: Delete the shortcut for your folder.
Next time, you can open the folder by clicking the folder icon on your taskbar. By the way, this method can be applied when you want to pin a file to Windows 11 taskbar.
How to Pin a Drive to the Taskbar
How to pin a drive to the taskbar on Windows 11? Here I take the D drive as an example.
Step 1: Open File Explorer and click This PC.
Step 2: Under the Devices and drives section, right-click the D drive and select Create shortcut. There will be a window saying Windows can’t create a shortcut here. Just click Yes to put the shortcut on your desktop.
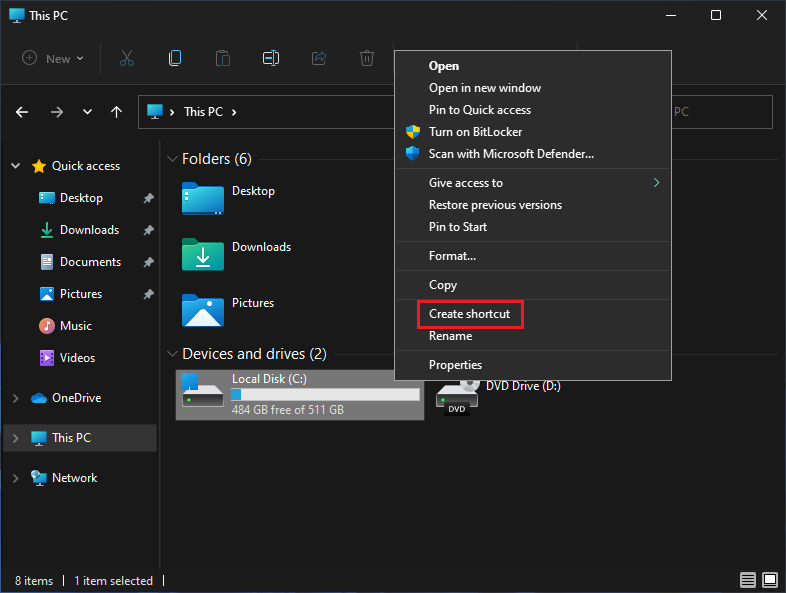
Step 3: Pin the drive shortcut to your taskbar. And the detailed steps are the same as how you pin a folder to the taskbar.
How to Pin a Web Browser or Website to the Taskbar on Windows 11
Windows 11 also allows you to pin a web browser or website to the taskbar.
For example, to pin Microsoft Edge to the taskbar, you just need to run Microsoft Edge, right-click the icon for the browser on the taskbar, and then select Pin to taskbar.
To Pin a specific website, you just need to open the website in Microsoft Edge, then click the three-dot icon > More tools > Pin to taskbar.
When you want to unpin an item from the taskbar, you just need to right-click it on the taskbar and select Unpin from taskbar.

User Comments :