If you have a personal Gmail and a work Gmail, or you want to see multiple accounts in one calendar, merging them is the best way. So, this article from MiniTool Partition Wizard shows you how to merge Google Calendars.
Having multiple calendars at once can be complicated and can lead to missed meetings and scheduling conflicts. Whenever you receive an event or meeting invitation in your Gmail account, it’s added to the corresponding Google Calendar.
But what if you have multiple Gmail accounts and Google Calendar? The answer is to merge Google Calendar, so you only need to visit one page for all your planning and scheduling needs.
Well, how to merge Google Calendars? Please keep reading.
How to Merge Calendars in Google in Windows 11/10?
To merge multiple Google Calendars into one, the steps are as follows:
Step 1: Sign in to one of your Google Calendar accounts in an Internet browser.
Step 2: On the left window, you can see the Other calendars section. Then click the + sign next to it and select Subscribe to Calendar in the drop-down menu.
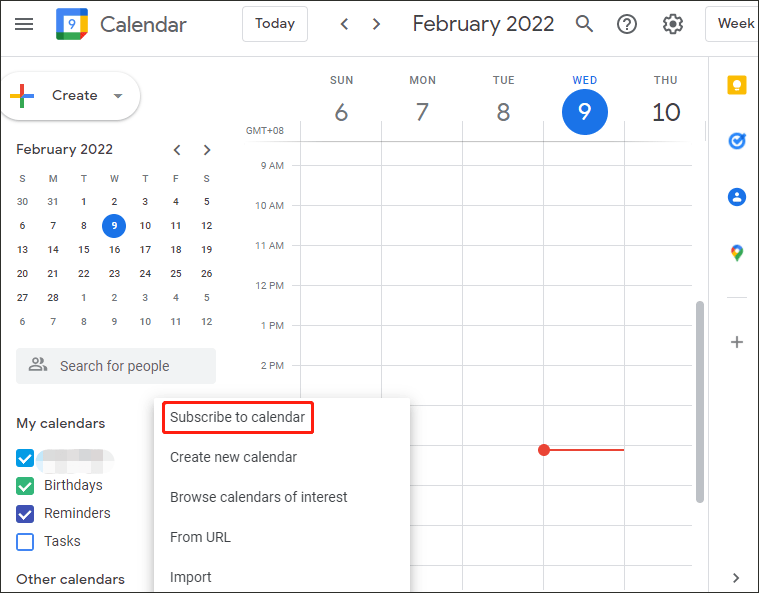
Step 3: Enter the Gmail address, and then a pop-up message prompts that you do not have permission to access the calendar. Then add a message to request access and click Request access.
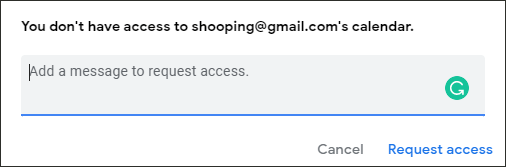
Step 4: Once approved, you can view events from both Gmail accounts on one calendar.
Bonus: How to Merge Google Calendar into Calendar App Windows 10?
You can merge Google Calendar into the Windows 10 Calendar app. Once merged, the events you previously loaded into your Google Calendar account can be easily accessed on your personal computer.
Step 1: Type calendar in the search box. When the Calendar app appears, click it.
Step 2: After the Calendar app open, click the Settings button at the bottom left of the page.
Step 3: In the right window, select the Manage Accounts option.
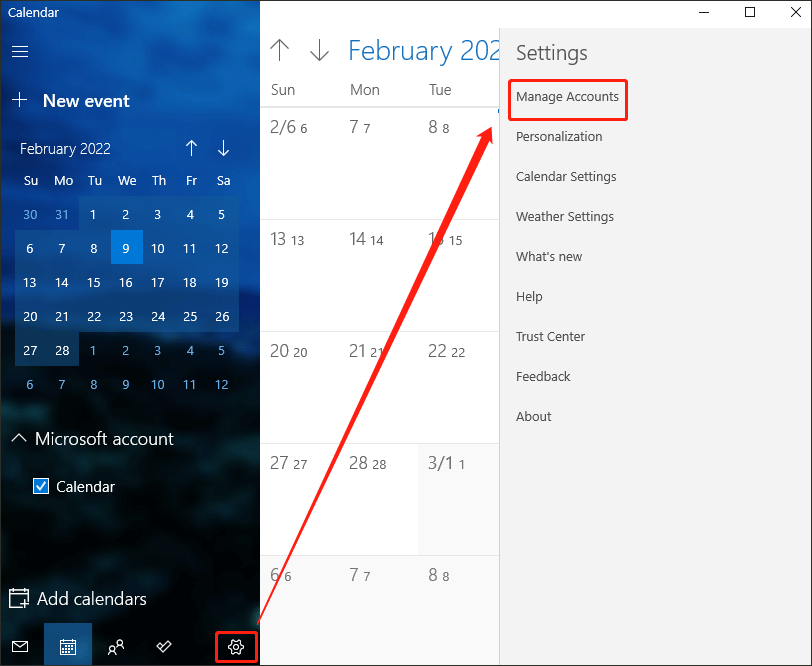
Step 4: Click the Add account option to add your Gmail account.
Step 5: Under the Add an account window, select Google.
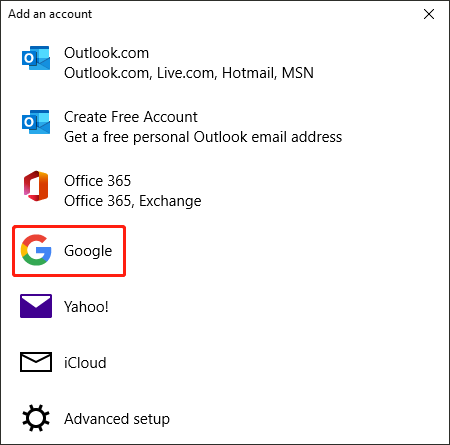
Step 6: In the next pop-up window, log in to your Gmail account. Then click the Next button. If you don’t have a Gmail account, you can click Create account in the lower left corner.
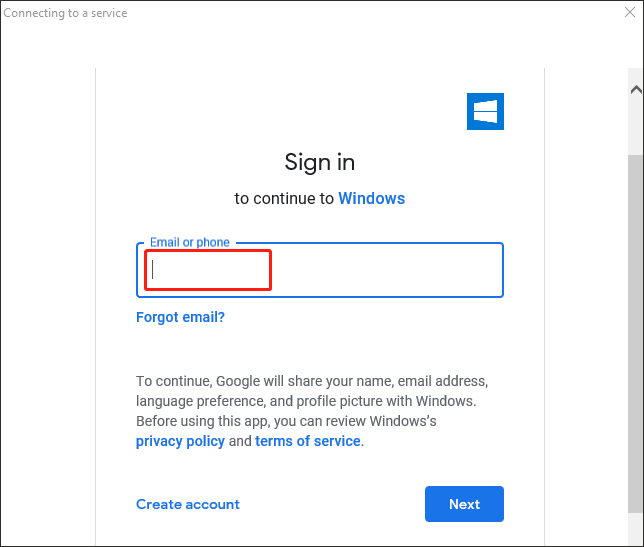
Step 5: Enter your email password. Then click the Next button.
Step 6: When prompted to confirm allowing Windows to access your Google Account, click the Allow button.
Step 7: In the next pop-up window, enter the name. Then click the Sign in option.
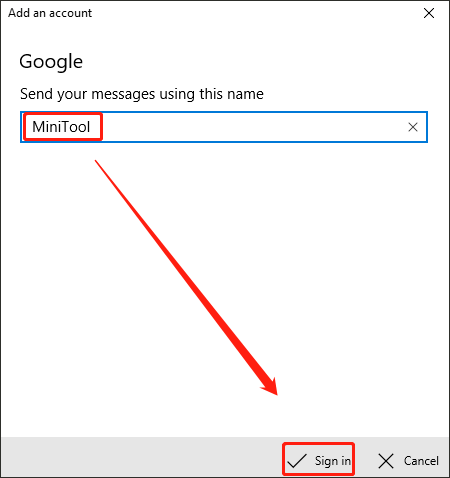
Step 8: When properly logged in, you will receive a message saying “Your account was setup successfully “. Then click the Done option and you have completed merging Google Calendar into the Calendar app Windows 10.
After merging Google Calendar into the Calendar app Windows 10, you’ll find that all your saved events and occasions are automatically synced.
Bottom Line
After reading this post on how to merge Google Calendars in Windows 11/10, you may find it is not being very complicated. And if you have any problems with this article, please contact us and we will answer them as soon as possible.

![How to Use Google Calendar Desktop on Windows 10 [New Update]](https://images.minitool.com/partitionwizard.com/images/uploads/2020/08/google-calendar-desktop-thumbnail.jpg)
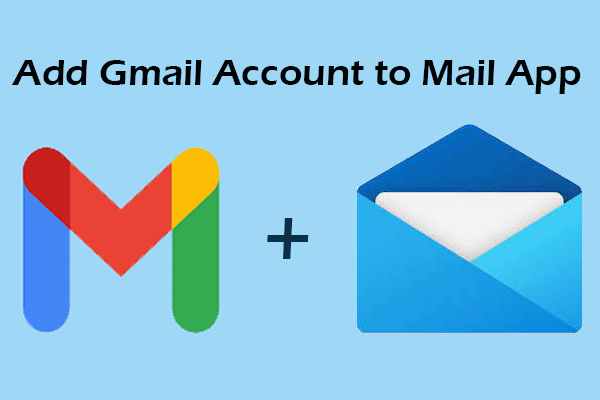
User Comments :