This post from MiniTool Partition Wizard introduces how to make taskbar transparent on Windows 11. If you have upgraded your PC to Windows 11 recently, you can follow this post to have a try. It will make your desktop look cool.
On June 24, 2021, Microsoft announced the latest operating system, Windows 11. It will be released officially later this year, but users can experience the Windows 11 Insider Preview Build now. Join the Windows 11 Insider Program and some people can upgrade their PCs to Windows 11.
Windows 11 is different from previous versions of Windows in many aspects. Similar to Windows 10, the taskbar of Windows 11 is located at the bottom of the screen. However, the Start menu and taskbar icons are placed in the center of the taskbar, which is quite different from Windows 10. You can click here to get more information.
To know more about Windows 11 taskbar, I’d like to share how to make taskbar transparent on Windows 11 in the following content. Usually, there are three ways.
Method 1: Make Taskbar Transparent via Windows 11 Settings
To make taskbar transparent on Windows 11, you can visit Windows 11 Settings. Here are the detailed steps.
Step 1: Press Win + I to open Windows Settings quickly.
Step 2: In the left pane, select Personalization. In the right pane, click Colors.
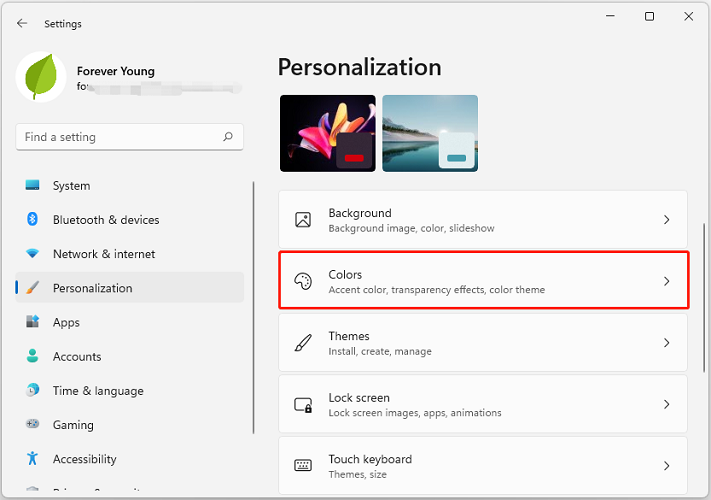
Step 3: In the following window, turn on the Transparency effects option.
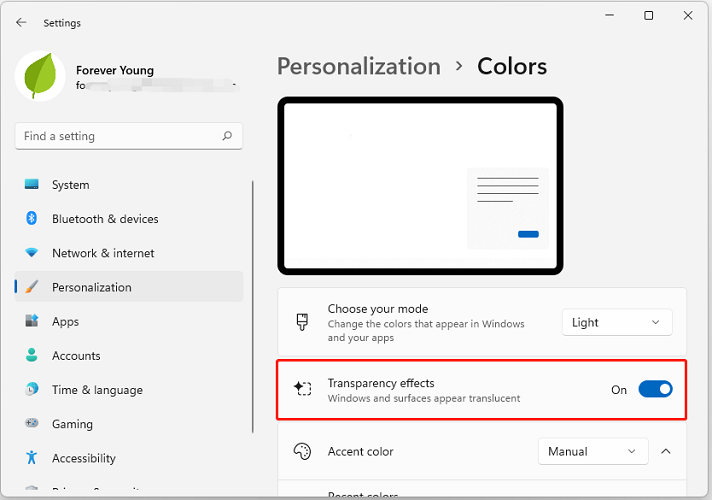
Then you can go back to the desktop and your taskbar should be transparent.
Alternatively, you can also go to Settings > Accessibility > Visual effects and then turn on Transparency effects to make taskbar transparent on Windows 11.
Method 2: Modify Registry Keys on Windows 11
Another way to make taskbar transparent on Windows 11 is to change certain Registry keys. Please note that you should back up your Registry keys before making any changes and be careful while modifying Registry keys, as it might damage your computer if you make any mistakes.
Now, let’s see how to make taskbar transparent on Windows 11 by modifying Registry keys.
Step 1: Press Win + R to invoke the Run window. Then input regedit and click OK to open Registry Editor quickly.
Step 2: Copy the following path and paste it to the address bar of Registry Editor. Then press Enter to navigate to the target entry:
HKEY_LOCAL_MACHINESOFTWAREMicrosoftWindowsCurrentVersionExplorerAdvanced
Step 3: Click File > Export to back up the selected Registry entry. In the pop-up window, choose a safe location and save the backup.
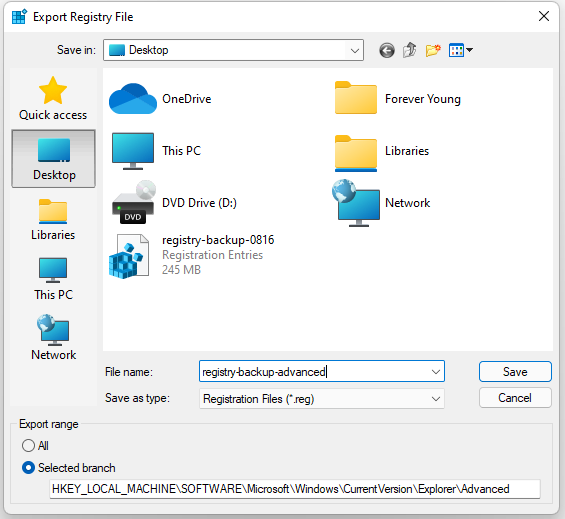
Step 4: Make sure the Advanced folder is selected in the left pane. In the right pane, right-click any empty space and select New > DWORD (32-bit) Value to create a new string.
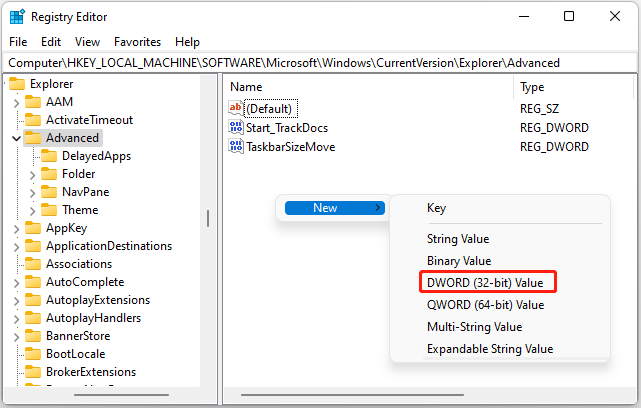
Step 5: Name the new string as UseOLEDTaskbarTransparency. Double-click the new string to modify it and change the Value data from 0 to 1. Then click OK to save the changes you have made.
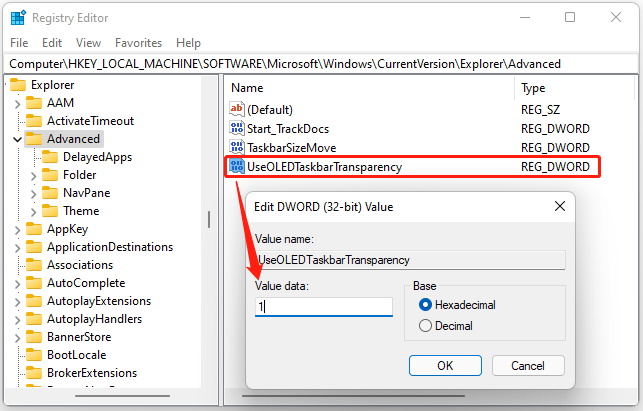
After modifying the Registry keys, you can restart your computer and your taskbar will be transparent.
Method 3: Use TranslucentTB to Make Taskbar Transparent
TranslucentTB is a free program that can be used to customize the effect and color of taskbar. It provides the fluent (blurry), transparent, colored, and opaque taskbar effects. Here is how to use it.
Step 1: Click the Microsoft Store icon on the taskbar to open Microsoft Store.
Step 2: In Microsoft Store, search for TranslucentTB and click the Get button to download and install it.
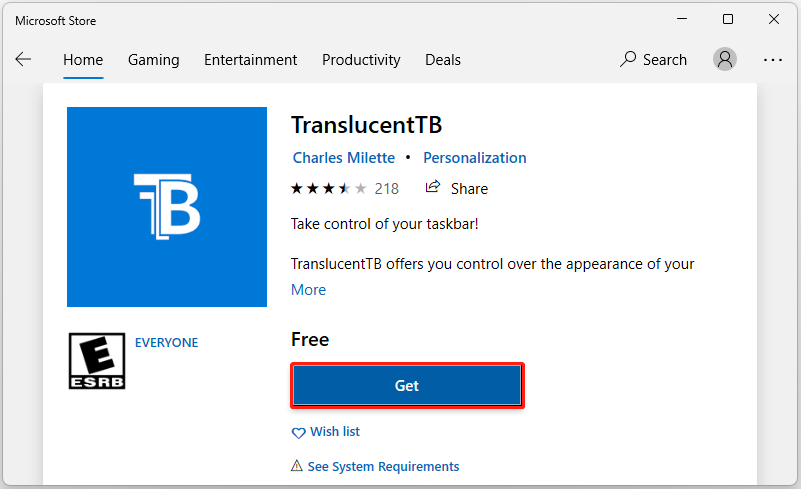
Step 3: Launch TranslucentTB and click Yes in the pop-up window to continue. Then your taskbar will be transparent.
You might have noticed that there are some bugs in Windows 11. Unfortunately, a big security flaw was reported recently. You can read this post to get more details: A Security Flaw: Windows 11 Bug Leaves Data After Factory Reset.

User Comments :