Some players may be eager to know how to make PC games run faster. Fortunately, this article provides 11 methods to help you make PC games run faster. If you also want to know the specifics, please read on. Among these methods, MiniTool Partition Wizard can help you with disk optimization.
What Affects Your PC Gaming Performance?
Nowadays, many people like to play games on their phones or computers. Some people prefer mobile games because of convenience and some people prefer PC games because computers can give them a better game experience.
However, some players may find that some games can’t run smoothly on their computers. Have you ever encountered such a problem? If so, please keep on reading.
Generally speaking, your game experience is controlled by the following five conditions: graphics card, CPU, memory, hard disk, and network. So, how to make games run faster? Actually, you can improve PC gaming performance through adjusting the conditions above.
The following methods are all aiming to improve the performance of these hardware. They are divided into 4 categories. They will tell you how to make games run faster on PC step by step. Please read on to get the detailed methods.
Strategy One: Make Changes to the Graphics Card
Many of you may have heard of graphics cards. A graphics card is very important to games because it will affect game screen and FPS (frame per second). Some people think FPS has a great influence on game experience. Then, how to increase FPS? If you don’t know how to do this, please read on.
The following methods are aiming to reduce the load on the graphics card and improve its performance. These methods can also increase FPS.
Method 1. Change the Game’s Settings and Resolution
The most direct method is to change a game’s settings and resolution. This method requires that you go into the game’s settings and lower or shut down the graphics settings like shadows, view distance, anti-aliasing, texture, 3D resolution, vertical sync, etc.
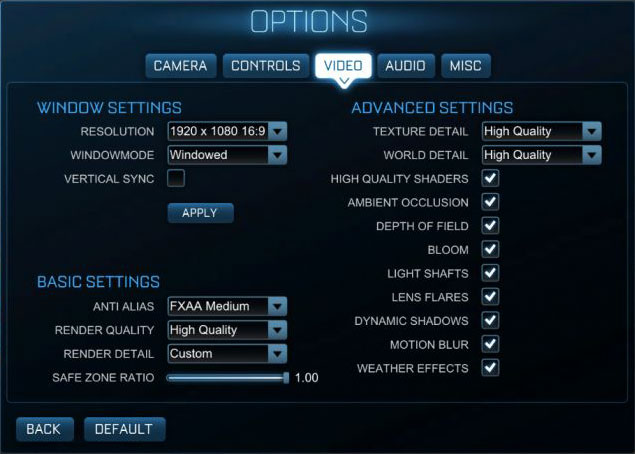
After lowering graphics settings in games, the PC games can run faster and FPS will increase.
Method 2. Lower Resolution and Shut down Vertical Hold in Computer
As we all know, high resolution will increase burden on graphics card and vertical hold will reduce FPS. In some games, you can lower resolution and shut down vertical sync in the settings. However, if you can’t do that in games, you can lower the resolution and shut down vertical sync in your computer (actually, you can adopt both of the methods).
Here is the tutorial on how to lower resolution on Windows 10.
Step 1: Right-click blank space on the desktop and click Display settings.
Step 2: Scroll down to find the Resolution option. Then, select a lower resolution from the drop down menu.
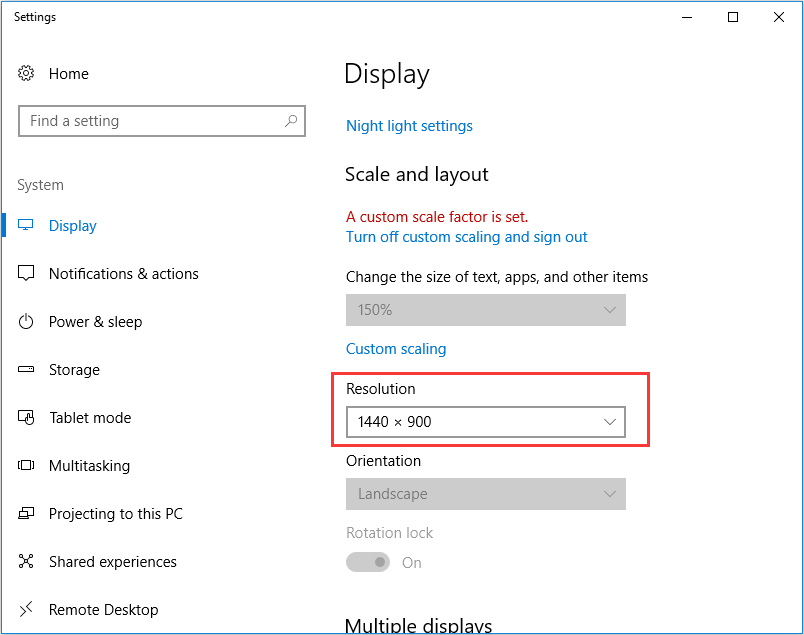
Here is a brief tutorial on how to shut down vertical sync in a computer.
Step 1: Open the Control Panel. If you are using Windows 10, you can open it through the following steps: open File Explorer; then right-click on This PC and choose Properties; finally, click Control Panel Home.
Step 2: Scroll down to choose Intel Graphics and Media Control Panel or NVIDIA Control Panel (this depends on which graphics card you are using).
Step 3: Navigate to 3D > Vertical Sync to shut it down or make it able to be set by programs.
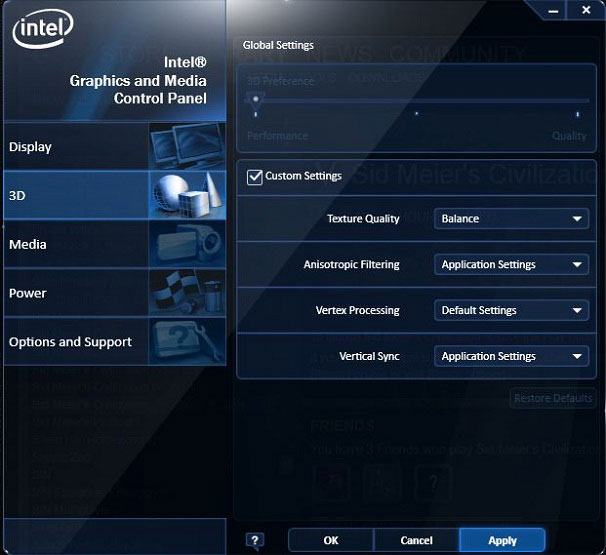
Method 3. Install the Latest Graphics Driver
A graphics driver will affect the performance of a graphics card. A good graphics driver can extremely improve the performance of a graphics card, so you should install the latest version of the graphics driver.
Here is the tutorial.
Step 1: Press “Windows + X” simultaneously and choose Device Manager from the pop-up menu.
Step 2: Expand the Display adapters to get details about the graphics card.
Step 3: Download the latest version of the graphics card from the manufacturer’s website.
Step 4: Click Uninstall device to uninstall the original graphics driver.
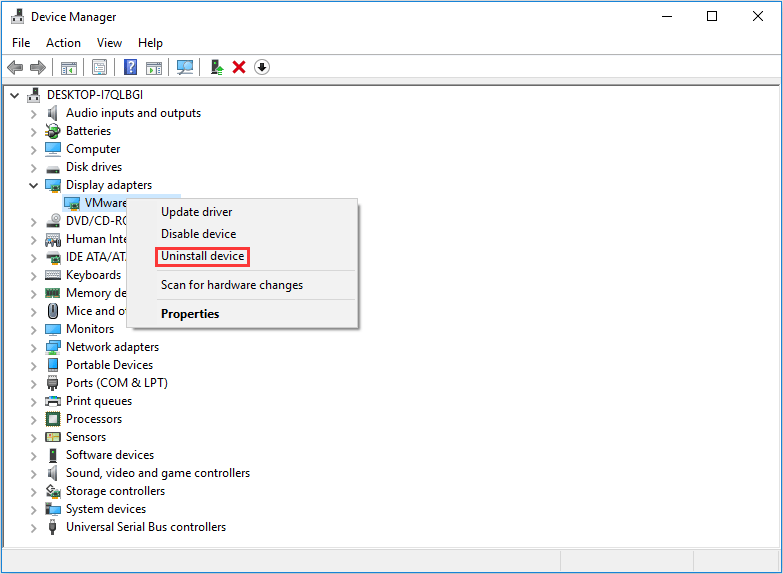
Step 5: Open the new graphics driver folder and double-click the setup file to install it.
Strategy Two: Make Changes to the CPU
CPU is another factor that affects FPS. Some games will eat a lot of CPU. However, the CPU has a protection mechanism. When the temperature is too high, it will reduce the frequency to ensure that it will not be burned. Once the frequency is down, there will be a sudden drop of FPS during the game.
How to make PC games run faster? You should reserve a lot of CPU for games.
Method 1. Close Unnecessary Processes and Disable Startup Items
Please close other programs while you are playing games because unnecessary programs will eat CPU. Besides, some startup items will run automatically even if you don’t launch them. If so, you can disable some unnecessary startup programs.
Here is the tutorial.
Step 1: Press “Windows + X” keys simultaneously and choose Task Manager.
Step 2: Right-click on the unnecessary processes and choose End task to close programs.
Step 3: Then, skip to the Startup page to disable unnecessary startup items.
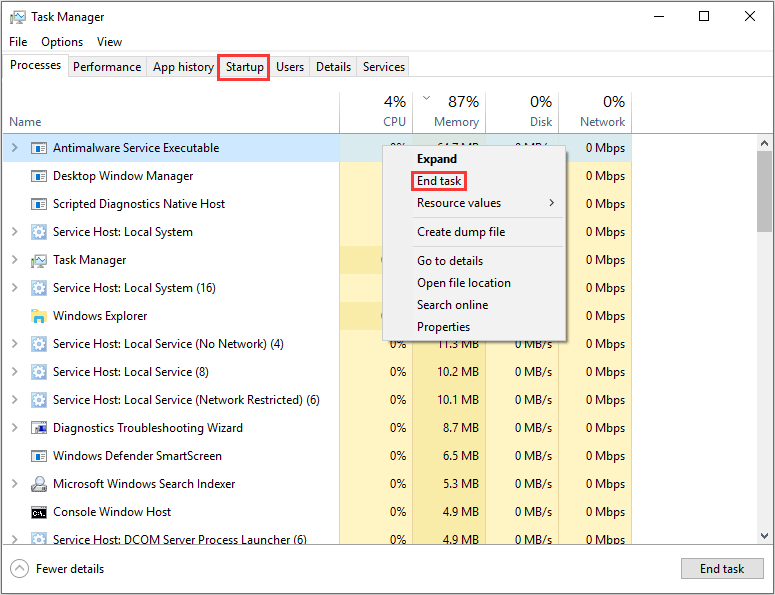
Method 2. Adjust for Best Performance
If you want to know how to make games run faster on Windows 10, this method can also help you.
Here is the tutorial on how to adjust for best performance.
Step 1: Open File Explorer.
Step 2: Right-click on This PC and choose Properties.
Step 3: Click Advanced system settings.
Step 4: On the Advanced tab, click Settings under Performance.
Step 5: Choose Adjust for best performance on the Visual Effects tab.
Step 6: Click OK to save changes.
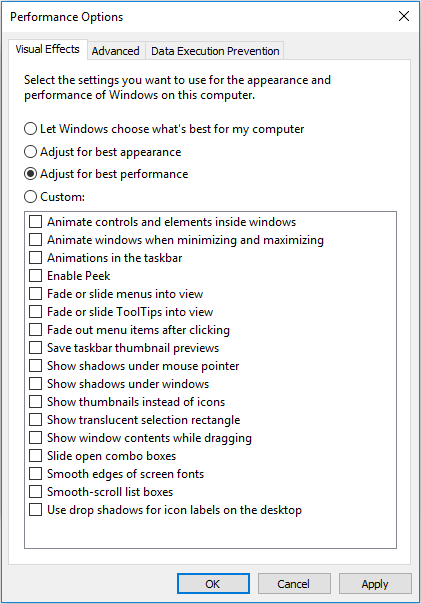
Method 3. Dust Removal
When the notebook is used for a long time, the cooling fan will often have a lot of dust attached, which will significantly reduce the heat dissipation efficiency, making the CPU overheat and not work efficiently, or even crash.
So, if possible, you should remove the dust in your computer regularly, which will improve heat dissipation efficiency and CPU performance.
Strategy Three: Make Changes to the Hard Drive
Although hard drives can’t affect FPS, they do have an influence on game loading speed, namely, time for loading texture material for each scene and image. In order to make games run faster, you should improve the performance of your hard drive to shorten game loading time and get smooth gaming experience.
Method 1. Defrag and Clean up the Hard Drive
When files are stored on a disk, they are saved dispersedly, not continuously, which will make the computer look back and forth while reading files, degrading computer performance and affecting game experience. Fortunately, you can defrag your hard drive to avoid this problem.
Besides, as time goes on, computers generate a lot of trash, which will also slow down the computer and game’s running speeds.
Here is the tutorial.
Step 1: Open File Explorer.
Step 2: Expand This PC.
Step 3: Choose a drive and click Manage under Drive Tools.
Step 4: Pay attention to two tools under Manage: Optimize and Cleanup.
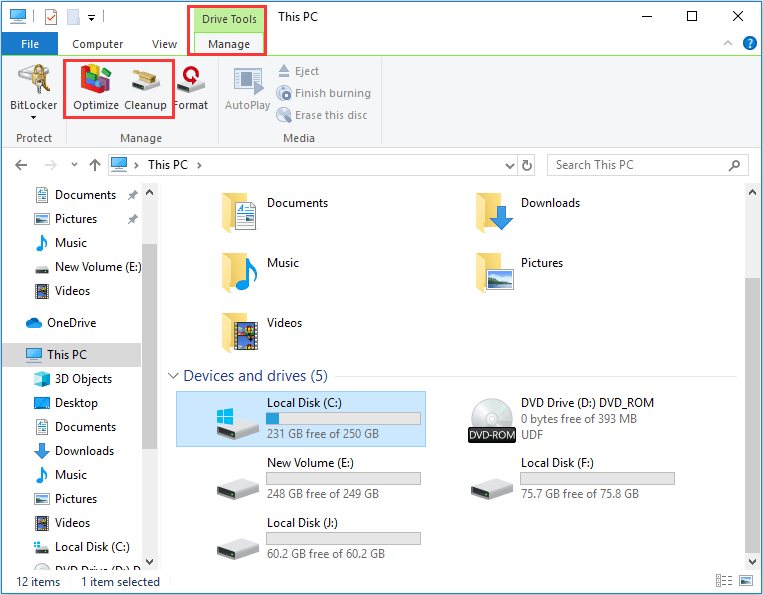
Step 5: Click these tools one by one to run them.
In the Optimize tool, you should choose a drive and click the Optimize button to execute the operation.
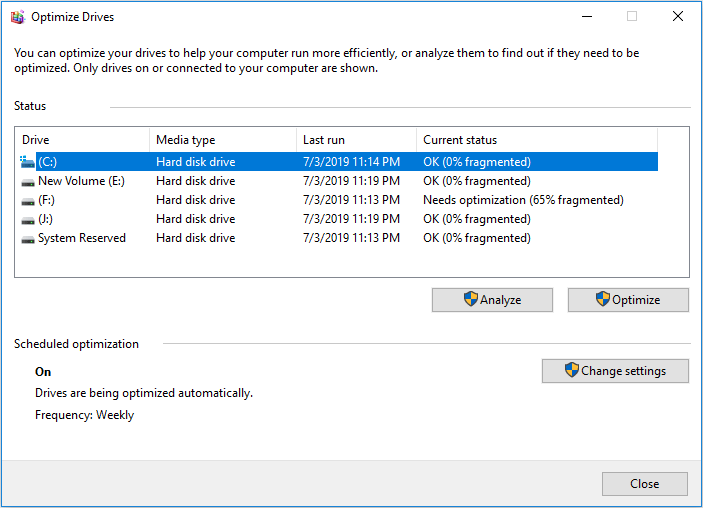
In the Cleanup tool, you should check files that should be deleted and click the OK button to execute the operation.
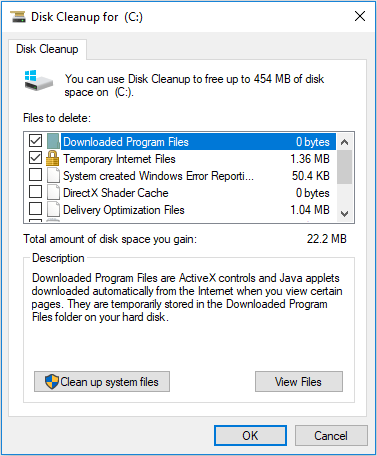
If you are using Windows 7, you can click How to Defrag Windows 7 to get detailed steps.
Method 2. Check the Disk for Error
It’s possible that your games run slowly on your PC due to bad sectors on the hard drive. You can check your disk to repair them.
Here are two tools you can use: the first one is Error checking and the second one is MiniTool Partition Wizard. The error checking tool can repair file systems and logical bad sectors. However, MiniTool Partition Wizard can tell you whether you should replace the hard drive.
Here is the tutorial on Error checking.
Step 1: Open File Explorer. Expand This PC. Right-click on a drive and choose Properties.
Step 2: Skip to the Tools tab. Then, click Check under Error checking. Finally, you can scan the drive.
Here is the tutorial on MiniTool Partition Wizard (this feature is free).
MiniTool Partition Wizard FreeClick to Download100%Clean & Safe
Step 1: Download MiniTool Partition Wizard and launch it to get to its main interface. Then, right-click a partition and choose Surface Test.
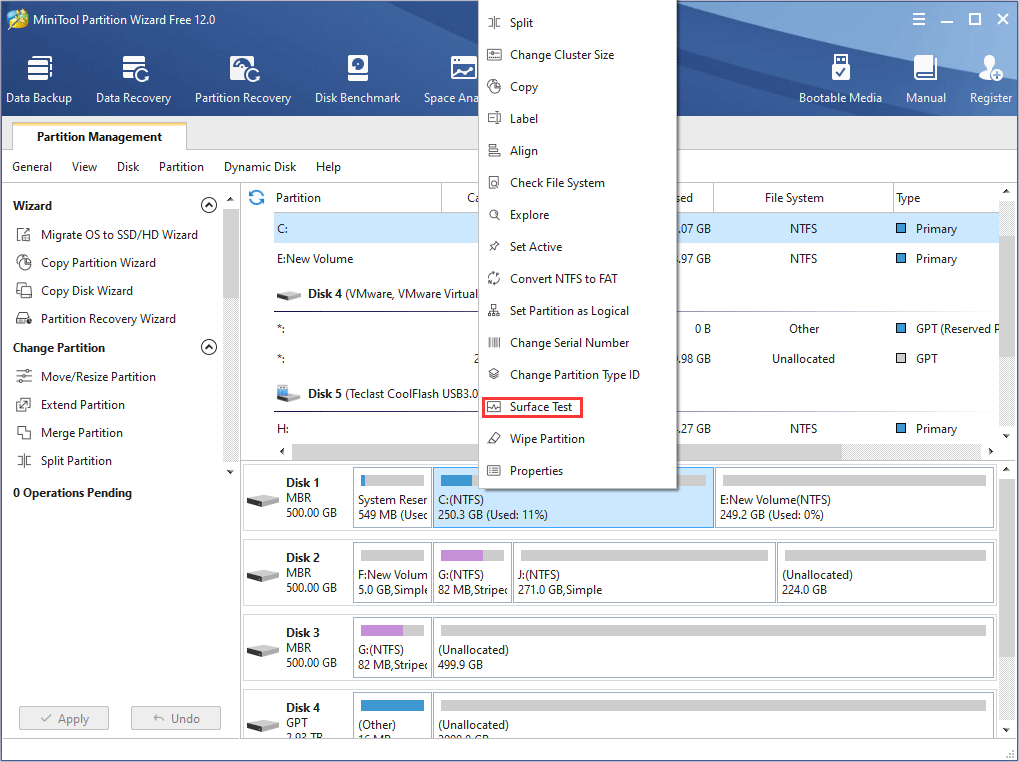
Step 2: Then, run Surface Test to scan for bad sectors. The bad sectors are marked with red blocks. If there are too many red blocks and you can’t fix them, you should consider switching to a new hard drive. Click Partition Surface Test to get the detailed steps.
Method 3. Upgrade Hardware
This method is the most efficient way. Old hardware can’t meet the demands of games that are updated regularly. If you have used your computer hardware for many years, you might have to replace them with new hardware.
Before you decide to replace hardware, you should check hardware information to determine whether it should be upgraded.
Here is the tutorial.
Step 1: Press “Windows + R” keys simultaneously to call out Run box.
Step 2: Type “msinfo32” and press the Enter key to call out System Information.
Step 3: Pay attention to the Processor and Installed Physical Memory information.
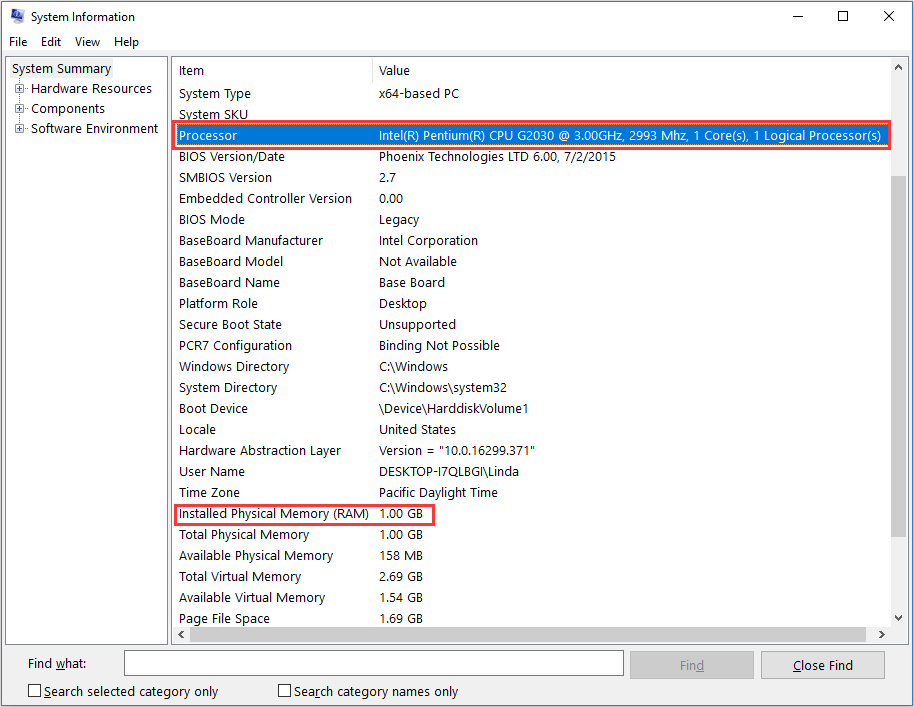
Step 4: Then, call out Run box again and enter “dxdiag” to call out the DirectX Diagnostic Tool.
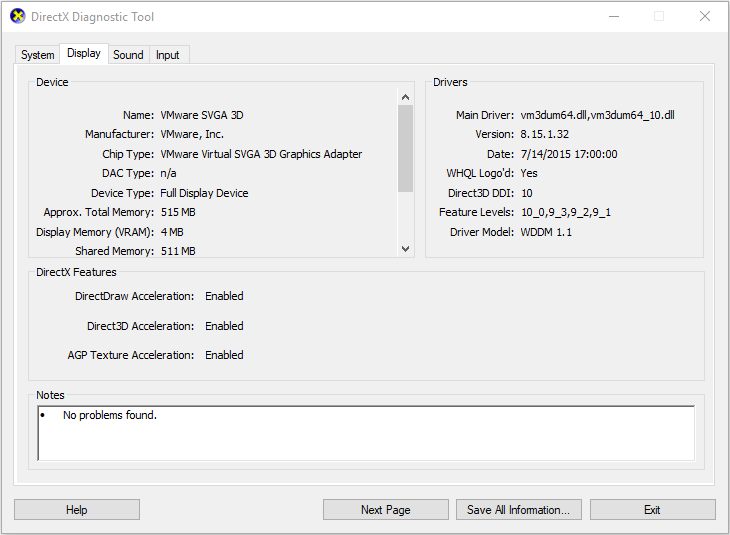
As for the hard drive, you should upgrade to an SSD if you still use an HDD.
If you want to replace HDD with SSD, MiniTool Partition Wizard can help you migrate the operating system to the new SSD so that you can enjoy the high speed of it. Please refer to the following tutorial.
Step 1: Connect the SSD to your computer.
Step 2: Click the above button to buy MiniTool Partition Wizard and launch it to go to its main interface. Click Migrate OS to SSD/HDD Wizard.
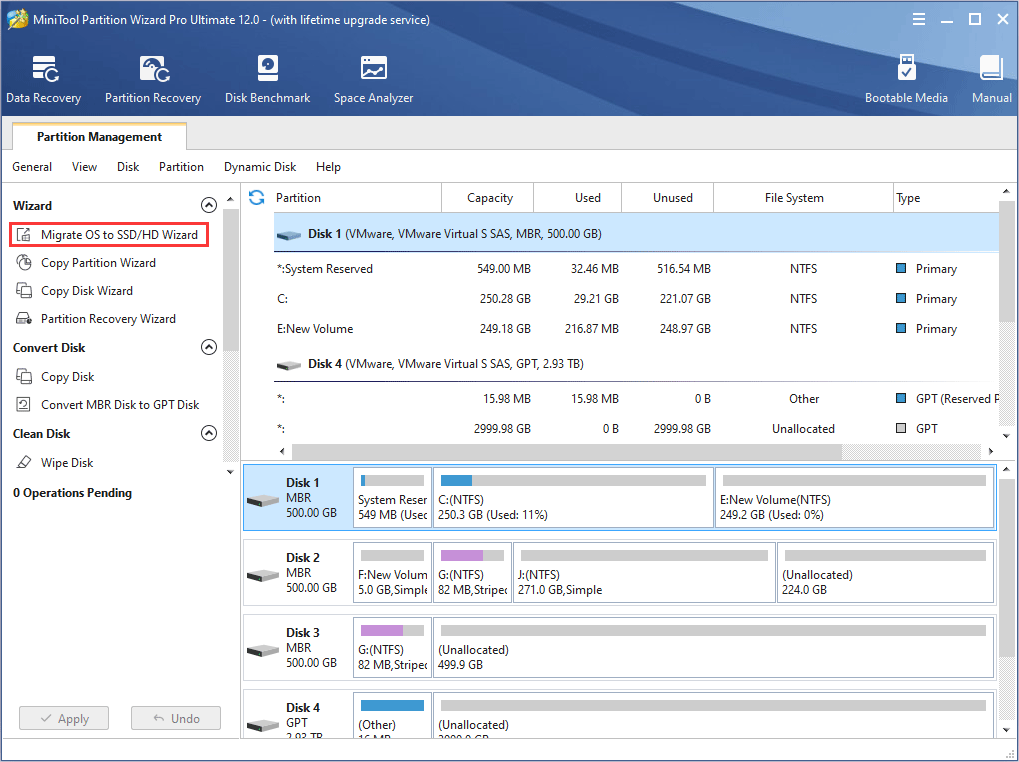
Step 3: Follow the wizard to migrate OS to the new SSD. You can click Easily Migrate Windows 10 to SSD without Reinstalling OS to get the detailed steps.
If you are using SSD at present, you may want to know How to Get Best Performance from SSD.
Strategy Four: Other Methods
Method 1. Overclock Hardware (GPU, CPU, and RAM)
What is overclocking? The hardware can work healthily and stably at a speed limited by manufacturers. In order to improve the performance, some people use overclocking to increase the clock speed of an electronic accessory to a speed higher than the speed specified by the factory. However, this method may result in a decrease in the stability of the accessory.
If you are a game lover, you can adopt this method. You can realize overclocking through software or setting in firmware.
Method 2. Check Network Speed
If you’re playing online games, you should also check the network speed. Network delay may also cause troubles to online games. You should check the connection between your computer and the router.
Bottom Line
Is this article helpful to you? We need your feedback. Of course, if you have any other methods that can make PC games run faster, please leave a comment below for sharing. If you have problems in performing the above methods, you can leave a comment below or send an email to [email protected] for help. We will reply to you as soon as possible.
How to Make Games Run Faster FAQ
- Lower or shut down the graphics settings game’s settings.
- Lower resolution and shut down Vertical Hold in computer.
- Install the latest graphics driver.
- Close unnecessary processes and disable startup items.
- Adjust for best performance.
- Remove dust.
- Defrag and clean up the hard drive.
- Check the disk for error.
- Upgrade hardware.
- Overclock hardware (GPU, CPU, and RAM).
- Check network speed
- Lower or shut down the graphics settings game’s settings.
- Lower resolution and shut down Vertical Hold in computer.
- Install the latest graphics driver.
- Close unnecessary processes and disable startup items.
- Adjust for best performance.
- Remove dust.
- Overclock hardware (GPU, CPU, and RAM).
- Close unnecessary processes and disable startup items.
- Adjust for best performance.
- Remove dust.
- Overclock Hardware (GPU, CPU, and RAM).
- Add more RAM.

User Comments :