If you are going to add Windows update package to Windows 10 image, this post deserves your attention. MiniTool Partition Wizard offers you tips and detailed steps to add Windows update package to Windows 10 image.
Things to Know Before You Add Updates to a Windows Image
The operation to add updates to a Windows image is known as slipstreaming. When you add a Windows update package to Windows 10 image, you need to pay attention to the things below.
Software updates include critical updates, feature packs, hotfixes, security updates, service packs, updates, and update rollups.
- Add languages and features on demand before adding a cumulative update.
- Add apps after languages and features on demand.
- For updates, update the recovery image too.
- If a Servicing Stack Update (SSU) is available, you must install it before applying the latest cumulative update.
How to integrate software updates into your Windows installation source files? If you also have the same doubt, read this post now! It tells you how to integrate security updates into Windows image step by step.
Add Updates to a Windows Image
Step 1: Download Windows ISO file from Microsoft official website.
If the downloaded ISO file is in a zip folder, you need to extract it before moving on.
- Windows 10 Home ISO
- Windows 10 Lite OS
- Windows 10 all in one preactivated ISO
- Windows 7/8.1/10/11 all in one ISO
- Nexus LiteOS 10 22H2
- Tiny10
Step 2: Right-click on the ISO file and click Mount.
Step 3: Download the cumulative update from Microsoft Update catalog. To do that, navigate to this website, type the KB article number of the latest cumulative update, and click Search.
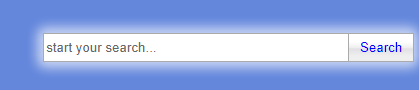
Step 4: After finding the target cumulative update, download it to your computer.
Step 5: Find the image index number by executing the command below in Command Prompt.
You need to replace “path to install.wim file” with the actual path of the .wim file.
Dism /Get-ImageInfo /ImageFile:path to install.wim file
Step 6: Add the update to a mounted or online image. For packages with dependencies, you can either install the packages in order or add them all at once by using a DISM command.
- To add a cumulative update to a mounted or offline image, execute the command: Dism /Image:”C:mountwindows” /Add-Package /PackagePath=”windows10.0-kb4456655-x64_fca3f0c885da48efc6f9699b0c1eaf424e779434.msu” /LogPath=C:mountdism.log
- To add a cumulative update to a running Windows installation, execute the command: Dism /Online /Add-Package /PackagePath=”windows10.0-kb4456655-x64_fca3f0c885da48efc6f9699b0c1eaf424e779434.msu” /LogPath=C:mountdism.log
- To add multiple packages, execute the command: Dism /Image:”C:mountwindows” /Add-Package /PackagePath=”C:WindowsUpdateswindows10.0-kb00001-x64.msu” /PackagePath=”C:WindowsUpdateswindows10.0-kb00002-x64.msu” /PackagePath=”C:WindowsUpdateswindows10.0-kb00003-x64.msu” /LogPath=C:mountdism.log
Step 7: Check if the packages appear properly by running the corresponding commands.
- On a mounted or offline image: run the command: Dism /image:<path_to_image> /Get-Packages
- On a running Windows installation: run the command: Dism /online /Get-Packages
Step 8: After updating a mounted image, you can unmount it, committing changes.
If you want to run Windows installations, you may have to restart the computer.
How to integrate software updates into your Windows installation source files? All the details have been shown to you. Simply follow the given steps to complete the operation.
Further reading:
It is recommended to use MiniTool Partition Wizard if you fail to update Windows due to hard drive errors or insufficient disk space. It helps you check and fix hard drive errors and increase disk space. If necessary, you can use it to back up data before you replace the original hard drive.
MiniTool Partition Wizard FreeClick to Download100%Clean & Safe
When your computer slows down, speed up it by using MiniTool Partition Wizard. To be specific, it can analyze disk space and delete duplicate or other junk files. You can also use it to format hard drives to remove viruses.

![Convert USB Flash Drive to Local Disk [Step-by-Step Guide]](https://images.minitool.com/partitionwizard.com/images/uploads/2023/05/convert-usb-flash-drive-to-local-disk-thumbnail.jpg)
User Comments :