What Does FPS Mean in Games?
FPS, abbreviation of Frames Per Second, stands for frame rate (or frame frequency) and is also expressed in hertz (Hz). It refers to the frequency at which consecutive images (frames) appear on a display.
Specifically speaking, FPS in games indicates how many frames your graphics card renders and your monitor displays each second. For example, 1 FPS means you can only see one image each second.
The FPS is determined by the graphics card’s processing power and the monitor’s refresh rate and it is not a stable value. Instead, it will always fluctuate no matter how powerful system you are using or how great a game you are playing. But the fluctuations will be less noticeable if you get a higher FPS.
To check the current FPS on your computer, you can go to Settings > System > Display and click Advanced display settings. The FPS is displayed here as Refresh rate (Hz).
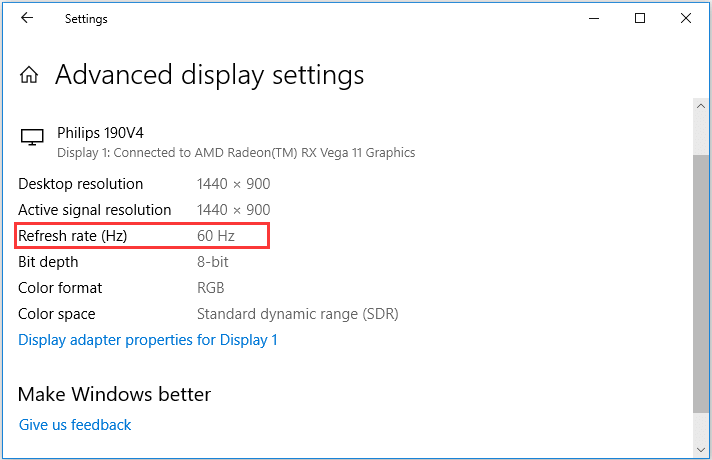
Why Is My FPS So Low?
As a game lover, you might have attached lots of attention to the FPS in the game for better visual and gaming experience. But sometimes, the FPS might fluctuate to a rather low level.
You may ask: why is my FPS so low?
Many people mistakenly believe that the low FPS is due to network problems, but it is not true. As mentioned before, low FPS is actually related to the performance of both the game and your computer, which is different in essence from gaming lag caused by network issues.
If your game is lagging and you get high ping, perhaps there are some problems with the game’s servers or network problems between your computer and the servers. But if you get a low frames rate, the reasons are different:
- Graphics card is outdated.
- The RAM and CPU resources are running out.
- Many applications or processes are running in the background.
- There are some problems with your hard drive.
- …
Why Do I Need to Increase FPS?
In most cases, the higher FPS is always better. When you get a high FPS, you will see many frames each second, which makes the images smoother and more natural. This is very important when you are playing game, as you can react more feasibly in this more responsive in-game environment towards the changes taking place.
Of course, the visual experience will be improved with high FPS, especially for games that use motion capture technology. After all, if you can only see a few frames per second, the game will be more like a slideshow rather than an animation.
There are some common FPS ratings:
- 30 FPS: it’s the most common FPS in console games and some low-end PCs, and considered as a minimum requirement for a game to be playable.
- 60 FPS: it’s the ideal FPS, and the maximum FPS displayable by regular monitors and TVs.
- 120 FPS: it can only be displayed on 144Hz refresh rate monitors and has high requirements for hardware.
- 240 FPS: it’s the peak FPS and can only be displayed on 240Hz refresh rate monitors, and requires even better hardware that with higher costs definitely.
As you can see, users will improve the FPS as soon as possible, and some gaming enthusiasts are even willing to spend much money on hardware for better FPS, like 120 and 240 FPS.
How to Increase FPS in Games with Free Methods
After learning about the detail information of FPS, you may want to get better FPS right now. But how to improve FPS if you don’t want to cost much? In the following contents, 10 free methods are listed right here to help you improve your computer performance and get better FPS. Let’s see the details.
10 Free Methods to Increase FPS on Computer
- Kill unnecessary processes and disable startup items
- Scan for virus and malware
- Update your graphics driver
- Reduce screen resolution
- Change power and performance option settings
- Clean up your disk
- Defragment your hard drive
- Check disk for errors
- Overclock your computer
- Use FPS booster program
#1. Kill Unnecessary Processes and Disable Startup Items
It’s known that some programs might consume lots of your CPU resources for some reasons, and the CPU shortage might lead to low FPS. So, you can go to kill some unnecessary processes running in the background and disable startup items. The steps are as below:
- Right-click Start button and choose Task Manager.
- Under Processes tab, choose unnecessary processes using much resources and click End task.
- Under Startup tab, right-click the listed startup items and choose Disable.
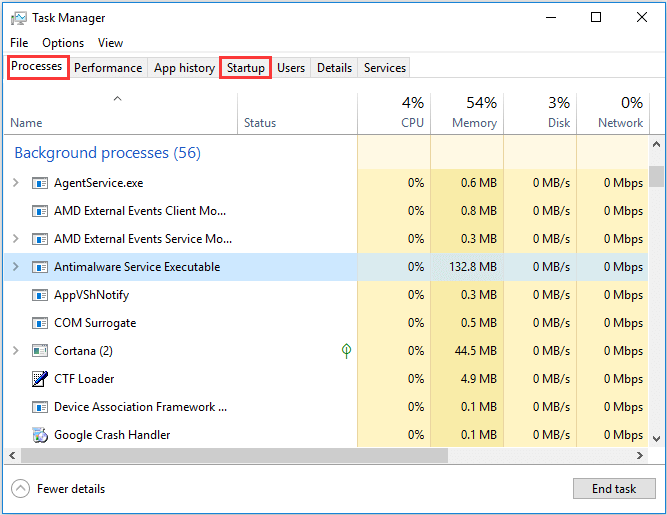
#2. Scan for Virus and Malware
If your computer is infected by certain viruses or malware, your data might be damaged and the computer performance might be affected profoundly. So, some users also recommend scanning the computer to get rid of the threaten from viruses and malwares.
To do that, you can use either a third-party antivirus such as Bitdefender, or the built-in tool Windows Defender. Click here to see the differences between them.
MiniTool System Booster TrialClick to Download100%Clean & Safe
#3. Update Your Graphics Driver
How to increase FPS? You can update your graphics driver. Because the FPS might be a low level when your graphics driver is outdated or corrupted. So, if you want to get better FPS, you have to make sure your graphics driver is up-to-date. If needed, follow the steps below to update driver:
Note: You should also make sure your Windows and games are of the latest version.
Step 1: Press Windows + R, enter dxdiag and click OK to open DirectX Diagnostic Tool. Check the name and manufacturer of your graphics driver under Display tab.
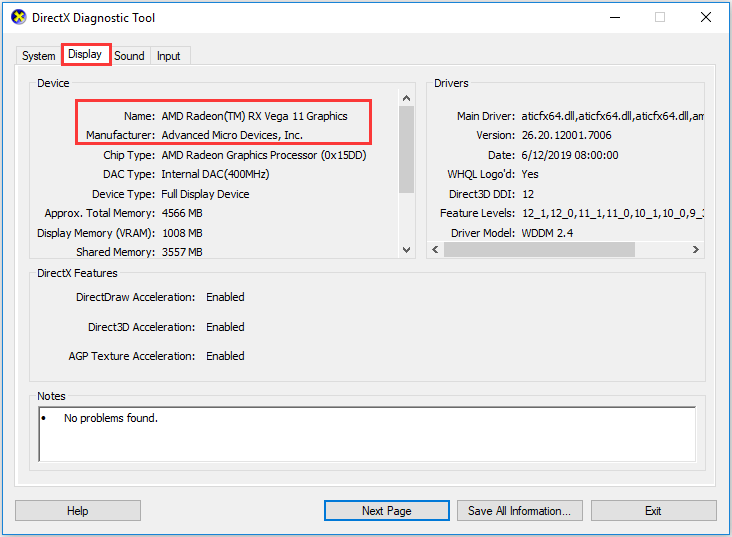
Step 2: Check the Windows version you are using.
Step 3: Visit the official website to download the latest and right version of your graphics driver.
Step 4: Install the downloaded driver and restart your computer.
#4. Reduce Screen Resolution
In some cases, lowering the screen resolution could improve the FPS to a certain degree. This method may not work sometimes, but you can have a try.
To do that, just press Windows + I to open Settings app and go to System > Display. In the right pane, open the drop-down menu of Resolution and choose a lower value.
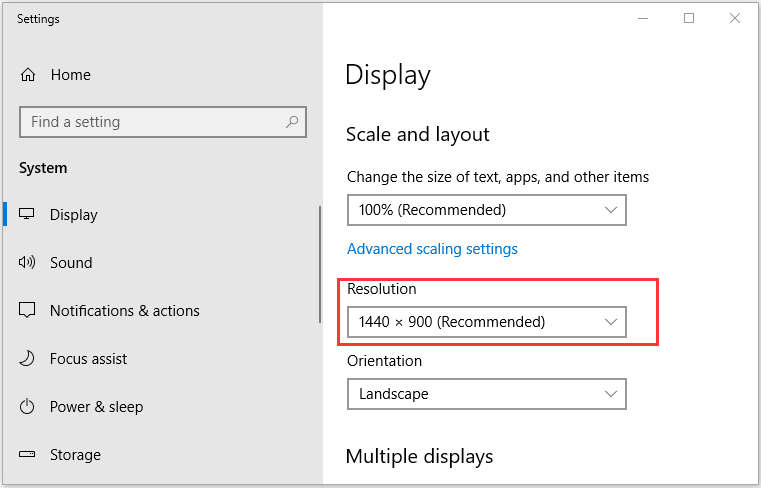
Alternatively, you can also adjust the resolution in the graphics settings of your game.
#5. Change Power and Performance Option Settings
You can also increase the FPS by changing the power and performance option settings in Control Panel. Here’s how to do it.
Step 1: Open Control Panel and go to System and Security category.
Step 2: Choose System in the right pane and then click Advanced system settings.
Step 3: Switch to Advanced tab and click Settings button in Performance section. In Performance Options window, check Adjust for best performance option, and click Apply and OK to save changes.
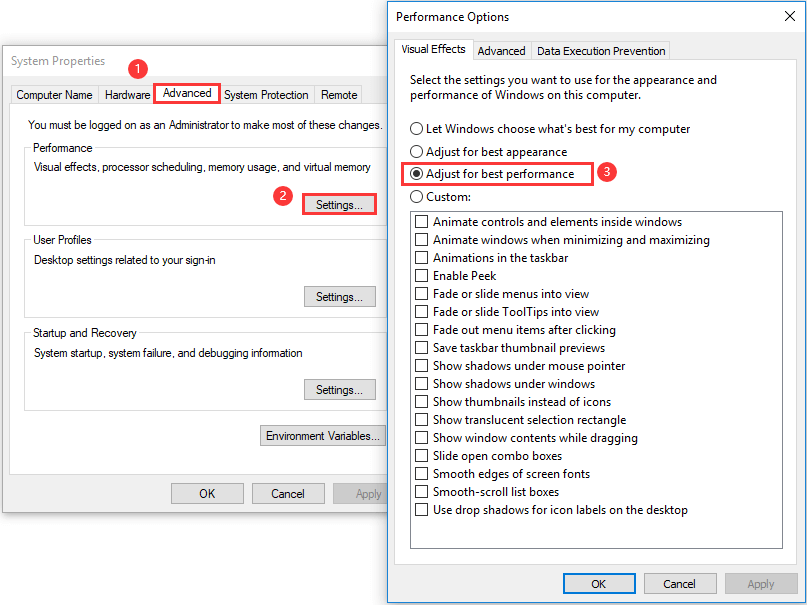
Step 4: Go back to the System and Security interface and select Power Options this time. Check High performance option among the power plans.
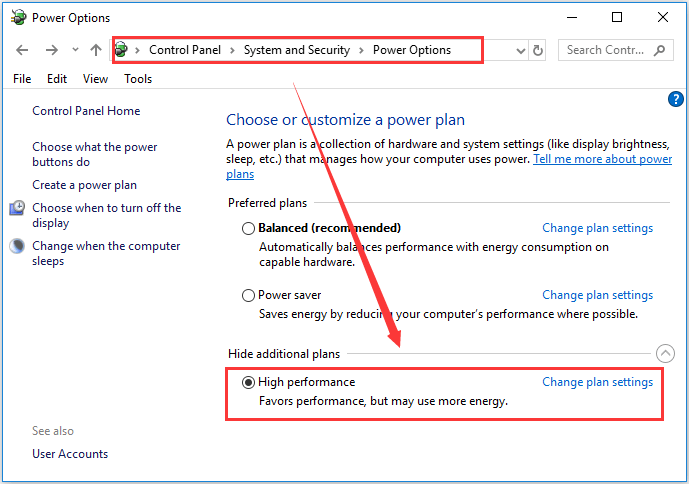
#6. Clean up Your Disk
To increase FPS in Windows 10, you are also recommended to clean up your disk. In this way, you can delete some unimportant files or folders that are occupying much disk space to spare more resources for FPS. Here’s how to increase FPS by cleaning up disk.
Step 1: Press Windows + E to open File Explorer.
Step 2: Click This PC on the left pane.
Step 3: Under Devices and drives section, right-click the drive you want to clean up and choose Properties.
Step 4: In the pop-up window, click Disk Cleanup to run the built-in tool.
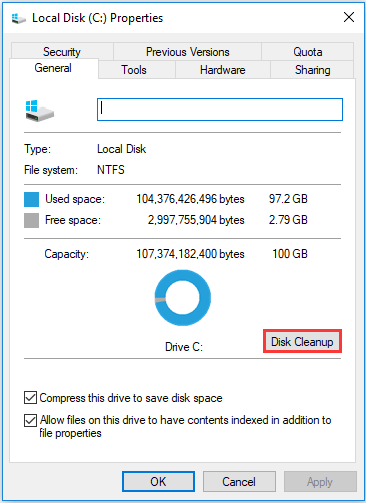
Step 5: Choose the files or folders you want to delete and click OK button. Then, repeat the operation for other drives.
#7. Defragment Your Hard Drive
To improve computer performance and get better FPS, defragmenting your hard drive is also a good choice.
When you add some data on the hard drive, small packets of information will be stored in other places randomly. And this will definitely affect the performance of your computer. In this case, you need to defragment your hard drive to get rid of this issue and it’s easy to operate with the following steps.
Just open the Properties of any hard drives and switch to Tools tab. Then, click Optimize button under Optimize and defragment drive section to get the following window.
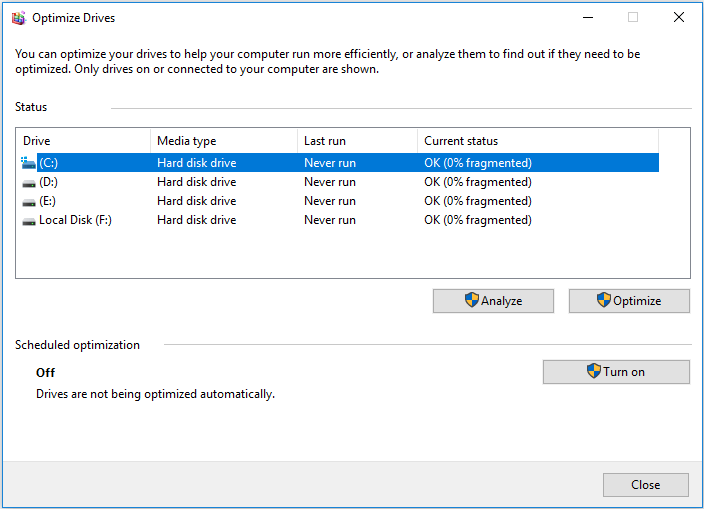
Now, choose a drive and click Optimize. After the process, restart your computer to see if FPS has been improved.
#8. Check Disk for Errors
This solution is also helpful to make sure your computer runs effectively and increase FPS. To check a certain hard drive for errors, you can open its Properties, go to Tools tab and click Check button in Error checking section. Alternatively, you can run CHKDSK command in Command Prompt to achieve the same goal.
Besides, you can also use a professional and reliable third-party program – MiniTool Partition Wizard, which is strongly recommended for you here. To check for hard drive errors using this utility, here’s a simple guide you can refer to.
Step 1: Download and install MiniTool Partition Wizard on your computer.
MiniTool Partition Wizard FreeClick to Download100%Clean & Safe
Step 2: Launch the application to get the main interface.
Step 3: Right-click a hard drive and choose Check File System. You can also select the feature from the right tool bar.
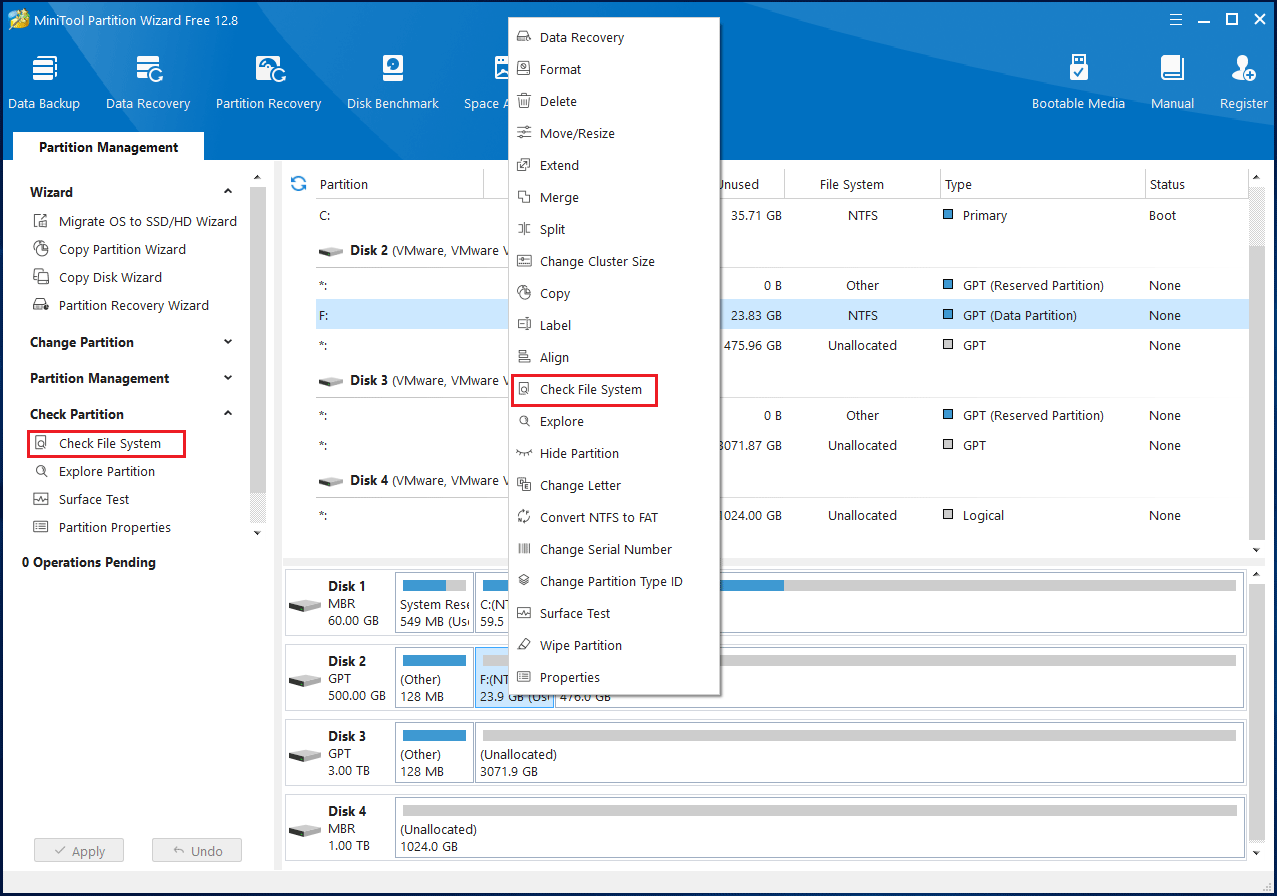
Step 4: Choose Check & fix detected errors option and click Start button to start checking file system errors for the selected drive.
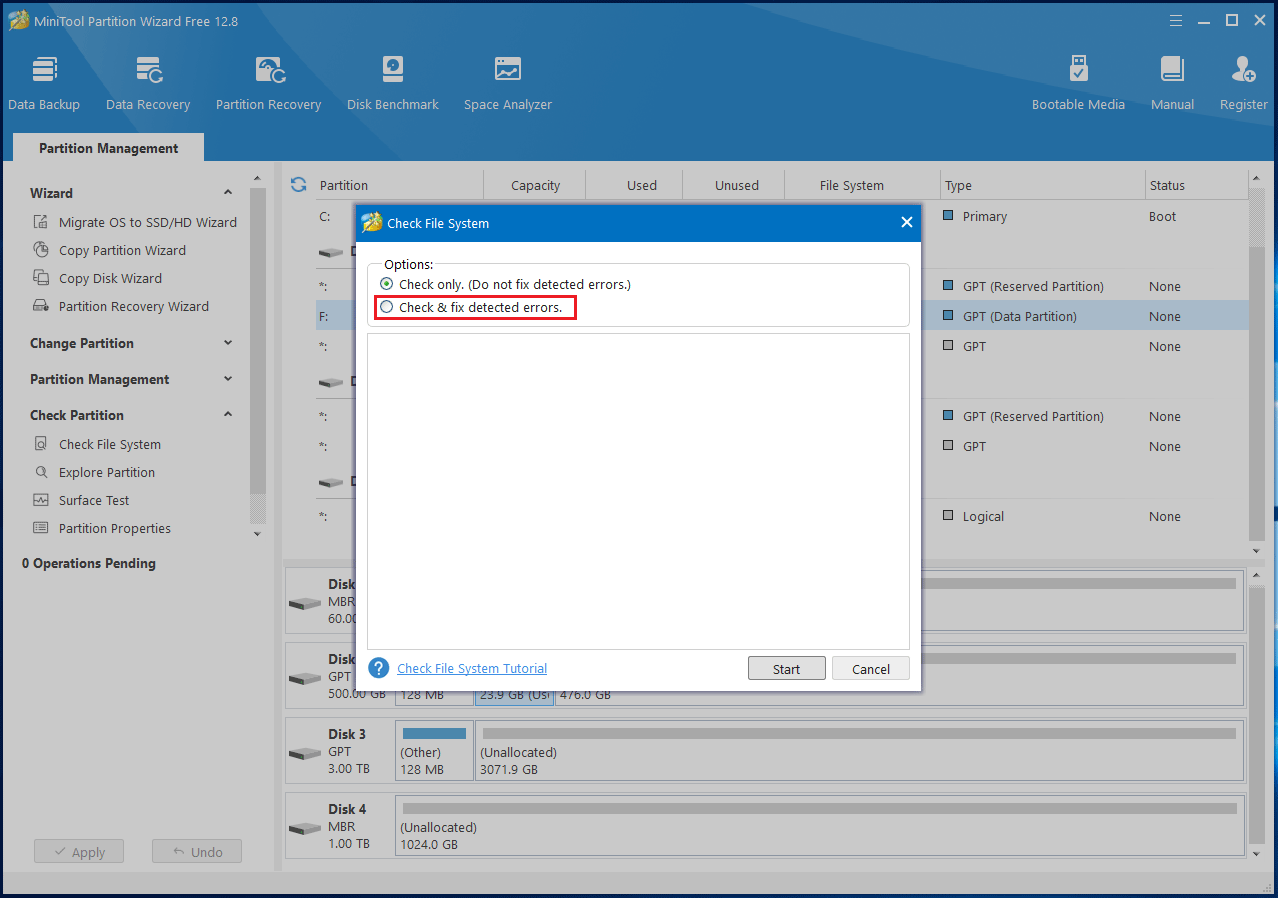
#9. Overclock Your Computer
Overclocking is also commonly used among gamers to increase FPS for better gaming experience.
If you are a game enthusiast and know overclocking well, it can be an option to overclock some hardware on your computer like GPU, CPU, monitor, and etc. However, it is not recommended for ordinary gamers who are not familiar with this operation, as it may cause overheating and even more serious issues if you overclock your hardware inappropriately.
#10. Use FPS Booster Program
If the above methods make little difference to your FPS, you can employ a certain FPS booster program, like Razer Cortex. This utility will help to optimize your computer for gaming automatically during the gaming session. Of course, you can try other apps, but you should make sure they won’t do harm to your computer.
Well, that’s all about how to increase FPS. Now you can give the above ways a try to boost your FPS. Or you can watch this video guide to get help:
How to increase FPS in Windows 10? Here are 10 free solutions!Click to tweet
Bottom Line
This post has given detailed information about FPS and the reason for low FPS, as well as how to increase FPS. If you find some other methods to increase FPS, just let us know by leaving a message in the comment section below. Alternatively, you are welcome to contact us directly via [email protected].

User Comments :