On June 24, 2021, Microsoft announced a new operating system, Windows 11. Its official version will come on October 5 this year, but thousands of users have upgraded their Windows 10 to Windows 11 with the Windows 11 Insider Preview build. Our previous posts have introduces a lot of Windows 11 tricks and tips. Today, I’d like to talk about how to hide taskbar on Windows 11.
Generally, there are two methods to hide Windows 11 taskbar: using Windows Settings and using Command Prompt.
Keep reading for the detailed steps.
Here is a video guide:
Method 1: Hide Taskbar on Windows 11 via Settings
Windows Settings is a tool that you can use to make various configurations for your computer. An easy way to hide Windows 11 taskbar is to modify the taskbar settings. Here are the detailed tutorial.
Step 1: Go to the Taskbar Settings on Windows 11, and here are three ways:
- Press Win + I to open Windows Settings Then select Personalization in the left pane. In the right pane, click Taskbar.
- Right-click your Windows 11 taskbar and select Taskbar settings.
- Right-click any empty space on the desktop and select Personalize. In the pop-up window, click Taskbar.
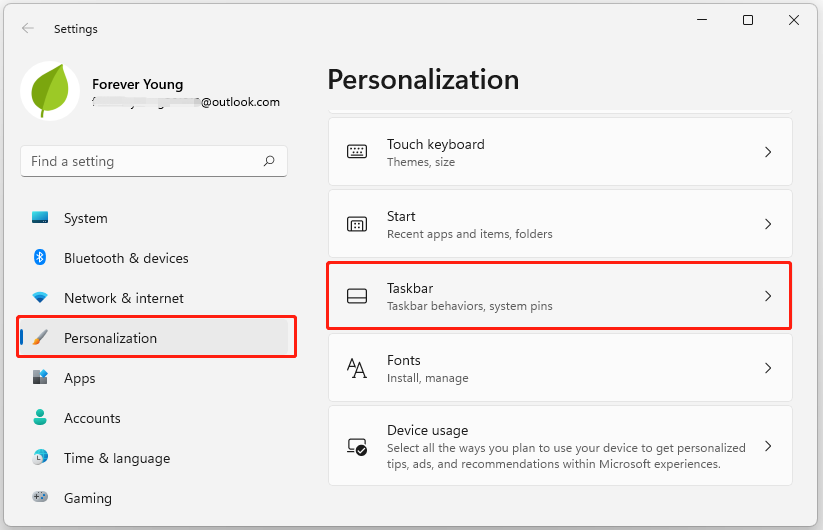
Step 2: In Taskbar Settings, select Taskbar behaviors to show more options.
Step 3: Check the option Automatically hide the taskbar to hide taskbar on Windows 11.
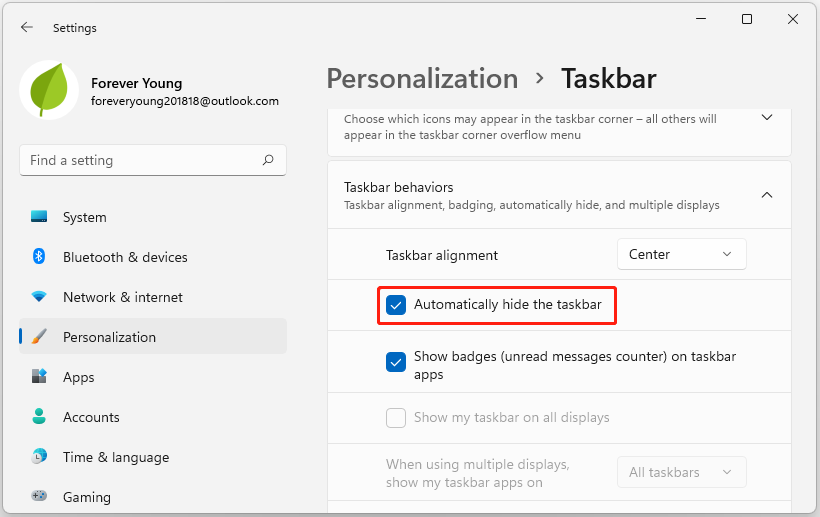
Then close Settings and your taskbar will be hidden until you move your mouse to the location where the taskbar should be. When you want to unhide the taskbar, you can go to the same taskbar behaviors settings and toggle off the feature “Automatically hide the taskbar”.
Method 2: Hide Taskbar on Windows 11 via Command Prompt
Another way to hide taskbar on Windows 11 is to use Command Prompt, a command-line interpreter in Windows. When you input commands in this tool, your computer can take corresponding actions. It is quite useful especially to make changes that you can’t do in the graphic interface.
Now, let’s see how to hide taskbar on Windows 11 via Command Prompt.
Step 1: Press Win + R to invoke the Run window. Then type cmd in the box and press Ctrl + Shift + Enter to run Command Prompt as an administrator.
Step 2: Copy the following command for hiding taskbar and paste it to the Command Prompt window. Then press Enter to execute the command:
powershell -command “&{$p=’HKCU:SOFTWAREMicrosoftWindowsCurrentVersionExplorerStuckRects3′;$v=(Get-ItemProperty -Path $p).Settings;$v[8]=3;&Set-ItemProperty -Path $p -Name Settings -Value $v;&Stop-Process -f -ProcessName explorer}”
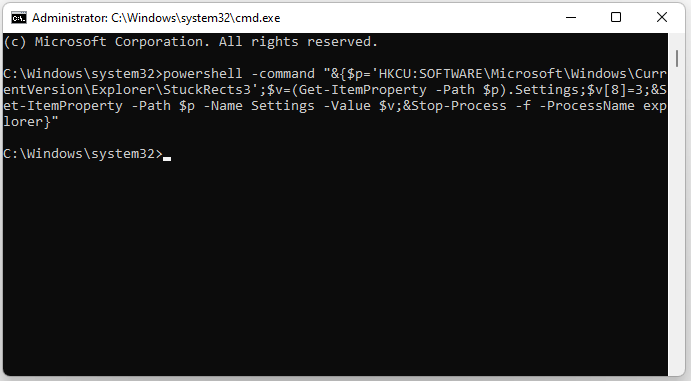
The process would take some time and please wait patiently. If you need to unhide taskbar on Windows 11 in the future, you can execute the following command in Command Prompt: powershell -command “&{$p= ‘HKCU:SOFTWAREMicrosoftWindowsCurrentVersionExplorerStuckRects3’ ;$v=(Get-ItemProperty -Path $p).Settings;$v[8]=2;&Set-ItemProperty -Path $p -Name Settings -Value $v;&Stop-Process -f -ProcessName explorer}”.
That’s all about how to hide taskbar on Windows 11. Which method do you prefer? Now, it’s your turn to have a try! If you have more methods, you can share them with us in the following comment zone.
Recommended article: Can’t Move Taskbar On Windows 11? Here’s How To Fix It

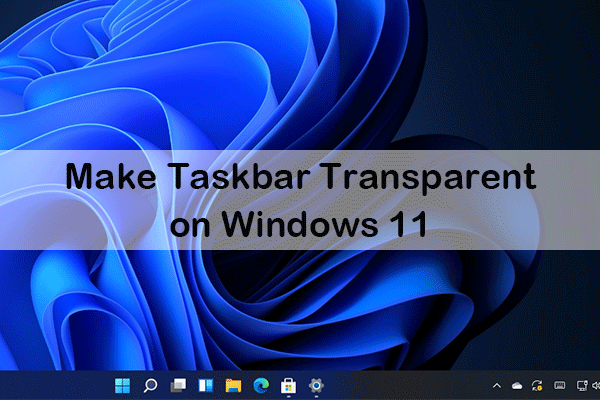
User Comments :