Nintendo Switch is a video game console that can be used as a stationary and portable device. Since its release, this console has attracted millions of users around the world.
However, the biggest defect of the Nintendo Switch is that it has only 32GB of onboard storage space. That is to say, you have to add Nintendo Switch storage when it is full. A microSD card is often used to expand the storage space.
Before you use an SD card on Nintendo Switch, you need to format it into a supported file system. What’s the Nintendo Switch micro SD format type? How to format SD card for Switch? Let’s start exploring these questions.
About Nintendo Switch Micro SD Format
To use an SD card on Nintendo Switch, you need to figure out what’s Nintendo Switch SD card format type and size.
What Are Nintendo Switch SD Card Type and Size
Unlike PS4 and Xbox One consoles, the Nintendo Switch console only supports micro SD cards as extended storage. It supports almost every brand like SanDisk, Passport, Samsung, and Sony. There are all types of microSD cards supported by Nintendo Switch:
- microSD card: up to 2GB
- microSDHC card: 4GB to 32GB
- microSDXC card: 64GB and above
To enjoy a smooth gameplay experience on Switch, we recommend you use a microSD card with a high speed like UHS-I (Ultra High-Speed Phase I) compatible and transfer speed 60 – 95 MB/sec.
What’s Nintendo Switch SD Card Format Type
As for now, the supported Nintendo Switch SD card format type is either FAT32 or exFAT file system. If you want to format the microSD card to exFAT, you would need to upgrade your Nintendo Switch and install its related drivers. So, we highly recommend you format the SD card to FAT32 due to its high compatibility and flexibility.
How to Format SD Card for Switch
Before you do, you need to know some important things about the Nintendo Switch micro SD format. Here we list them as follows:
- To use a microSD card on Nintendo Switch, a system update might be required.
- Once formatted, the data on the SD card will be destroyed. So, ensure you back up your microSD card
Now, let’s see how to format SD card for Nintendo Switch.
Method 1. Format SD Card on Nintendo Switch
The most direct way is to format a microSD card by using the System Settings in Nintendo Switch. To do so, follow the steps below carefully:
Step 1. Insert your SD card into your Switch console.
Step 2. Open the Home menu and select System Settings.
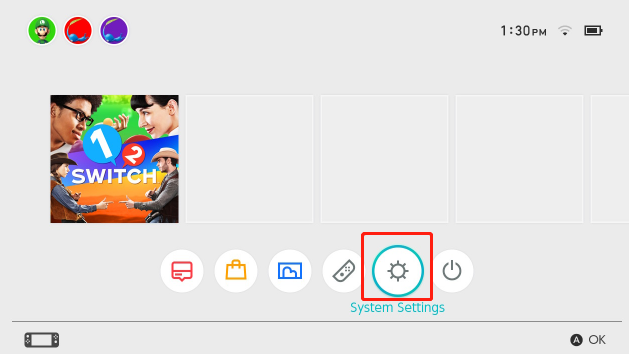
–image from support.nintendo.com
Step 3. Scroll down the list of options and select System from the left side.
Step 4. Select the Formatting Options from the right side and enter your Parental Controls Pin if prompted.
Step 5. Select Format microSD Card and click on Continue, and then select Format to confirm. Once formatted, your console will restart automatically.
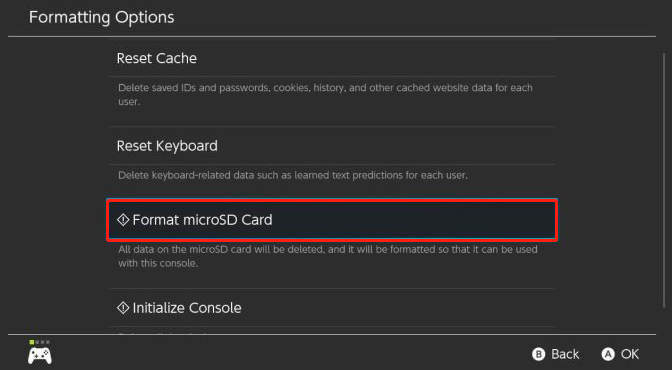
Some people want to format SD card for Switch on PC instead. How to do that? Let’s go on.
Method 2. Format SD Card for Switch via Disk Management
If you don’t want to format SD card via the System Settings on Nintendo, the Windows built-in tools can help you format SD card. Both Disk Management and Diskpart utilities can be used to format an SD card to FAT32. For that:
Step 1. Connect your SD card to the computer via a card reader.
Step 2. Press Win +R keys to open the Run dialog box, and then input diskmgmt.msc in the box and hit Enter to access Disk Management.
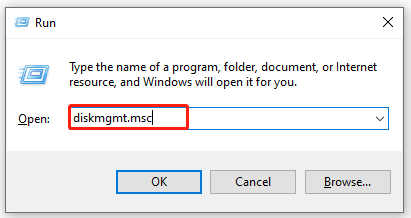
Step 2. Right-click the SD card from the disk map and select Format from the pop-up menu.
Step 3. Select FAT32 from the File system drop-down menu and click on OK. Then follow the on-screen prompts to complete the formatting.
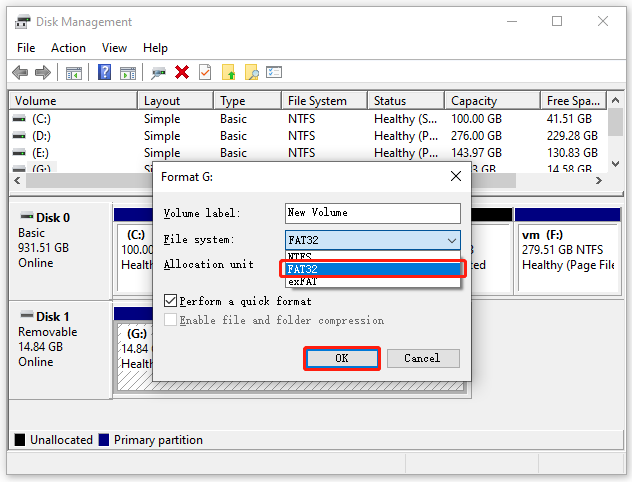
Top recommendation: How to Install Raspbian on SD Card Windows.
Method 3. Format SD Card for Switch via Diskpart
Another Windows formatting tool is Diskpart. It can help you format an SD card within 64GB to FAT32. Here’s how:
Step 1. Open the Run box again, and then type diskpart in it and hit Enter.
Step 2. In the Diskpart window, type the following commands one by one and hit Enter after each command.
- list disk
- select disk * (replace * with the number of your SD card drive)
- list partition
- select partition 1
- format fs=fat32 quick
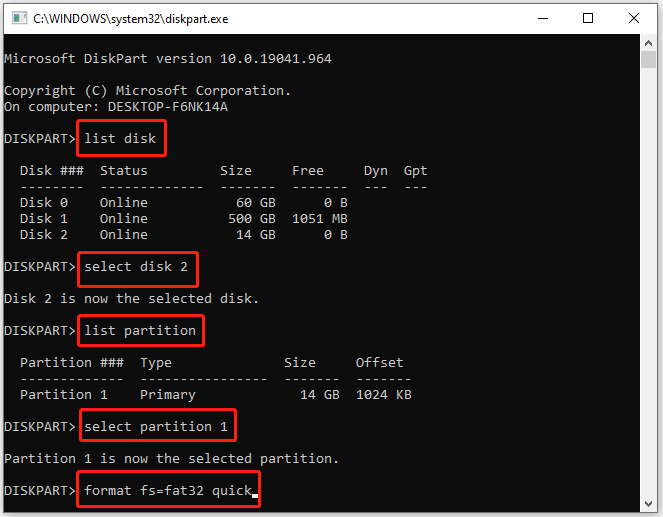
Although the Windows built-in tools can help you format an SD card, they have some obvious limitations on formatting a large drive to FAT32. So, we recommend you use an effective formatting utility like MiniTool Partition Wizard.
Method 4. Format SD Card for Switch via MiniTool Partition Wizard
MiniTool Partition Wizard is a multifunctional partition manager focusing on data recovery, hard drive optimization, hard drive repair, and file system conversions. Here’s how to use it to format a microSD card to FAT32.
MiniTool Partition Wizard FreeClick to Download100%Clean & Safe
Step 1. Launch the MiniTool software to enter its main interface, and then select SD card from the disk map and click on Format Partition from the left pane.
Step 2. Select FAT32 from the file system drop-down menu, and you can set its Partition Label and Cluster Size based on your needs. Click on OK.
Step 3. Click on Apply to execute the operation.
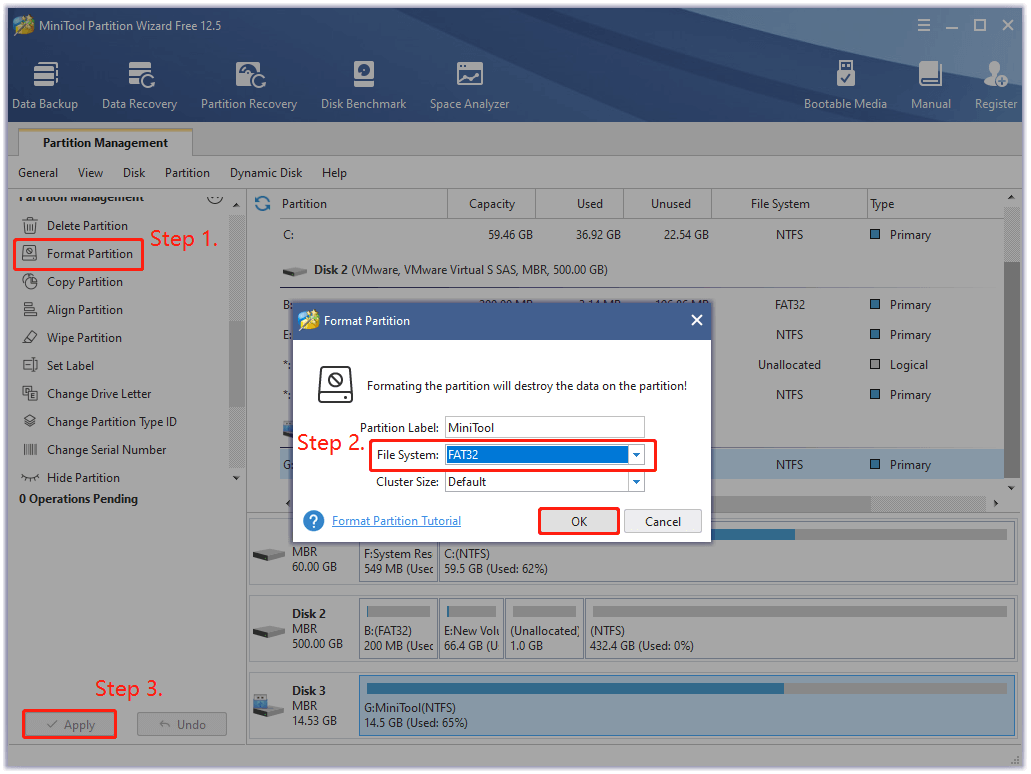
Once formatted, you can use the SD card on Nintendo Switch.
How to Fix “Nintendo switch unable to access micro SD card”
Many users encounter the “Nintendo Switch unable to access micro SD card” issue when inserting an SD card to the console. How to fix the problem? Let’s try the following methods one by one.
Fix 1. Power off and Remove the microSD Card
The simplest and quickest solution is to power off your Nintendo Switch console and remove the microSD card. Now, follow the steps below carefully:
Step 1. Hold the Power button for at least 3 seconds to turn off your console. Also, you can select Power Options > Turn Off from the system settings.
Step 2. Flip the kickstand up, and then take out of the microSD card from the Nintendo Switch. Then check if there is any dirt or debris in the microSD card slot or on the connectors. If it is, clean the dirt with a soft brush or send the console to a professional for repair.
Step 3. Reinsert the SD card into the console and turn on it to see if the Nintendo Switch SD card error persists.
Fix 2. Ensure the microSD Card Is Compatible
If you are using an SD card that is not compatible with Nintendo Switch like a miniSD card, you will encounter the SD card not recognizing issue. In this case, you need to replace it with a compatible microSD card type. If you are using a microSDXC card, then you need to perform a system update after inserting it.
Make sure your console is connected to a stable internet, and then follow the steps below to update the system:
Step 1. Open the Home menu of Nintendo Switch and select System Settings at the bottom.
Step 2. Scroll down the list of options and select System from the left side.
Step 3. Select the System Update from the right side. Then wait for a few moments to see if there is an updated system. If it is, the download process will automatically begin.
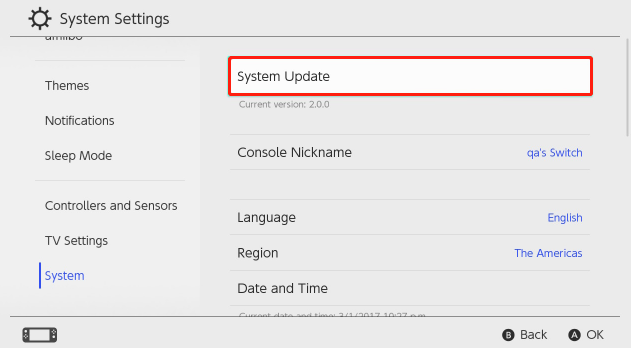
–image from support.nintendo.com
Once updated, you can insert the microSD card into the console and check if the Nintendo Switch SD card error is resolved.
Fix 3. Reformat the SD Card
Another situation is that your Nintendo Switch can detect the microSD card but has an issue accessing its data. Under the situation, you may consider reformatting it. Before you reformat it, ensure that you create a backup of all important data on the SD card. Then you can refer to the methods on How to Format SD card for Switch to reformat it.
Fix 4. Check the microSD Card for Errors
In addition, a faulty microSD card is responsible for the Nintendo Switch SD card error. How to know if your SD card is failing? MiniTool Partition Wizard can perform a surface test for SD card errors. Here’s how to do that:
MiniTool Partition Wizard FreeClick to Download100%Clean & Safe
Step 1. In the main interface of this program, select the microSD card you connected and click on the Surface Test from the left pane.
Step 2. Click on the Start now button in the pop-up window. After that, this tool will scan the whole drive immediately and show you the test result. If there are any blocks marked with red color, it indicates that your microSD card has bad sectors.
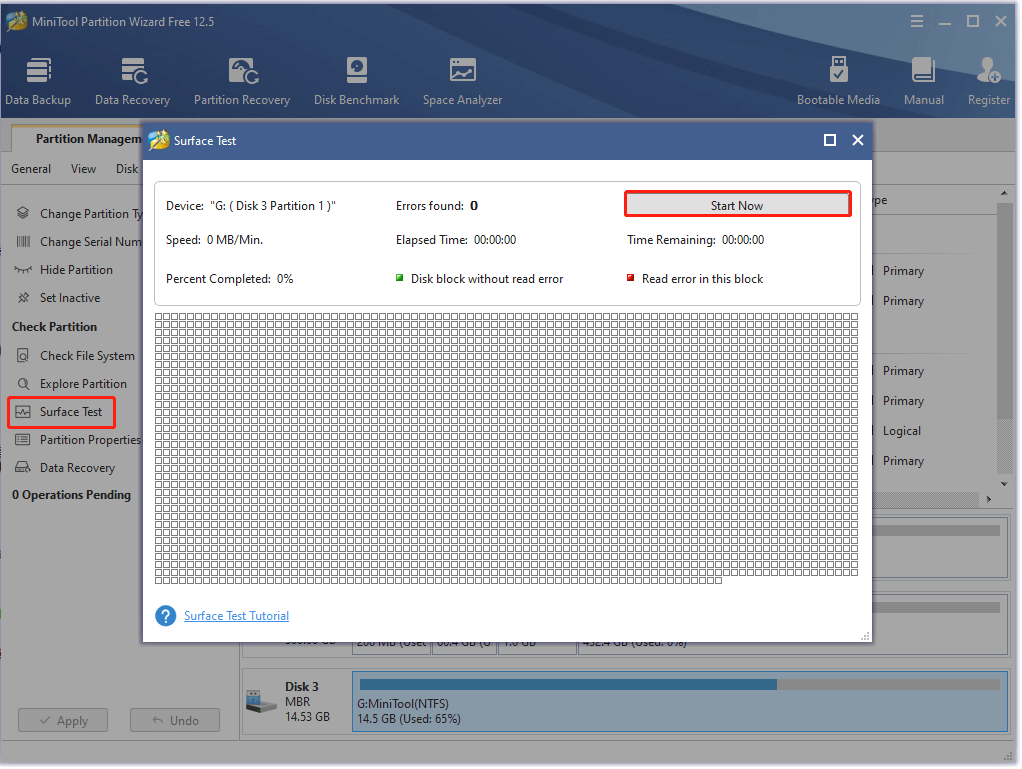
In this case, you can run chkdsk G: /f/r command in the elevated command prompt to shield the bad sectors or replace it with a new microSD card. (Replace G with the drive letter of your SD card.)
Bottom Line
This post mainly focuses on how to format SD card for Switch. In addition, you can try the given methods if you encounter the “Nintendo Switch unable to access micro SD card” error when inserting a microSD card into the console.
Do you have other points to the Nintendo Switch micro SD format? Please leave them in the comment area below. If you have difficulty in using MiniTool Partition Wizard, you can send us an email to [email protected]. We will get back to you as soon as possible.

![How to Fix Nikon Camera Not Recognizing SD Card? [4 Proven Ways]](https://images.minitool.com/partitionwizard.com/images/uploads/2023/06/nikon-camera-not-recognizing-sd-card-thumbnail.jpg)
![How to Speed Up SD Card Transfer in Windows 10/11 [5 Proven Ways]](https://images.minitool.com/partitionwizard.com/images/uploads/2023/06/speed-up-sd-card-transfer-thumbnail.jpg)
User Comments :