As you know, a brand new hard disk cannot be used to save data until we partition it. To be specific, you need to initialize the disk to MBR or GPT, and then create partitions where data can reside. Nevertheless, without knowing future demands, you just partition the disk at random.
As a result, you may get a poorly partitioned hard disk, for example, some partitions are running out of space while other partitions are filled with free space. Well then, how to fix a bad partitioned disk when data have been saved? Next, we will give you some suggestions.
How to Fix a Bad Partitioned Disk in Windows Disk Management
The Disk Management console in Windows OS like Windows 7, Windows 8 and Windows 10 provides you with some features to repartitioned hard disk as the following screenshot shows:
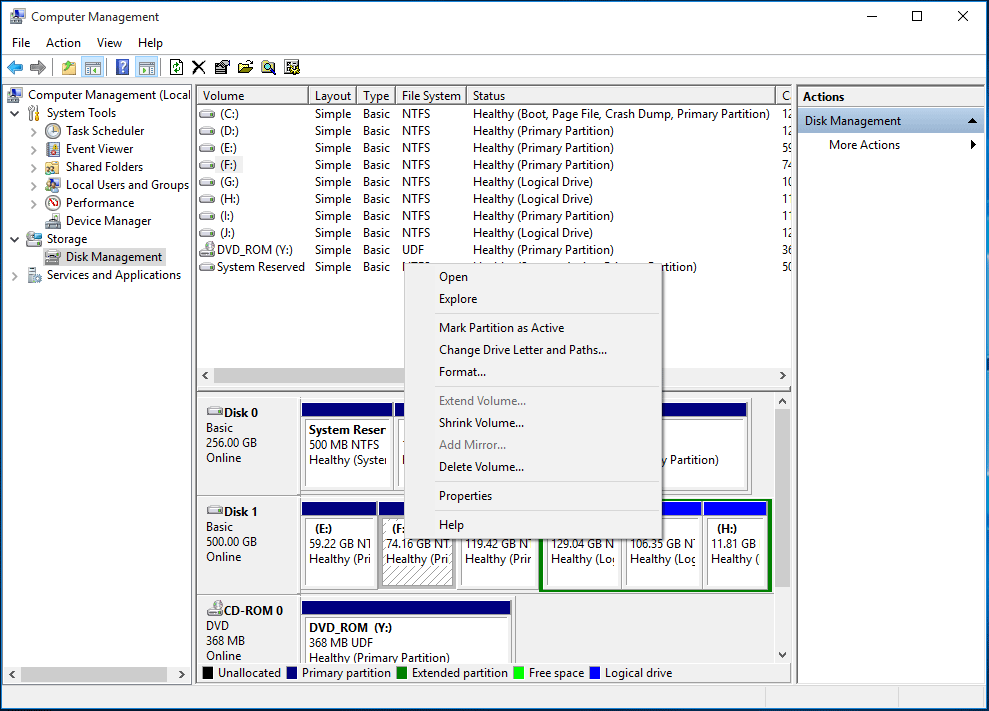
With this tool you can do some operations:
- Create new partitions when there is unallocated space or free space.
- Set a primary partition active.
- Change drive letter and path for a specified partition.
- Format a partition (it will result in data loss).
- Extend a primary partition when there is contiguous unallocated space on the right or extend a logical drive when contiguous free space is located on the right.
- Delete useless partitions.
Nevertheless, these functions are not enough to meet actual demands since you sometimes need to convert partition file system, set new label, change cluster size, merge partitions, extend partition by borrowing free space from other partitions, or perform other advanced operations.
At this time, a third-party partitioning freeware is needed. Here, we suggest using MiniTool Partition Wizard to repartition hard disk since it will not bring damage to data.
How to Fix a Bad Partitioned Disk with MiniTool Partition Wizard
Before you begin to manage the disk or partition, please firstly download MiniTool Partition Wizard Free Edition and then install this partition magic on the computer.
MiniTool Partition Wizard FreeClick to Download100%Clean & Safe
Next launch this free partition manager to get its main interface. Here, disk management functions are shown, such as Copy Disk, Align All Partitions, Rebuild MBR, Convert MBR Disk to GPT Disk, etc.
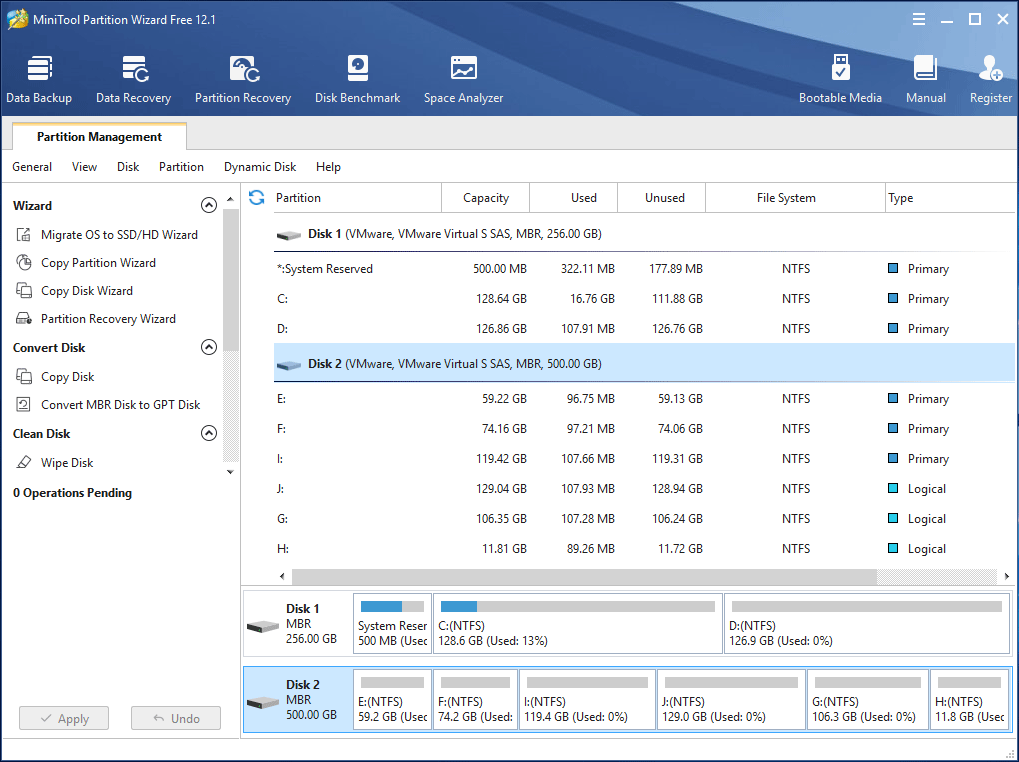
To manage a certain partition, you need to select the corresponding partition, and then all performable functions will appear on action panel or the drop-down menu in Partition tab.
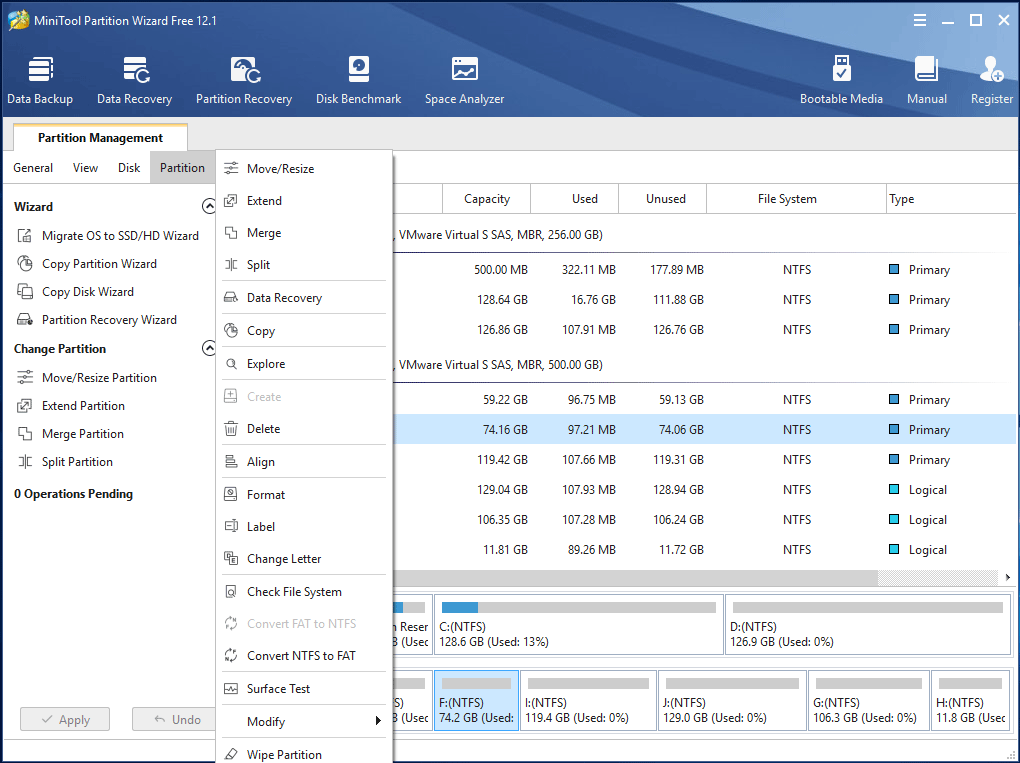
With these functions, you can repartition hard disk without data loss. Detailed prompts will be shown in every step, and you only need to do as the freeware tells.
Now you would know how to fix a bad partition disk. Please take the best solution according to actual demands.
MiniTool Partition Wizard FreeClick to Download100%Clean & Safe

User Comments :