A great many people don’t how to find Microsoft Office product key on Windows 11/10. If you’re trying to figure it out, this post on MiniTool is worth reading. It provides 8 feasible ways to find product key for Microsoft Office.
Microsoft Office product key is a 25-character code used to verify and activate the Office you have purchased. This activation key is so long that most of us can’t remember correctly, right? Sometimes, however, we have to reuse the Office product key under many circumstances.
For example, if you want to install Office on a new computer or reinstall it after an upgrade, the product key is required to reactivate it for use. Where to find product key for Microsoft Office if you’ve forgotten or lost it? Here we explore 8 available ways after analyzing extensive references. Let’s start trying.
The following methods of how to find Microsoft Office product key applies to Office 2007/2010/2013/2016/2019.
Method 1. Find Microsoft Office Product Key via Email Receipt
The question “how do I find my product key for Microsoft Office” depends on the way you got the software. If you downloaded Office from an Online store or official website, you can find it via the email receipt. To do so, you can log in to the email account that you used when purchasing Office and search your email for the “Microsoft” word.
Method 2. Find Microsoft Office Product Key via the Older History Link
If you can’t find the email receipt, you can check the older purchase history link on Microsoft Store. For that:
Step 1. Visit the https://www.microsoft.com/ website and sign in to your account.
Step 2. Once signed in, click your avatar at the upper right corner and select Payment & billing > Older history.
Step 3. Find the Office one-time purchase or individual app, and select Install Office to view the product key. If you can’t find the Office app, you can try changing the View type to All categories and the Ordered within option to All available.
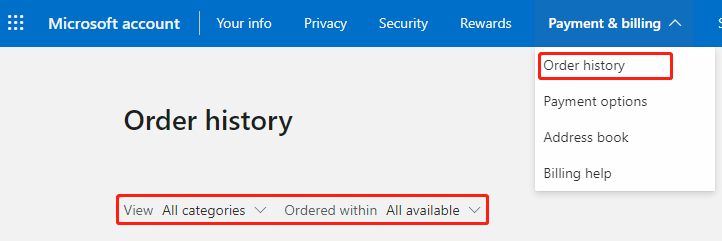
Method 3. Find Microsoft Office Product Key via Command Prompt/PowerShell
Like finding Windows 10 product key, you also can find product key for Microsoft Office using the Command Prompt or PowerShell. This is because the last 5 characters of the product key are stored on the local computer. Here’s how to do that:
Step 1. Type cmd in the Search box, and then right-click the Command Prompt window and select Run as administrator. Then click on Yes in the UAC window to confirm the admin access.
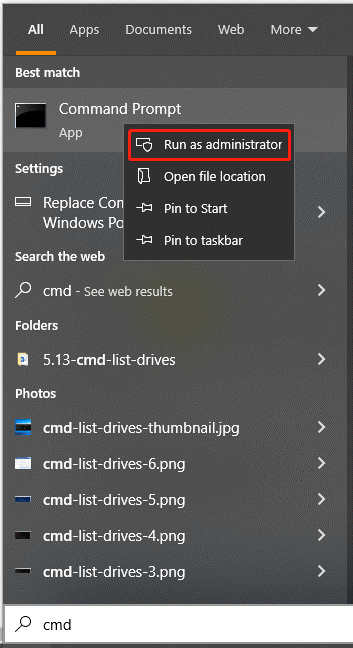
Step 2. In the elevated Command Prompt, type the following command and hit Enter to find the Office product key. Here you need to choose the command according to your system architecture and Office version.
If you are not sure whether your system is 32-bit or 64-bit, read this guide to check that.
- Office 32-bit on Windows 32-bit: cscript “C:Program FilesMicrosoft OfficeOffice15OSPP.VBS” /dstatus
- Office 32-bit on Windows 64-bit: cscript “C:Program Files (x86)Microsoft OfficeOffice15OSPP.VBS” /dstatus
- Office 64-bit on Windows 64-bit: cscript “C:Program FilesMicrosoft OfficeOffice15OSPP.VBS” /dstatus

Similarly, you can open Windows PowerShell and run the same command to find the Office product key.
Method 4. Find Microsoft Office Product Key via Microsoft Account
Another command way how to find Microsoft Office product key is to use the Microsoft account. If you have registered and activated Office using your Microsoft account, the product key will be attached to the account. Now, follow the steps below to find that:
Step 1. Visit the Microsoft official website and log in to your account.
Step 2. Once logged in, click your avatar and select My Microsoft Account > Services & subscriptions from the top menu.
Step 3. Now, you should see a list of subscriptions. Find your Microsoft Office version and click on View product key.
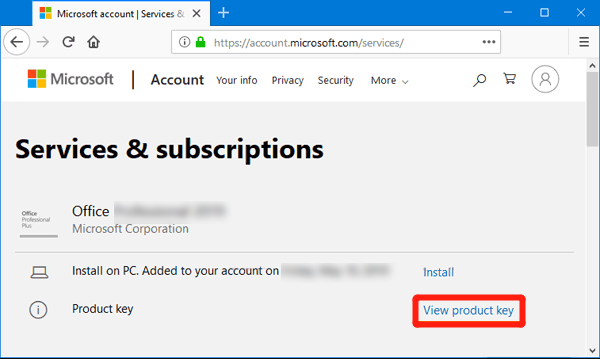
Method 5. Find Microsoft Office Product Key via Registry Editor
As mentioned above, the product key is stored on the local hard drive of your computer and your system holds the key in the registry. So, you can try finding Microsoft Office product key via Registry Editor.
Step 1. Press the Win + R keys to open the Run dialog box, and then type regedit in it and hit Enter. Then click on Yes when a User Account Control window pops up.
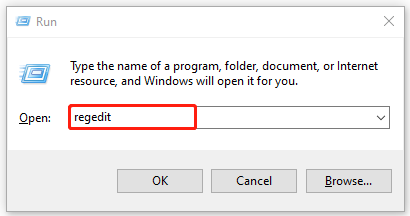
Step 2. In the Registry Editor window, locate the following entry key from the left navigation bar and copy the Digital Product Key
HKEY_LOCAL_MACHINESOFTWAREMicrosoftWindowsNTCurrentVersionDigitalProductID
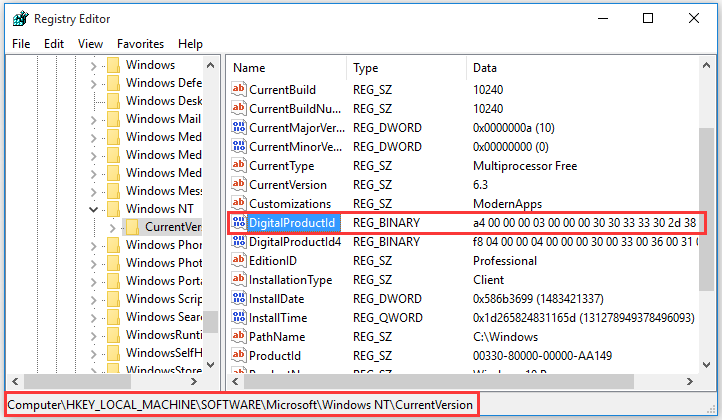
Step 3. Since the product key is encrypted using binary code, you need to use a script file to get the product key. For that:
- Right-click your desktop and select New > Text Document to create a new document.
- Open the text document with Notepad and paste the Digital Product key into the file.
- Select File > Save as, and change the Save as type to All files and name the file as find key.vbs.
- Once done, double-click the file to run it and the pop-up window will show you the product key. Then click on OK if you have noted down the key.
Method 6. Find Microsoft Office Product Key on the Package/Certificate
If you purchased and installed the Office via a physical DVD/Disc, you can try finding Microsoft Office product key on the card, packaging, or box. If not there, you can read the instructions on the packaging and you may be directed to find the product key.
In addition, if you purchased a laptop or computer that comes with Office pre-installed, it’s very possible that the product key is printed on the Certificate of authenticity. In this case, you can find the Office product key on the Certificate.
Method 7. Find Microsoft Office Product Key via a Product Key Finder
There are a lot of free Microsoft Office product key finders in the market. If you can’t find the Office product key via these general methods, you may consider using a professional product key finder such as Magical Jelly Bean KeyFinder, EaseUS Key Finder, Lazesoft Windows Key Finder, etc.
Method 8. Find Microsoft Office Product Key via Microsoft Support
If all the above methods can’t help you find product key for Microsoft Office, you may have to contact Microsoft customer support. However, to get the Office product key successfully, you need to provide valid purchase proof.
Where to find Microsoft Office product key? The top 8 methods have been illustrated. You can try them in order until you get the product key. Well, if you have better solutions, please share us in the following comment zone.
Further Reading: If you can’t install Office due to low disk space, don’t worry. MiniTool Partition Wizard can help you fix them easily by extending/resizing partitions, analyzing disk space, upgrading to a larger hard disk, etc.

User Comments :