Perhaps you need to know your MAC address for a certain reason sometimes. But do you know how to find it in your Windows 10 PC? This post will show you 2 simple and effective methods to find MAC address – using Command Prompt and Control Panel. Also, if you have any difficulty in managing your hard drive, you can try MiniTool Partition Wizard.
About MAC Address
MAC (Media Access Control) address of a device, also known as the physical address or hardware address, is the unique hardware ID assigned to a network interface controller. Your every network device or interface has its own MAC address.
There are a few reasons why you might need to find your MAC address.
- To diagnose network issues. MAC addresses are more useful than dynamic IP addresses for network diagnosis, because the former never changes while the latter changes from time to time. Thus, MAC address is a more reliable way to identify senders and receivers of data on the network.
- To filter unwanted network access. In MAC address filtering, the router can be configured to accept access only from specific MAC addresses.
- To figure out a certain device. If your router lists connected devices by their MAC address, you can recognize them through the MAC address.
Tip: When it comes to network issues, you may try “netsh int ip reset” command to resolve it. If the command fails, this post – How to Fix “netsh int ip reset” Failed Issue on Windows 10 will be helpful for you.
Now, it’s time to learn about how to find MAC address in Windows 10. Just keep reading to get the specific steps.
Find MAC Address with Command Prompt
To find MAC address in Windows 10, the quickest way is using the Command Prompt.
Step 1: Press Windows key + R to open Run window, then type cmd in the empty box and click OK to open Command Prompt.
Step 2: In the cmd.exe, type the command ipconfig /all and press Enter key. Don’t fail to notice there is a space before the slash!
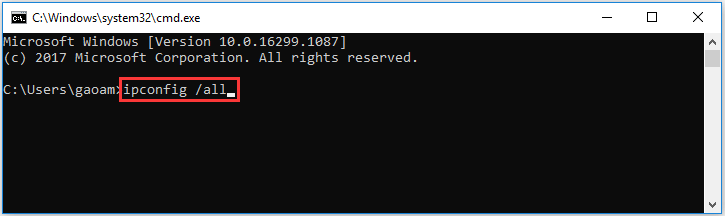
Step 3: A lot of information will be listed after entering the command, just like the screenshot below. You need to scroll down to find your network adapter and locate Physical Address item. The value next to it is the MAC address.
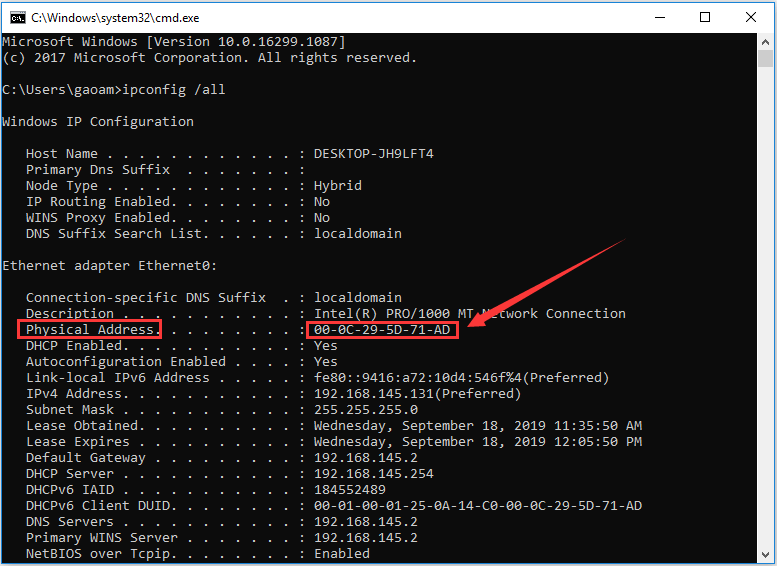
Find MAC Address from the Control Panel
Alternatively, you can also find your MAC address from Control Panel by viewing the details of your network adapter.
Step 1: Right-click the Start button and choose Settings from the menu.
Step 2: In the main interface of Settings, select Network & Internet.
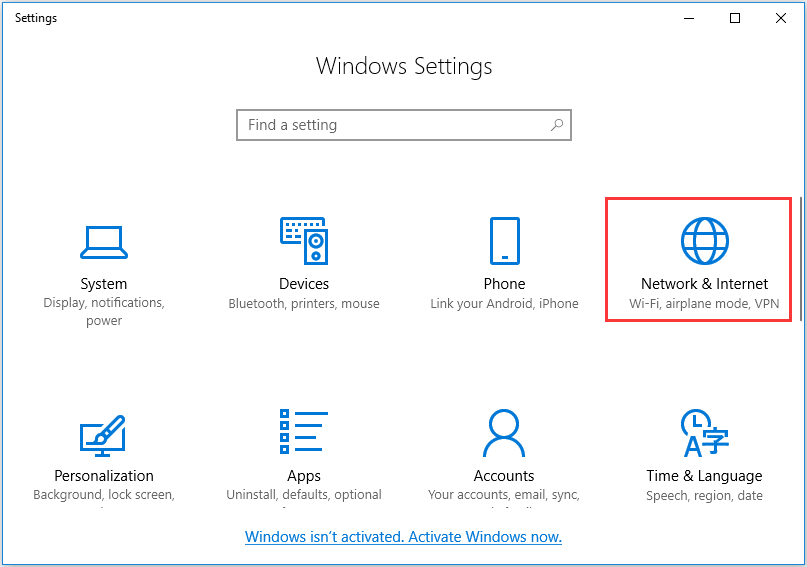
Step 3: Under Status tab, scroll down to locate Network and Sharing Center option and click to open it.
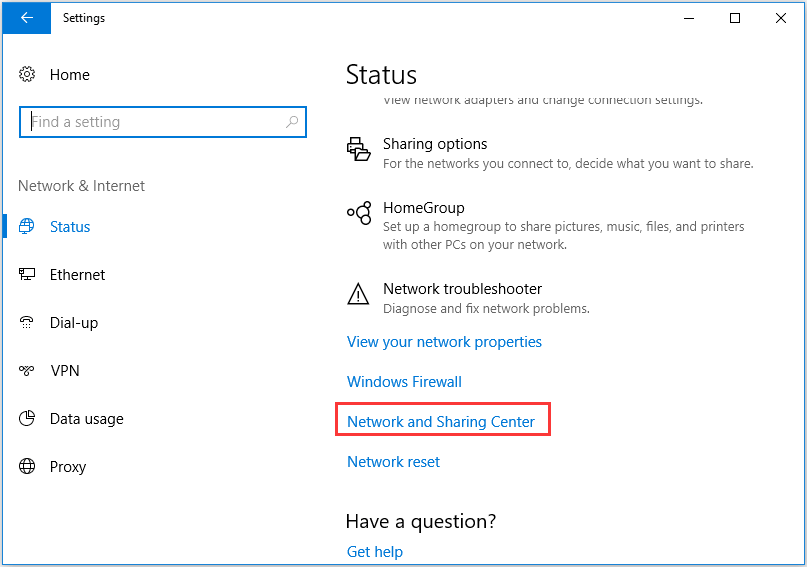
Step 4: Then, you will get a new window where you can find your network connections. Open the Status of the connection by clicking on its name. In the pop-up window, click the Details button.
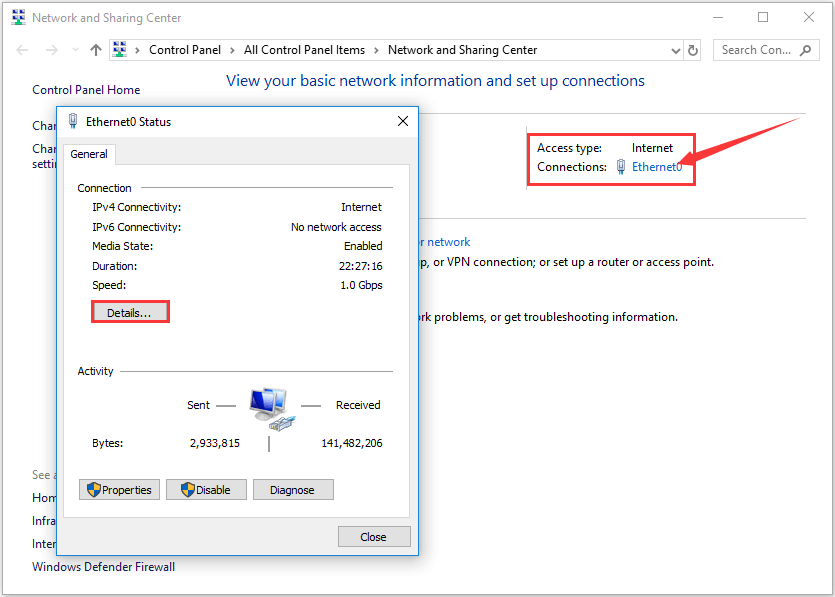
Step 5: Finally, you will get another window showing all the details of the network connection. You just need to locate the Physical Address item from the left Property column. In the right Value column, you can see its corresponding value which is right your MAC address.
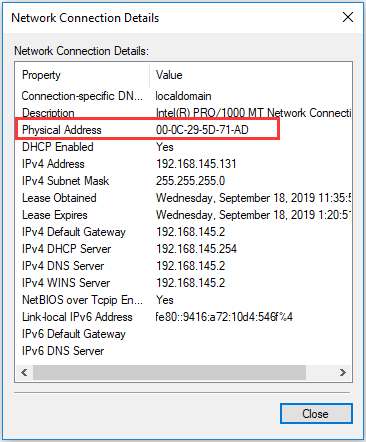
Now that you have known how to find MAC address in Windows 10, you can have a try with the two methods introduced above. Then, you can copy it to your clipboard in case of emergency.


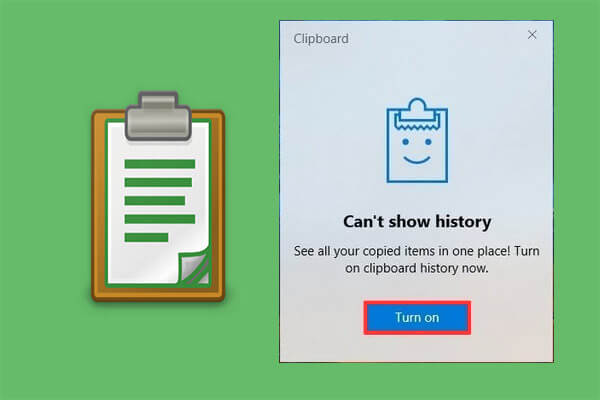
User Comments :