With a custom Minecraft map, you can access some remarkable templates and invite other people to enjoy your creativities. How to download Minecraft maps? Under the help of MiniTool, both downloading and installing Minecraft maps won’t be a hard process.
Major Types of Minecraft Maps
Before discussing how to download a Minecraft map, it is necessary to give you an overall understanding of the types of Minecraft maps. Many custom maps are combined by these various type of Minecraft maps.
- Creation maps: You can download the Creation map to check out the Creative Mode built by chops of other players. Usually, theses mays exist for the sake of beautiful or for those who want to explore Minecraft.
- Survival maps: This type of Minecraft maps mainly provide the interesting survival experience for players.
- Adventure maps: They are more advanced than survival maps and include puzzles for the players.
- Game maps:This type ends to veer away from the core game mechanics that are founded in survival maps. Game maps create the in-game blocks and have more themes like racing, tower defense and so on.
The major Minecraft maps have been told to you. Now, you may have known what type of maps you’re already to install is. How to download a Minecraft map? We will walk you through detailed steps in the following part.
How to Download Minecraft Maps
To download Minecraft Windows 10 maps, follow the steps below:
Step 1. Click here to visit the official Minecraft maps website.
Step 2. Click on a Minecraft map that you want to download. You should open the map’s page and download the map from this.
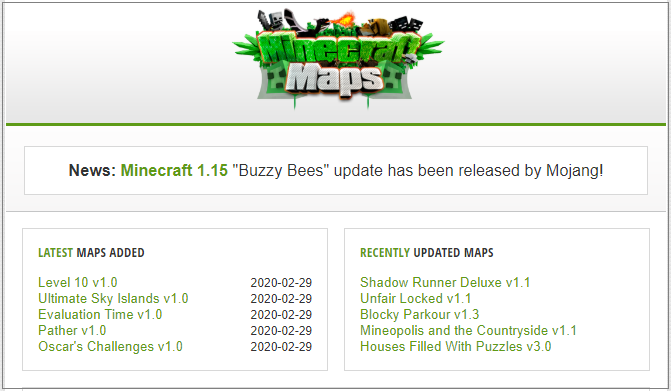
Step 3. Click on Download button. If you can’t find it, please scroll down this page. After that, you need to wait for some time to finish the downloading.
Step 4. Extract the Minecraft map downloads folder. If you are a Windows user, you need to unzip the folder.
Step 5. . Right click the map folder and select the Copy option, or you can press Ctrl + C keys to copy the folder.
After downloading the map folder, you can continue to the following part to install it on your computer.
How to Install Minecraft Maps on Windows 10 PC
In this section, we will show you how to install Minecraft maps on your Windows PC. Here’s how to do that:
Step 1. Open the map folder that you saved it on the desktop and find the Minecraft Launcher inside it.
Step 2. Click on the three-line icon at the upper right corner of the Minecraft launcher window.
Step 3. Click on the Launch Options button at the upper right corner of the launcher menu.
Step 4. Click on the grey switch beneath the Advanced Settings heading and click on OKon the Java warning.
Step 5. Click on the Add new button near the top of the page, and then click the Game directory switch to make the switch turn green.
Step 6. Click on the green right-facing arrow in the middle of the Game directory page to open the Minecraft game folder.
Step 7. Inside the game folder, double click the Saves folder to open the Minecraft saves folder.
Step 8. Right click any empty space inside the Saves folder and select Paste. (Or press Ctrl + V keys), and then click on the Save button to add the Minecraft maps to the Saves folder.
How to download Minecraft maps and install it on your PC? The detailed steps are told to you. Now, it’s your turn to have a try.

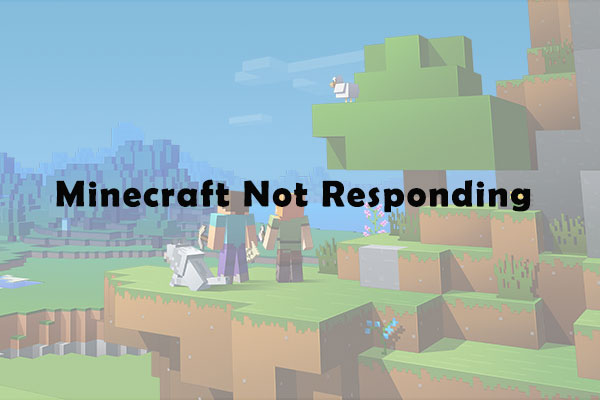
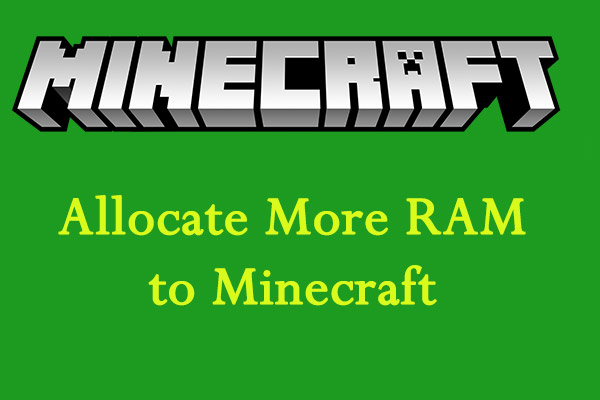
User Comments :