How much time do you need to boot your computer? Are you troubled by the booting slow issue? Disabling or remove startup programs can help you boot your computer quickly. Here, this post of MiniTool will tell you how to disable startup programs Windows 10.
What Causes the Computer Booting Slow Issue
The more applications you install on the computer, the longer time the booting process may takes. Most of these applications will boot automatically when you turn on the computer, as a result, they slow down the boot process substantially.
So, how to remove startup programs Windows 10 to speed up the booting time of your computer? Here, I will show you how to change/disable and remove startup programs Windows 10.
How to Change Startup Programs Windows 10 in Task Manager
If you want to change startup programs Windows 10 in Task Manager, please read this guide.
Step 1: To change startup program Windows 10 in Task Manager, press Ctrl + Shift + Esc at the same time. Alternatively, right click the Taskbar at the bottom of the Desktop and choose Task Manager from the function menu.
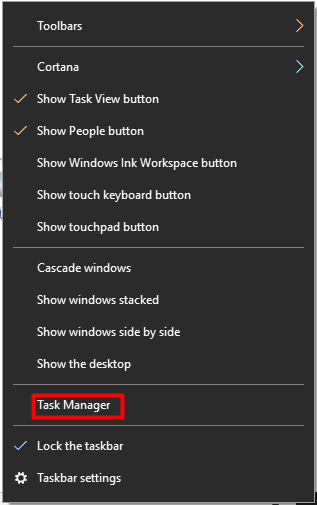
Step 2: Click the Startup option to find your startup programs.
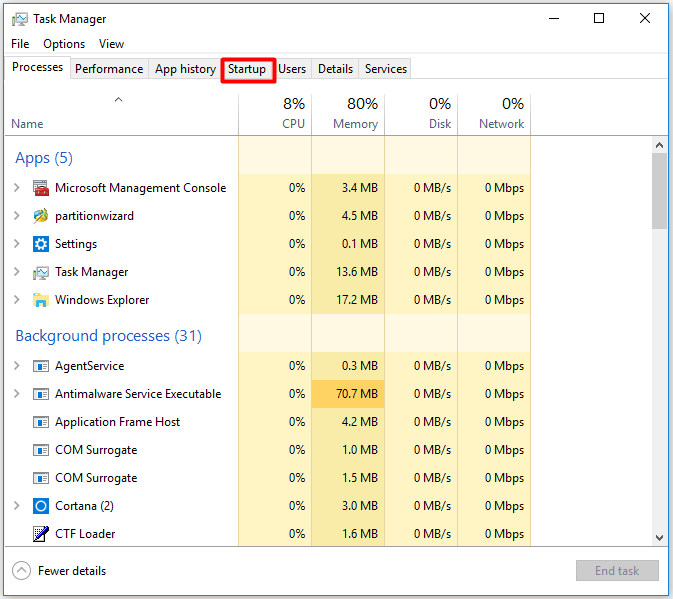
Step 3: Then right click the startup program and select the Disable option from the function list.
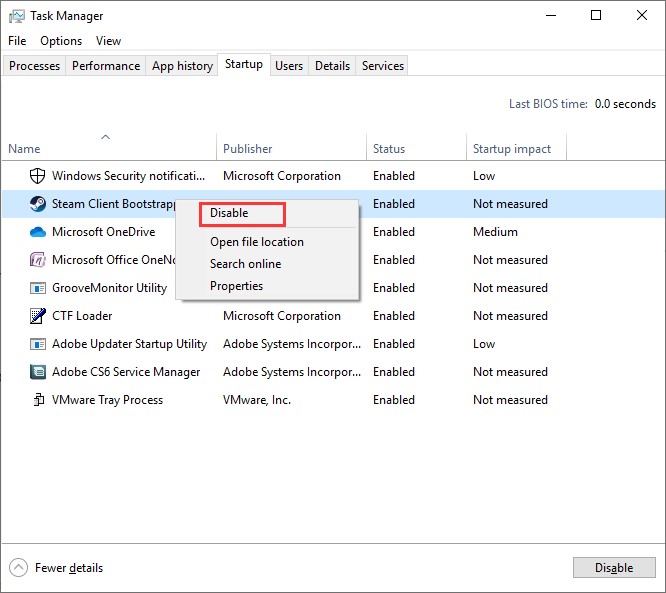
How to Disable Startup Programs Windows 10 in Settings
If you are running a Windows 10 version released after April 2018, there is a new Startup Apps management panel that enables you to disable startup programs easily. Just follow the steps below:
Step 1: Open Settings by pressing Win plus I keys, and then find out and open Startup.
Step 2: Scroll down the right side of the Startup page to find any startup program you don’t want to run anymore. After that, disable it by pressing the button beside the program.
Delete Startup Items in “Startup” Folder to Disable Startup Programs
How to remove programs from startup Windows 10? Deleting Startup item in Startup folder can help you achieve that. Here are steps for you.
Step 1: After opening File Explorer, follow Step 2 or Step 3 according to your actual condition.
Step 2: To add or delete Startup Items for only a “Specific User”.
- In File Explorer, navigate to the hidden system folder and then switch to Step 4.
- Open the Run window by pressing Win + R keys, and then type shell: Startup and hit Enter.
Step 3: Add or delete Startup items used by “All Users”. Login in as administrator to carry out the steps below.
- Navigate to the hidden system folder and then switch to Step 4.
- Open the Run window by pressing Win + R Type shell: Common Startup in the window, and then hit Enter.
Step 4: Now, delete shortcuts for the items in the Startup folder. After deleting the shortcuts, they will not be loaded when booting the computer to sluggish.
Step 5: After finishing the operation, close the Startup folder to save the changes.



User Comments :