The following contents show you how to disable NVIDIA overlay including in-game overlay, share overlay, share notification overlay, instant replay overlay and status indicator overlay. You can visit MiniTool Partition Wizard website to learn more details about NVIDIA overlay.
The overlay is the cover interface (icon to be exactly) that a program puts on top of another program. A great many of graphics apps and voice chat applications generate overlays to improve its users’ experience, especially their experience in gaming.
NVIDIA GeForce Experience overlay is a mini toolbar that appears when you are gaming. Through the overlay, you can access the main features of GeForce Experience app.
However, sometimes, the overlays produce bad experience to people instead of the good one. They consume bandwidth as well as bring compatibility issues to certain programs. In such situation, you need to turn off the overlays.
How to Turn off NVIDIA Overlay?
You will carry out the following operations in Nvidia GeForce Experience software, which is a platform including game optimization settings, video drivers as well as automatic updates. It also contains NVIDIA ShadowPlay overlay (now is Share ovelay).
Also read: [New] NVIDIA GTX Drivers Windows 11 Release & Download
How to Disable Nvidia in Game Overlay?
The in-game overlay (Share overlay in some editions) allows you to easily record videos, take screenshots, play cooperatively and broadcast your gameplay.
How to Disable Nvidia Overlay in GeForce Experience?
- Right click on the Nvidia system tray icon and select NVIDIA GeForce Experience.
- Log into your NVIDIA account.
- Click the Settings icon (gear) on top right.
- In the GENERAL tab, turn off IN-GAME OVERLAY and exit.
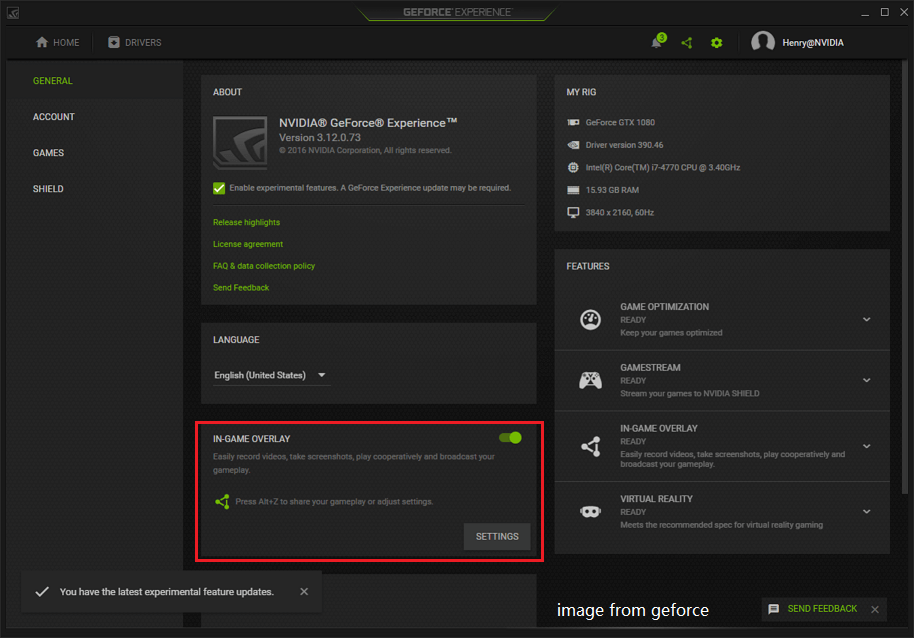
How to Disable Nvidia Share Overlay?
The SHARE feature in NVIDIA allows you to record, steam, broadcast and take screenshots of your gameplay.
It is similar to the guide for how to disable in game overlay NVIDIA. The only difference is in the last step. There, you should toggle the SHARE settings off.
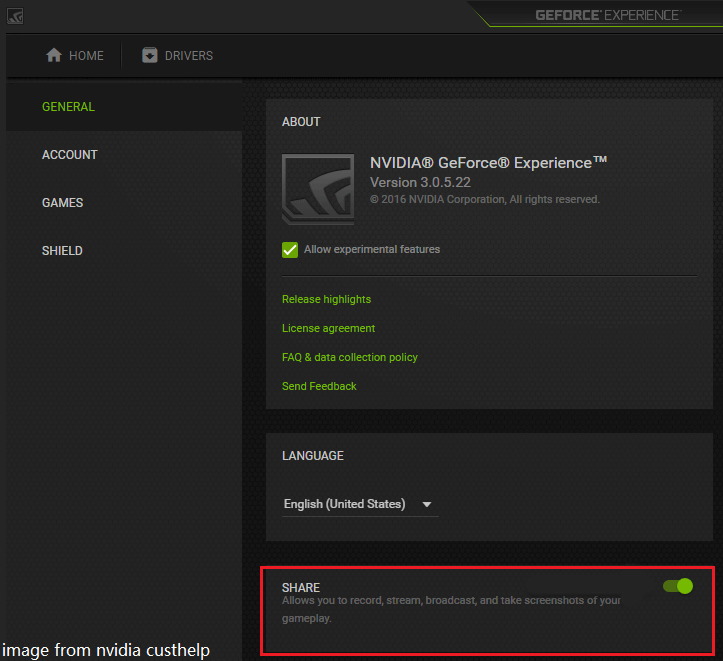
How to Disable NVIDIA Overlay of Share Notification?
As NVIDIA graphics card users, are you bored with the notification saying that “Press Alt+Z to share your gameplay” every time when you launch a video game? If so, you can turn off it within the Share overlay.
Step 1. Open the Share overlay by ALT + Z hotkeys or by opening GeForce Experience application and clicking the Share icon (triangle) locating on the left of the Settings gear icon.
Step 2. Click the Preferences icon (gear) on the right side.
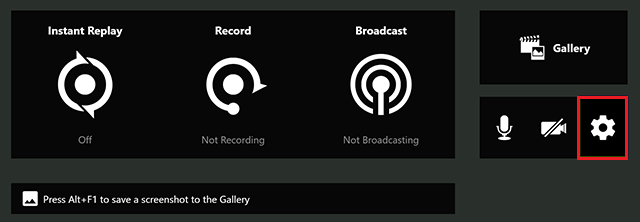
Step 3. Scroll down to find the Notifications and select it.
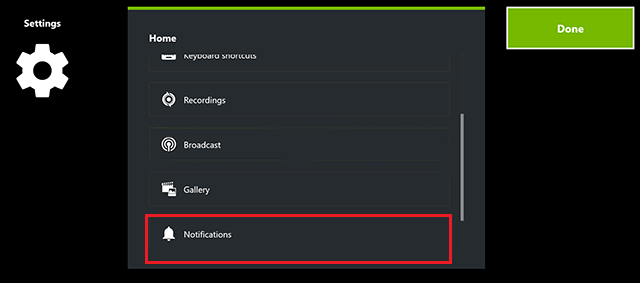
Step 4. Set Open/close share overlay to Off.
Then, the notification will no longer pop up in the future when you launch a game.
How to Disable Instant Replay Overlay?
If you do not want to see the NVIDIA overlay icons on your gaming screen, you can hide them by disabling the entire instant replay.
Step 1. Open the Share overlay.
Step 2. Click on the Instant Replay and choose Turn off.
Step 3. Then, you will see a message saying that “Instant Replay is now off” and the Instant Replay icon will disappear immediately from your game screen. Finally, press ALT + Z to exit.
This is a permanent and all-game change. You don’t have to disable instant replay in other games.
How to Turn off ShadowPlay?
If you prefer to leave Instant Replay while disable other Nvidia overlays, you can accomplish this by disabling the Status overlay.
Step 1. Open the Share overlay and go to Preferences.
Step 2. Scroll to find the Overlays option and choose it.
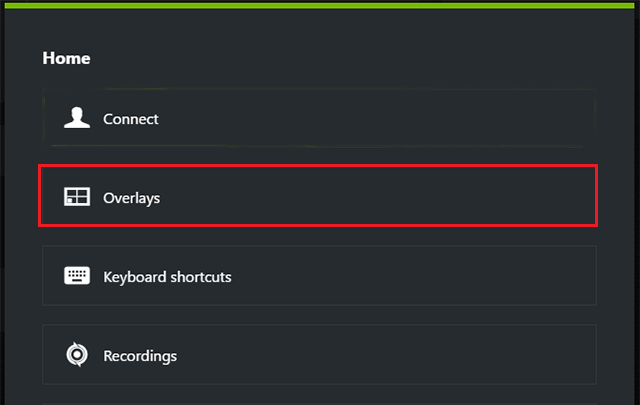
Step 3. Move to Status Indicator and click Off.
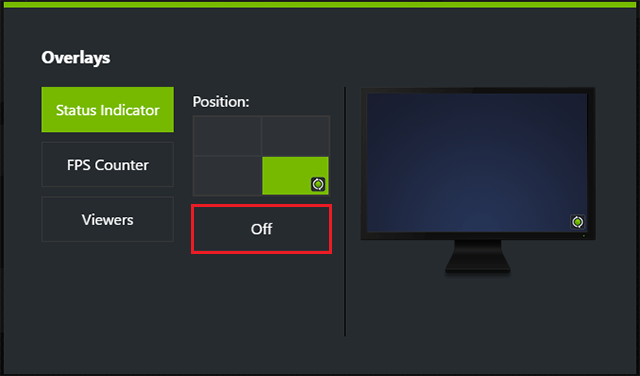
Finally, the icons (Nvidia overlays) on the bottom right of your game screen will vanish instantly even if you have Instant Replay on.
Kind reminder:
Applications with overlays usually enable their overlays automatically each time they are upgraded. Therefore, to keep the overlays disabled, you can avoid software update. If you really need to upgrade graphics or voice chat program, remember to disable its overlays after updating.
Related article: Fix NVIDIA Control Panel Windows 11 Issue: Download/Missing/Crash
The Bottom Line
The above tutorial only lists the common requests on Nvidia overlay disabling. If the NVIDIA overlay that you want to disable has not been introduced, you can try to find the process by yourself. It is probably similar to the steps above.

![[Solved] How to Record Gameplay on Xbox One in 4 Ways?](https://images.minitool.com/partitionwizard.com/images/uploads/2020/06/how-to-record-gameplay-on-xbox-one-thumbnail.png)
User Comments :