Nowadays, 5GHz Wi-Fi becomes more and more popular. Its faster and better internet connection attracts a large number of users. However, most people are confused about how to connect to 5GHz Wi-Fi. In today’s article, MiniTool will share you with a complete guide.
As the standards and speeds of Internet connection are constantly changed, lots of users are confused about all kinds of available options for wireless connectivity. One of the most confusing problem is the dual-band models especially concerning to the 5GHz Wi-Fi.
Even though some routers can be able to support both 2.4GHz and 5GHz, you still need to set it up by yourself. Sometimes, you can’t find the network on your laptop. At this time, how to check if your router and laptop support 5GHz Wi-Fi? How to enable 5GHz Wi-Fi on laptop? Now, reading the following context carefully.
Check If Your Router Works on 5GHz Wi-Fi
As you know, some routers and wireless adapters can only work on 2.4GHz. So, you need to check if your router can be able to work on 5GHz Wi-Fi firstly. You should make sure the router is a dual-band model and has a 5GHz Wi-Fi adapter, here’s how to check that on your Windows 10 laptop.
Step 1. Take a look at your router’s model and search it on the manufacturer’s website.
Step 2. In the official web page, you should look for its supported frequencies or supported radio bands. If your router can work on 5GHz Wi-Fi, you can see its specifications stated on the web page.
In addition to checking the router, you need to check if your network adapters can be able to work on 5GHz Wi-Fi. Let’s keep going on.
Check If Your Network Adapter Supports 5GHz Wi-Fi
To check the network adapters on your laptop, you can follow the steps below:
Step 1. Right click the Start menu and select Device Manager form context menu.
Step 2. In the pop-up window, navigate to the Network adapters section and expand it. Now, you can check the wireless network adapters.
Here you can check the letters after 802.11. The following network adapters mean that you can work on 5GHz frequency:
- The adapter supports 802.11a 5GHz
- The adapter can support both 802.11n 2.4GHz and 5GHz
- The adapter supports 802.11c 5GHz
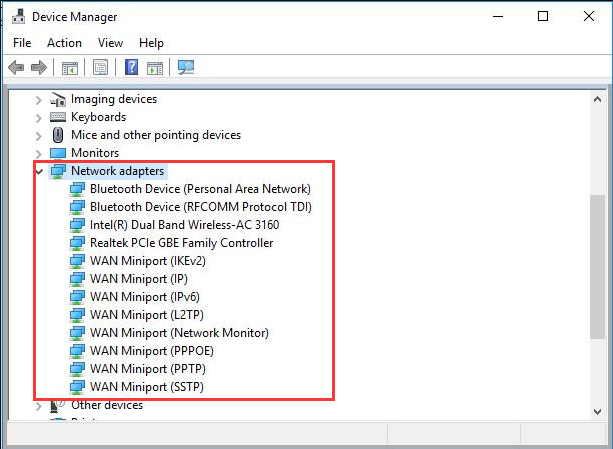
Step 3. See the adapter’s name and check if it states anything about the radio bands. If it doesn’t say anything, you can visit its official website and check if it support 5GHz Wi-Fi.
If both of your router and adapter can be able to work on 5GHz Wi-Fi, you can move on to the next section “how to enable 5GHz Wi-Fi on laptop”.
How to Connect to 5GHz Wi-Fi Windows 10
Now, let’s see how to connect to 5GHz Wi-Fi Windows 10. In order to use 5GHz Wi-Fi on your laptop smoothly, you need to manually enable it. Here’s a complete guide:
Step 1. Open the Device Manager window using the above mentioned steps.
Step 2. Select the wireless adapter that you want to use 5GHz Wi-Fi, and then right click it and select Properties from the drop-down menu.
Step 3. In the pop-up window, navigate to the Advanced tab and select 802.11n/ac wireless mode under the Property section.
Step 4. Change the Value to 802.11n or 802.11ac from the drop-down menu and click OK to save the change.
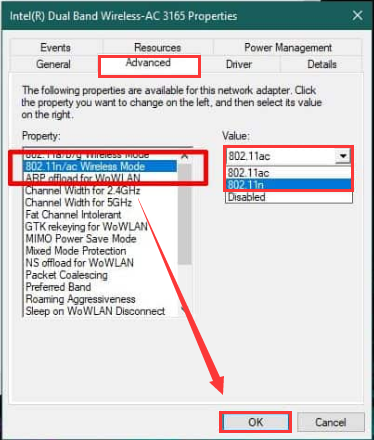
Step 5. Restart your computer to apply this operation and now check if you can work on 5GHz Wi-Fi.
How to connect to 5GHz Wi-Fi? All the steps are told to you. Now, it’s your turn to have a try!

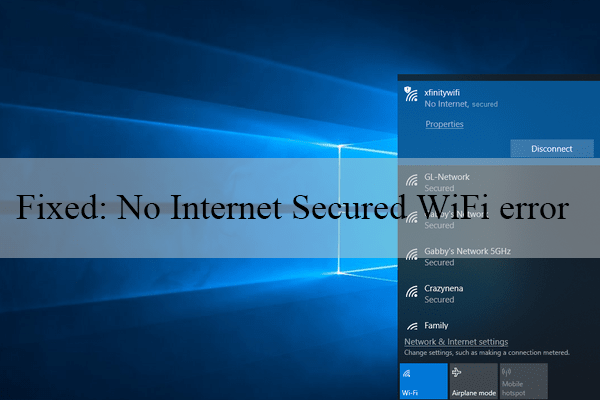
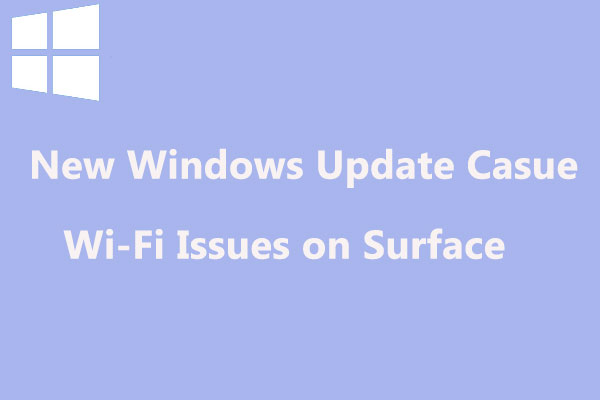
User Comments :