A lot of users to check the Windows 10 background downloads when encountering some issues. How to check if something is downloading in background Windows 10/11? Now, MiniTool introduces 5 simple ways to check the background downloads.
Why You Need to Check Windows 10 Background Downloads
Sometimes your computer may run into various app and game lagging issues when there are too many email, browser, and Windows update downloads in the background. In addition, these downloads can slow down your computer and network speed. So, it’s important to check the Windows 10 download progress timely.
How to Check If Something Is Downloading in Background Windows 10
How do I know if Windows 10 is downloading something in the background? Here we summarize 5 easy ways to check the Windows 10 downloading in background. Let’s start trying.
# 1. Check Windows 10 Background Downloads via Task Manager
The first and simplest way to check Windows 10 download progress is to use Task Manager. Usually, the process that uses the most bandwidth is what your computer is downloading.
Step 1. Press Ctrl + Shift + Esc keys to open the Task Manager window.
Step 2. In the Process tab, click on the Network column to sort tasks by bandwidth consumption.
Step 3. Right-click the process that is using the most bandwidth currently and select End task. Then it will stop the Windows 10 downloading in background immediately.
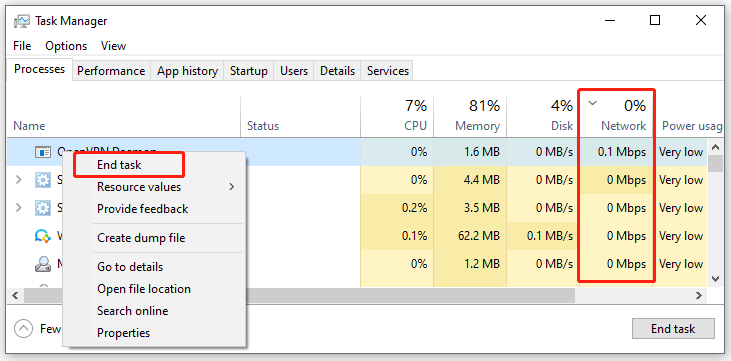
# 2. Check Windows 10 Background Downloads via Resource Monitor
Resource Monitor is another useful tool that can monitor network usage on Windows PCs. Here you can use it to deduce what is downloading in the background Windows 10.
Step 1. Press the Win + R keys to open the Run dialog, and then type resmon in it and hit Enter.
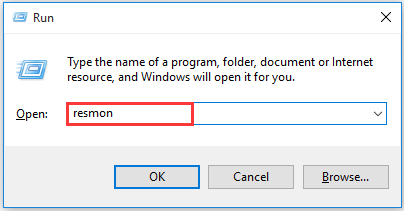
Step 2. In the Resource Monitor window, navigate to the Network tab and expand the Network Activity category. Then you can check the process consuming the highest network data, which should be the background Windows 10 download progress.
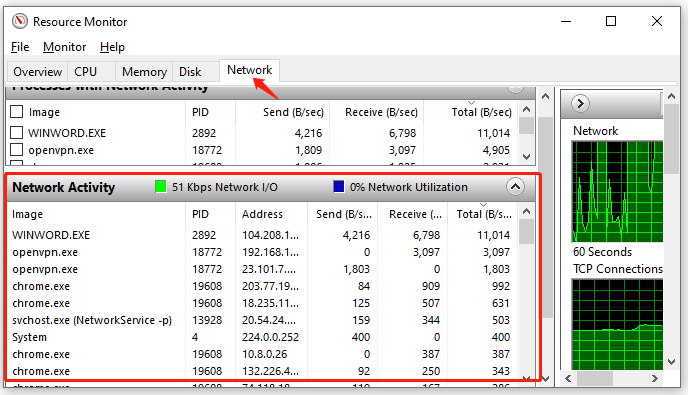
# 3. Check Windows 10 Background Downloads via Data Usage
It will take up some data usage when you download something in the background Windows 10. Here you can check what is consuming your data usage most.
Step 1. Press Win + I keys to open the Settings app and select Network & Internet.
Step 2. Select Data usage from the left panel and click on View usage per app from the right panel. On Windows 11, you need to click on Advanced network settings > Data usage.
Step 3. Now, look for the app that consumes the highest data usage. That should be an indication of background downloading.
# 4. Check Windows 10 Background Downloads via Windows Updates
How to tell if Windows 10 is downloading updates? It is very simple to check Windows 10 update downloading. To do so, you just need to open the Settings window and select Update & Security, and check if there is a download under the Windows Update section.
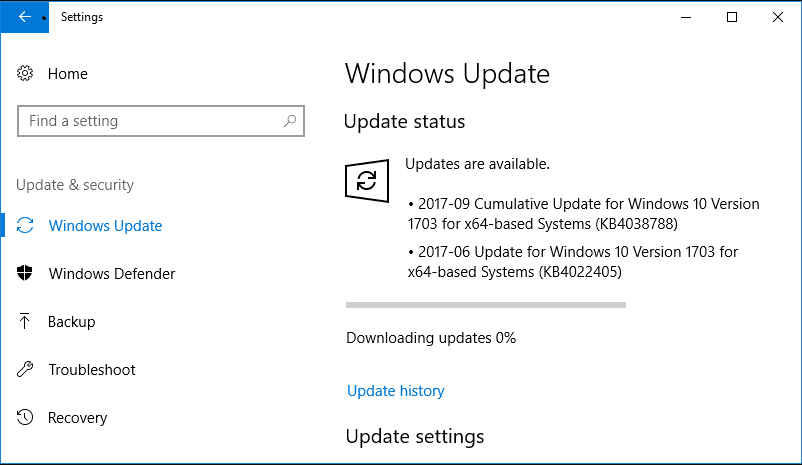
# 5. Check Windows 10 Background Downloads via Browser Download
Sometimes you may have triggered a downloading in the web browser and have forgotten about it. To check Windows 10 downloading process in the browser (e.g., Google Chrome), you can click on the three-dot icon at the upper right corner and click on Downloads, and then you can check if there is progress in downloading.
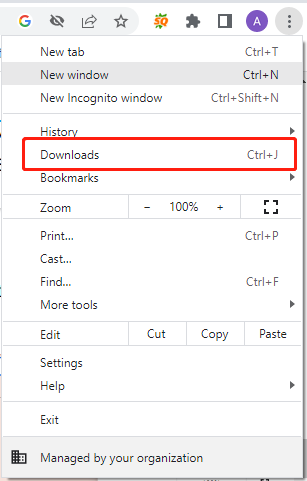
Further Reading: If you can’t download and install something on Windows 10/11 due to insufficient disk space, don’t worry. MiniTool Partition Wizard can help you fix it easily by analyzing disk space, extending partitions, upgrading to a larger hard drive, etc.

![How to Check Windows Uptime on Windows 10/11? [Full Guide]](https://images.minitool.com/partitionwizard.com/images/uploads/2023/01/check-windows-uptime-thumbnail.jpg)
![How to Reinstall the Settings App in Windows 11? [3 Simple Steps]](https://images.minitool.com/partitionwizard.com/images/uploads/2023/01/how-to-reinstall-the-settings-app-win11-thumbnail.jpg)
User Comments :