A monitor’s refresh rate is very important for a smoother picture. Do you know how to change refresh rate Windows 10? In today’s article, MiniTool will introduce you a full guide to change refresh rate Windows 10.
What Is Refresh Rate?
In fact, a great many users are confused what is refresh rate. Refresh rate refers to the number of times as your monitor screen updates with new images per second. It is a process that can be measured in Hertz (HZ).
In most cases, the higher your monitor’s refresh rate, the smoother you will enjoy the pictures. The lower refresh rate of your monitor usually leads to display visibly flickering as it updates, which may cause more strain for your eyes and even headaches.
That is why you need to change refresh rate Windows 10. Especially when you have an older CRT monitor, the refresh rate will be lower. However, you will not see any screen flickering even with a lower refresh rate on a modern flat-panel LCD monitor.
A refresh rate of 60 Hz is already good enough for the computing tasks every day. Usually, those expensive monitors that are designed for game fans will be high refresh rates such as 144 Hz or even 240 Hz, which gives you a much better and smoother gaming experience.
The maximum refresh rate that you can set up depends on your monitor.Generally speaking. The more expensive monitors will support higher refresh rates than those cheaper monitors. If you have multiple monitors connected to your computer, each monitor has its own separate refresh rate settings.
Now, I believe you already have an deep understanding of the monitor’s refresh rate. Here comes a more important question – how to change refresh rate Windows 10? Please keep reading the following part and you will get a full guide.
How to Change Refresh Rate Windows 10?
As mentioned above, 60 Hz is good enough for the computing tasks every day. However, once your monitor’s refresh rate drops below 60 Hz, you may experience some problems like screen flicking.
If you are using a modern PC, it will select the best and highest refresh rate for each connected monitor automatically. But sometimes you may need to change refresh rate Windows 10 manually as well.
Now, let’s see how to change monitor refresh rate Windows 10. In the Windows 10 PC, you can follow the detailed steps below to change refresh rate using the Settings utility.
Step 1. Right click the Start button at the bottom left corner and select the Settings option from the context menu.
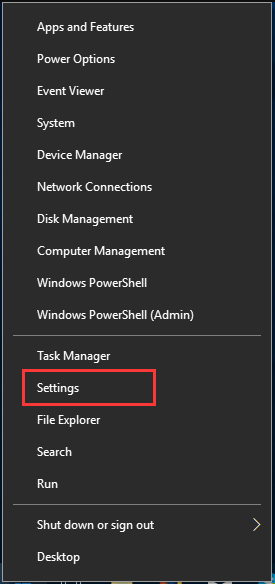
Step 2. In the pop-up window, click on the System > Display option one by one.
Step 3. In the Setting window, click on the Advanced display settings option.
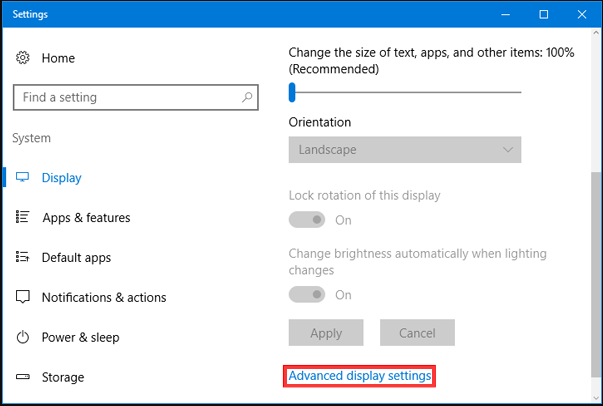
Step 4. In the pop-up window, click on the Display adapter properties option.
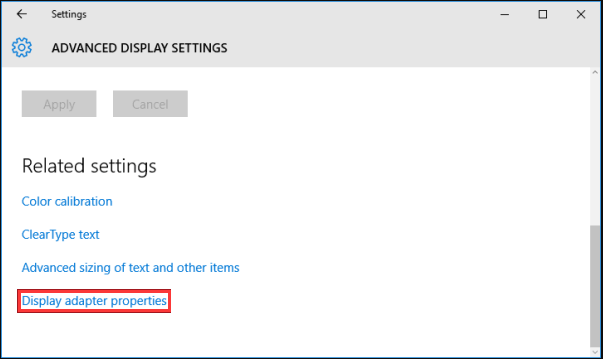
Step 5. Navigate to the Monitor tab in the new window, and then select the refresh rate that you want from the drop-down menu.
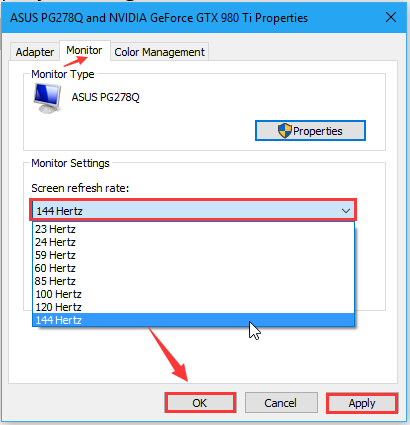
Step 6. Click on the OK and Apply buttons to save this change.
How to change monitor refresh rate Windows 10? The complete guide has been told to you. Have a try now!

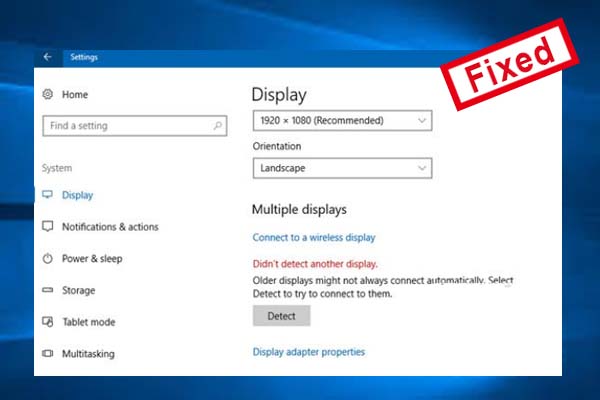
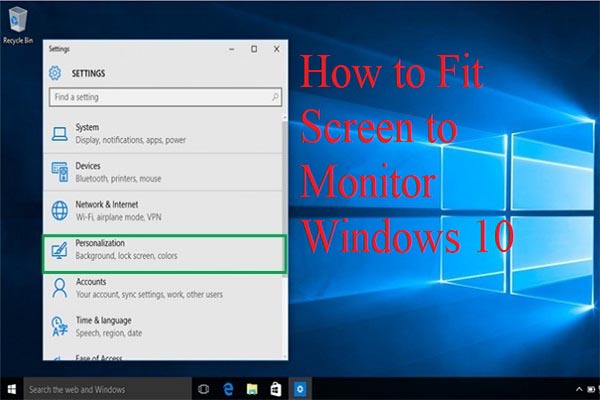
User Comments :