Do you like the default notification sound on your computer? How to switch it to the one you prefer? This post from MiniTool Partition Wizard shows how to change notification sound on Windows 10. Follow the guide below.
How to Change Notification Sound?
How to change notification sound? There are two ways and both are easy.
Way 1: Change Notifications Sound via Settings
Step 1: Open the Windows menu and then choose the Settings option from it.
Step 2: Once inside the Settings window, choose the Personalization option.
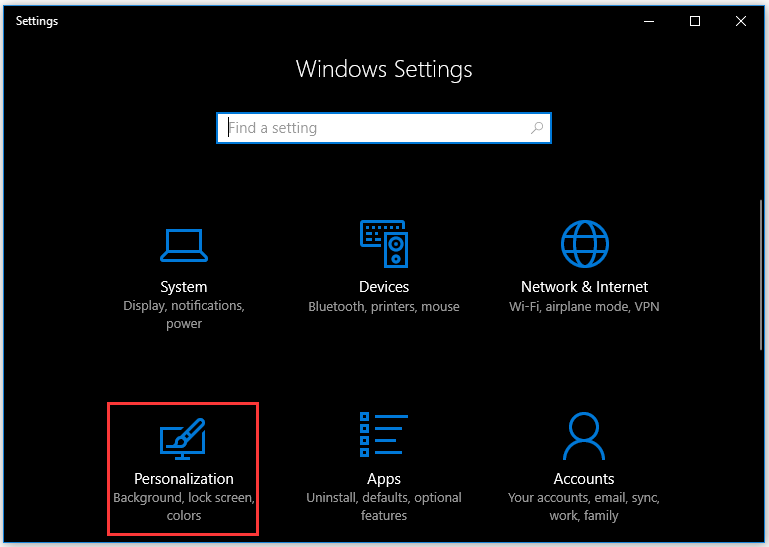
Step 3: Move to the Themes tab on the left side and then click the Sound setting on the right side.
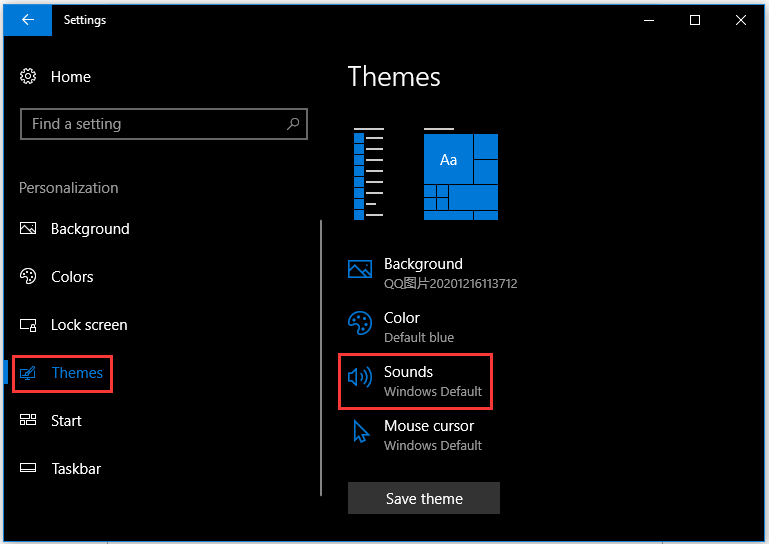
Step 4: You will see a window called Sound. Inside the window, locate the Notification bar option under Program Events. Then, choose a sound that you like from the Sounds drop-down menu.
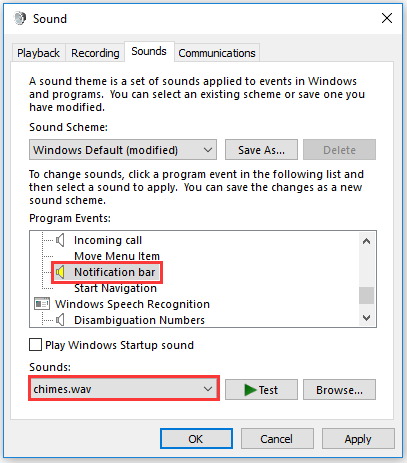
Step 5: Click the Apply button and then the OK button to save the change.
Way 2: Change Notification Sound via Control Panel
You can also change your notification sound via Control Panel. The steps are below.
Step 1: Type Control Panel in the Windows search bar and then hit the Enter key.
Step 2: To find options quickly, please switch the viewing method to Large icons and then locate the Sound option.
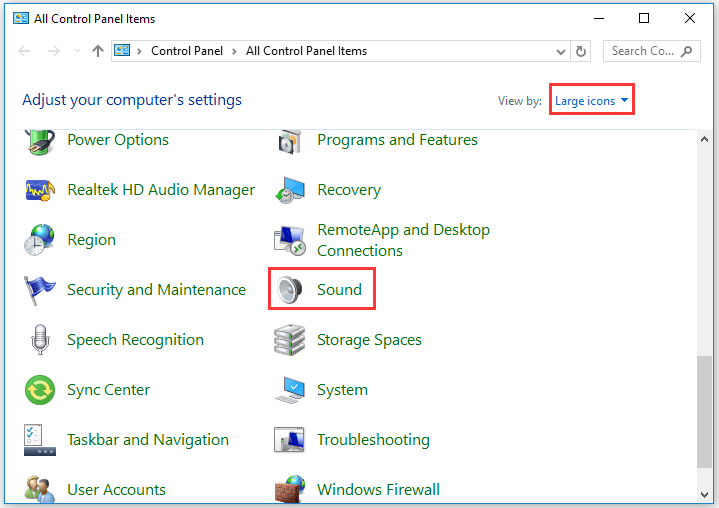
Step 3: Inside the Sound window, switch to the Sounds tab.
Step 4: Under the Sounds tab, highlight the Notification option under Program Events and choose a sound that you like from the Sounds drop-down list.
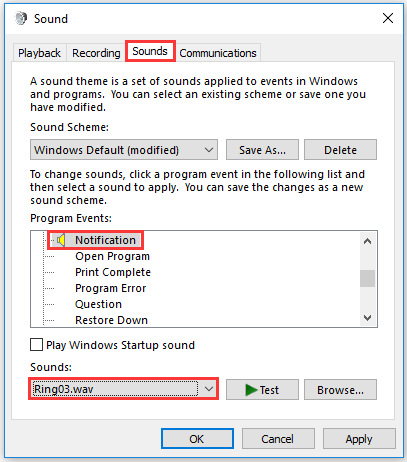
Step 5: Click the Apply button and the OK button
This all about how to change notification sound on Windows 10. Have you changed your notification sound?
If you want to disable the notification sound, you can choose the None option from the Sound drop-down list. Aside from the way, there are other ways to disable the notification sound.
Bonus: How to Change the Duration of Notification
You may have changed the notification sound on your computer. Do you want to change the duration of the notification?
Here are the steps to prolong or shorten the duration of notification on Windows 10:
Step 1: Press Windows + X to call out the Windows menu and choose the Settings option from the menu.
Step 2: Once the Settings window opens, click the Ease of Access setting.
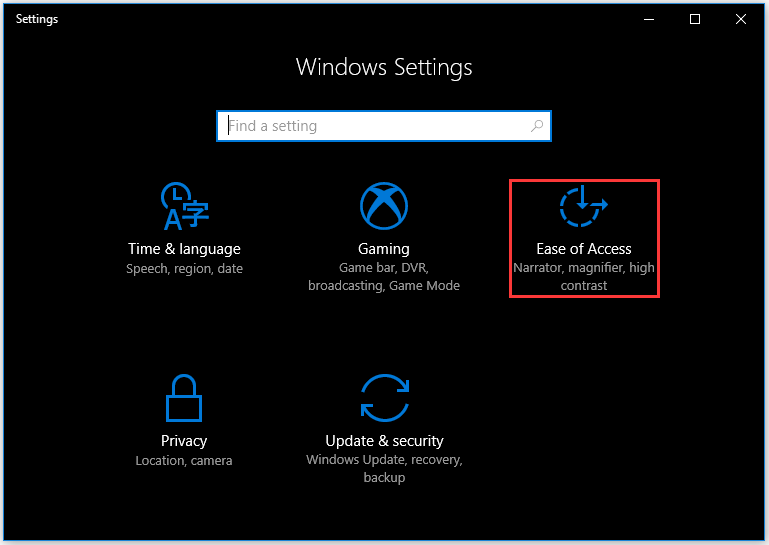
Step 3: Move to the Other options tab – the last option on the Settings window.
Step 4: Scroll down the right pane until you see the Show notification for setting. Click the drop-down menu and you will see several different options of notification duration: 5 seconds, 7 seconds, 15 seconds, 30 seconds, 1 minute, and 5 minutes. Choose one duration that you prefer.
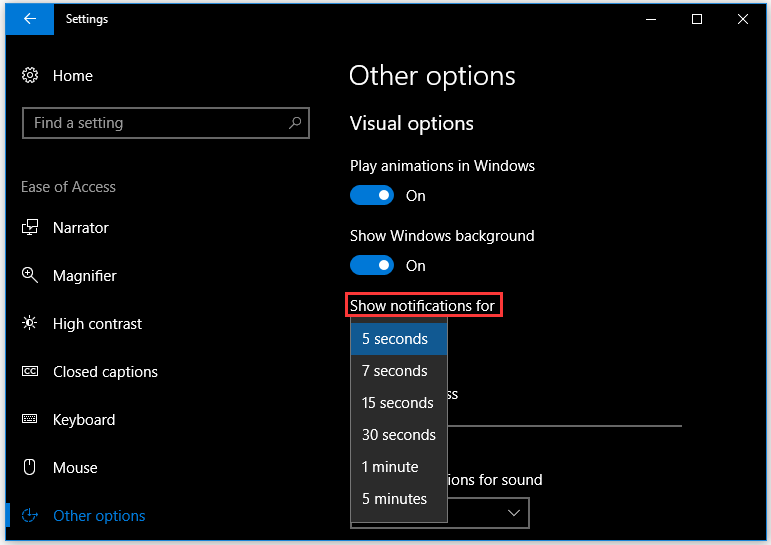
Bottom Line
It is easy to change the notification sound on Windows 10. Have you changed the notification sound on your Windows 10?
The tutorial on changing the notification duration is also included in this post. If you want to change the notification duration on your computer, you can follow it.
If there is something unclear in this post, please point it out in the comment it and we will clear it as soon as possible.

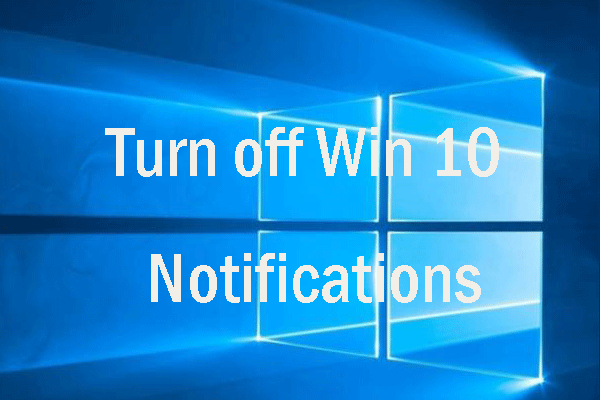
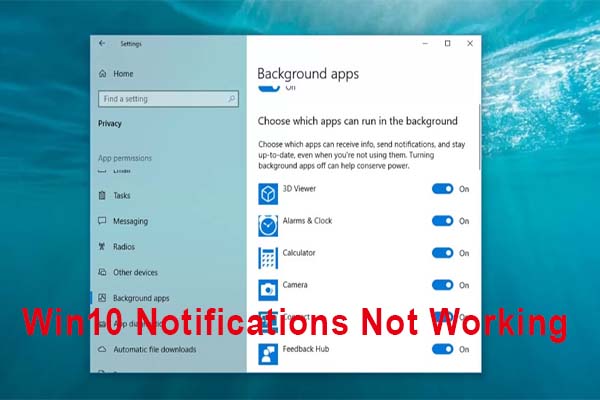
User Comments :