Page numbers are useful for any document longer than a few pages. When creating a multi-page document in Google Docs, adding page numbers can help users easily navigate to any page they need. As for how to add page numbers in Google Docs, this MiniTool post will offer you a detailed guide.
Google Docs is an excellent text editor, suitable for many devices, such as computers, Android and iPhone. The functions of Google Docs include quick editing, applying formatting rules or printing documents, etc., which are very popular. In addition, Google Docs also allows multiple users to create and edit one document online in real time.
How to Add Page Numbers in Google Docs
Go to Google Docs first and open the document you need to add page numbers to. Here are the detailed steps on how to add page numbers in Google Docs.
Step 1: Select the Insert feature on the toolbar. And then choose Page numbers.
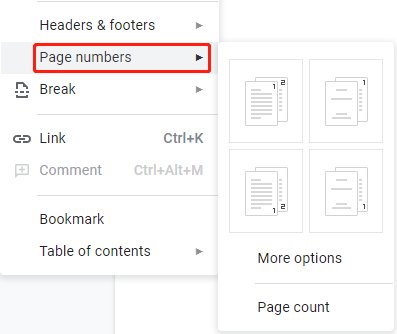
Step 2: Click More options to customize how to number pages.
- Position: There are two options here, one is Header and the other is Footer. Choose the Header and the page number will be displayed at the top of the page. Choose the other one and it will be at the bottom. You can freely determine the position of the page number.
- Show on first page: This option is checked by default. This means that your page number will be displayed starting from the first page. You can make the page number display from the second page by unchecking it.
- Numbering: You can input a starting number (by default the number is 1) according to your wishes.
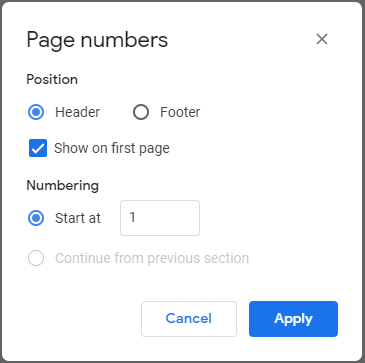
Step 3: Click on the Apply button to confirm.
Step 4: If you want the page number to appear on the left or middle of the page, you can go to the toolbar and select either Left Align or Center Align. Besides, you can also customize the appearance of the page number by using other functions such as changing the font, size, and text color on the toolbar.
In addition to adding the page number from the Insert function, you can also choose the Format function from the toolbar to insert the page number.
More Information about Page Numbers in Google Docs
Header&Footers
The Header&Footers feature allows you to perform more personalized operations on the page number, and you can easily find it at the position above the Page numbers. The following will briefly introduce its function.
- Margins: This option allows you to change the distance of the header or footer from the top or bottom. It can also change the margins of the page number. The maximum distance of the margin (both header and footer) is 4.4 inches.
- Layout: If you select Different first page, any personalized operations you perform on the page number of the first page will not be applied to other pages. If you select Different odd & even, you can perform different operations on the odd and even page numbers respectively.
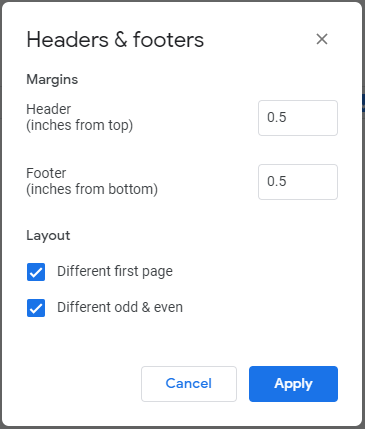
Alt=the function of Header and Footers
Delete Page Numbers
Deleting page numbers is very simple. When you insert the page number, Google Docs will automatically generate a header or footer for you. If you want to delete all page numbers, you can click Options on the header or footer, and then select Remove header or Remove footer.
This post is written to help users add page numbers to documents in Google Docs. If you are interested in how to save images from Google Docs, you can read the following post.

User Comments :